-
最好简单安全的禁用u盘工具最新下载
- 2017-09-07 10:57:00 来源:windows10系统之家 作者:爱win10
如果你的电脑有重要的文件,怕不怕趁自己不注意的时候被别人窃走了呢,此时你若是用了禁用U盘拷贝电脑资料的方法,相信别人就没有办法可以轻易拷贝走你的资料了,那么禁用U盘的方法又是什么呢?想必你肯定也想知道。
是不是想要知道如何禁用u盘的的方法,毕竟可以将U盘禁用了,对自己电脑上的重要资料则得到了极大的保障,避免被他人拷贝走,那么到底要怎么样才可以禁止U盘使用呢?下面小编就给大家带来禁用U盘的图文教程吧,希望大家看完之后都能够喜欢这个方法哦!
方法一
让电脑系统禁止使用U盘,我们可以将注册表修改做到。首先我们打开”运行“对话框,输入命令“Regedit”从而进入注册表界面。
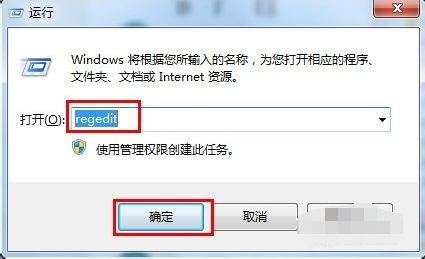
禁用U盘界面1
依次打开“HKEY_LOCAL_MACHINE”→“SYSTEM”→“ CurrentCntrolSet”→“ Services”→“USBSTOR”,在文件中找到键“Start”,左键双击后会弹窗提示,只需要将“3”改为“4”。重启一下电脑即可。

禁用U盘界面2
修改注册表的方法应该可以将U盘禁用,但切换状态并不是很灵活,要想方便使用的话我还有另一个方法。
方法二
下面我们就来看一下使用软件控制USB接口的使用,利用该方法的另一特点在于能够自由的对USB接口进行控制。下面就具体的方法。
首先搜索并下载“大势至USB监控软件”,下载完成后,直接运行安装程序进行安装
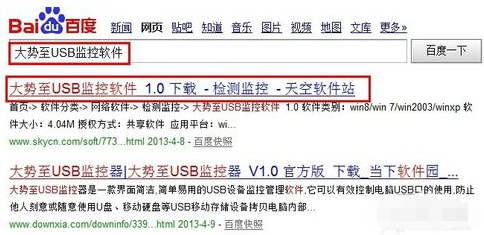
禁用U盘界面3
该软件时,会弹出“USB密码设定”窗口,在此可以输入管理密码。密码输入两边,点击确定
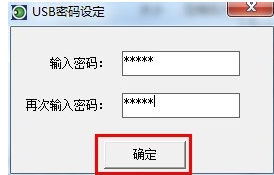
禁用U盘界面4
提示密码已保存
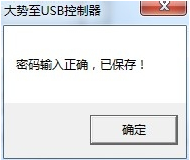
禁用U盘界面5
接下来,在主窗口中,要确保勾选到“只禁止USB存储设备”,而“禁止所有USB设备”这一选项,建议不要勾选,不然的话连USB设备像鼠标键盘都无法使用了。
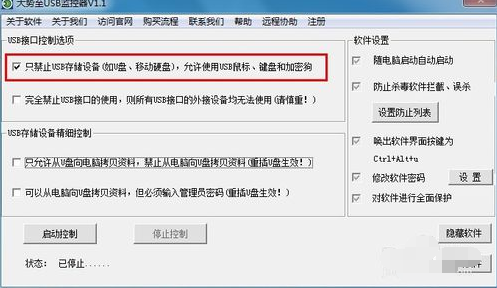
禁用U盘界面6
我们还可以找到并勾选“只允许从U盘向电脑拷贝资料”这样的话,我们使用U盘就可以将U盘的资料拷到电脑,而电脑资料的安全又得到保障。
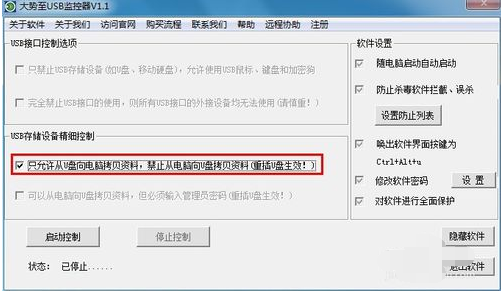
禁用U盘界面7
当然你也可以在使用U盘的时候通过授权的方式,暂时解除限制,从而可以任意使用U盘,我们只需要单单勾选“可以从电脑向U盘拷贝资料,但必须输入管理员密码”这一选项,点击启动控制即开始生效
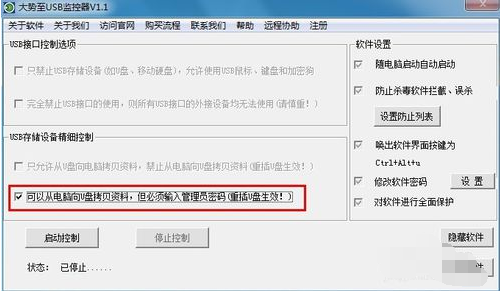
禁用U盘界面8
软件在设置中
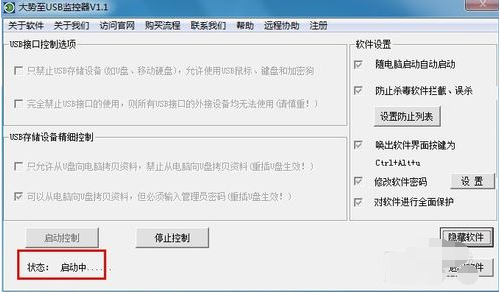
禁用U盘界面9
成功后,此时你插入U盘想要拷贝或传送资料就要密码才可以
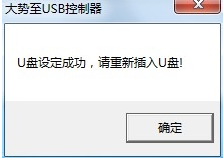
禁用U盘界面10
如果有人想要停止禁用U盘,还需要破解你之前设置的密码,是不是很安全,很方便使用呢
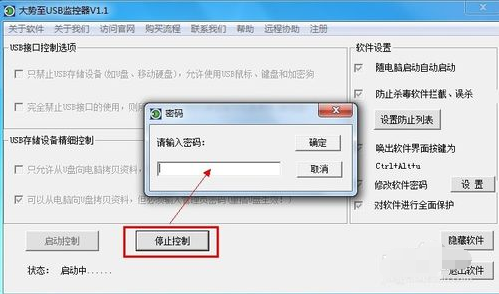
禁用U盘界面11
以上就是禁用U盘的详细方法了,感兴趣的话可以下载试一试哦。极大的提高了安全。
猜您喜欢
- 想知道怎么用u盘装电脑系统..2023-02-22
- u盘制作启动盘,小编告诉你简单制作U盘..2017-11-29
- u盘老是提示已满的解决方法..2017-02-16
- 告诉你惠普怎么进入bios界面..2019-02-25
- u盘启动盘装系统,小编告诉你如何安装..2017-11-24
- 用什么u盘一键重装系统好呢?..2017-07-16
相关推荐
- u盘修复工具 免费版,小编告诉你怎样安.. 2018-08-30
- u盘恢复删除文件,小编告诉你u盘删除文.. 2018-01-11
- 电脑只进bios进不了系统解决方法.. 2023-03-10
- 电脑重装系统教程u盘重装步骤.. 2022-09-12
- u盘数据恢复软件,小编告诉你怎么使用u.. 2018-04-24
- 详解bios设置光盘启动方法 2019-04-02





 魔法猪一健重装系统win10
魔法猪一健重装系统win10
 装机吧重装系统win10
装机吧重装系统win10
 系统之家一键重装
系统之家一键重装
 小白重装win10
小白重装win10
 萝卜家园Win8 32位专业版系统下载v1909
萝卜家园Win8 32位专业版系统下载v1909 阿尔法安全浏览器 v2.175.0官方版
阿尔法安全浏览器 v2.175.0官方版 系统之家 Ghost Win7 32位流畅简易版 v2023.04
系统之家 Ghost Win7 32位流畅简易版 v2023.04 系统之家Ghost Win8专业版系统下载 (64位) v1904
系统之家Ghost Win8专业版系统下载 (64位) v1904 系统之家Ghost Win8专业版系统下载 (32位) v1905
系统之家Ghost Win8专业版系统下载 (32位) v1905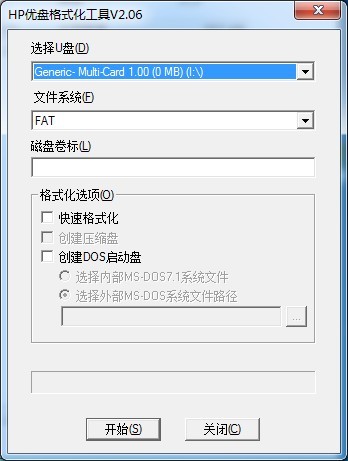 HP优盘启动盘格式化工具 v2.0.6.0 中文绿色版 (U盘启动格式化)
HP优盘启动盘格式化工具 v2.0.6.0 中文绿色版 (U盘启动格式化)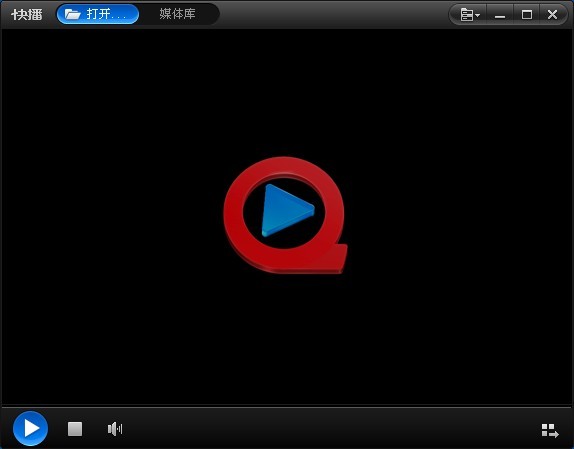 快播5(QvodPl
快播5(QvodPl 新萝卜家园Wi
新萝卜家园Wi 小白系统 gho
小白系统 gho 酷狗电台 v1.
酷狗电台 v1. 谷歌浏览器绿
谷歌浏览器绿 系统文件修改
系统文件修改 风林火山win1
风林火山win1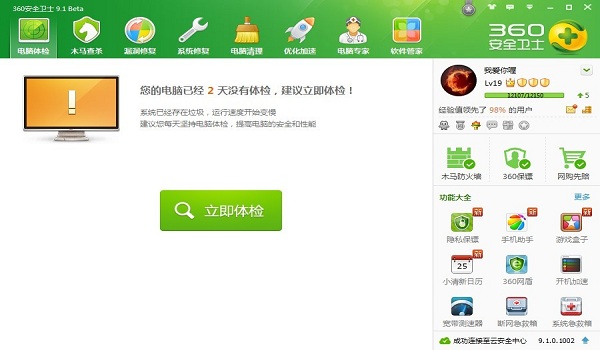 360安全卫士9
360安全卫士9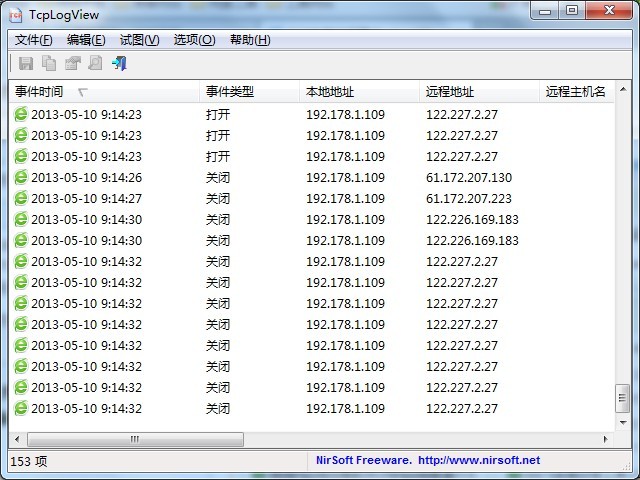 TcpLogView v
TcpLogView v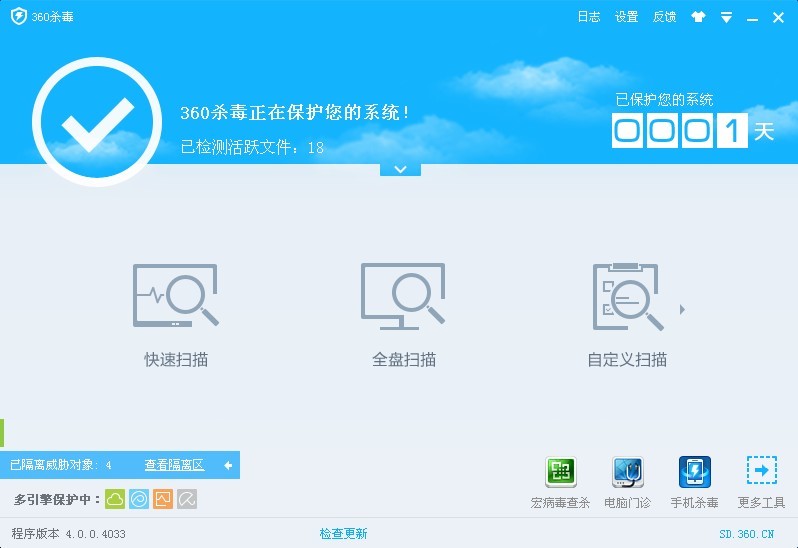 360杀毒4.0免
360杀毒4.0免 深度技术win7
深度技术win7 粤公网安备 44130202001061号
粤公网安备 44130202001061号