-
小编告诉你制作u盘启动盘
- 2017-09-30 11:55:25 来源:windows10系统之家 作者:爱win10
怎么制作u盘启动盘?我们要使用U盘安装系统,制作u盘启动盘是必不可少的一步,我们需要制作好的启动盘来进入PE系统将系统镜像安装上。
使用u盘安装系统是目前最简单、最安全、最实用的系统安装方法,满足绝大部分用户的基本需求,但是要用U盘安装系统要先制作u盘启动盘如果你不知道该如何挑选,那么小编我强烈推荐你使用这款制作u盘启动盘。
制作u盘启动盘
我们打开下载好的小白一键重装系统软件,点击【u盘模式】
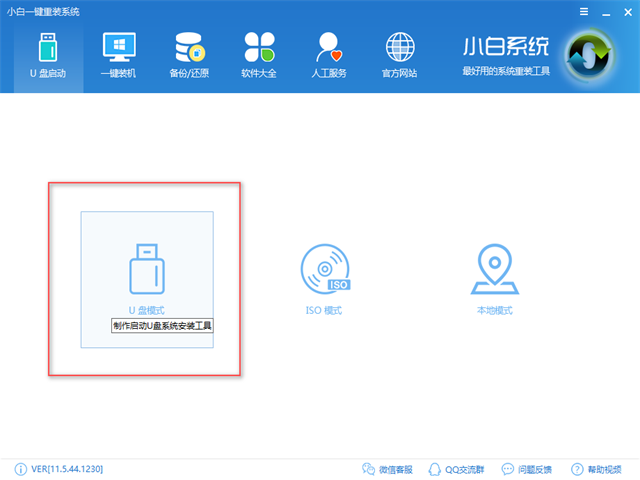
制作启动盘界面1
选择要制作的U盘,如果你插入多个U盘,要注意一下,不要选错了

制作启动盘界面2
下一步点击【一键制作启动U盘】,此时你还会看到左下角提示你电脑bios启动快捷键
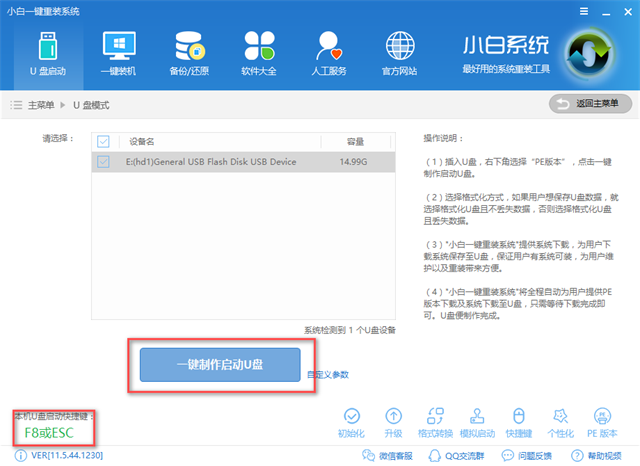
制作启动盘界面3
推荐选择bios启动即可,
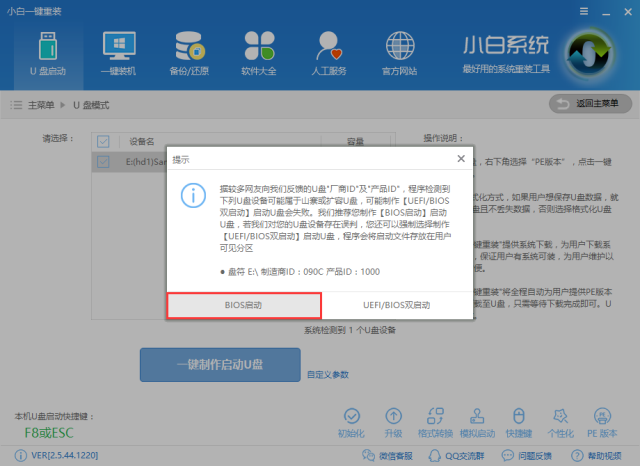
制作启动盘界面4
提示选择PE的版本,我们选择高级版就好了,功能更加齐全,详细可点查看说明了解,选完点击确定
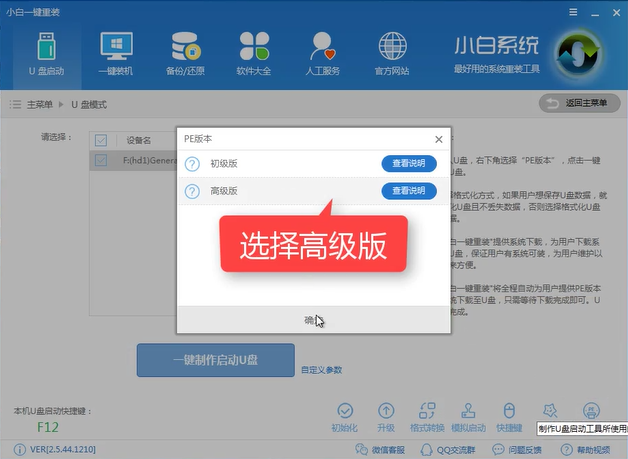
制作启动盘界面5
选择格式化方式,选择并确定【格式化U盘且不丢失数据】
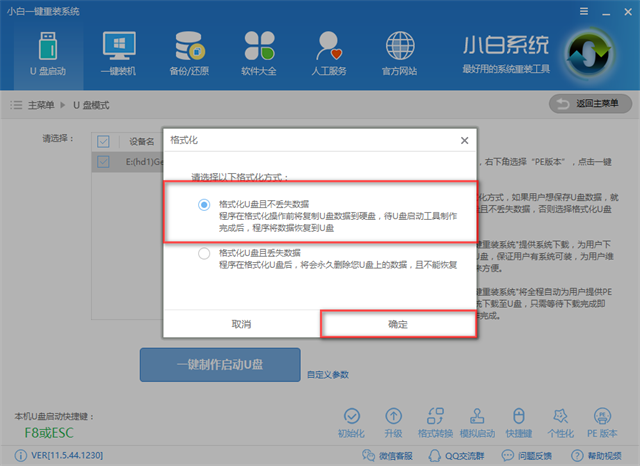
制作启动盘界面6
选择系统,我们可以在这里看到从xp到win10的系统应有尽有,勾选所需系统,点击【下载系统且制作U盘】
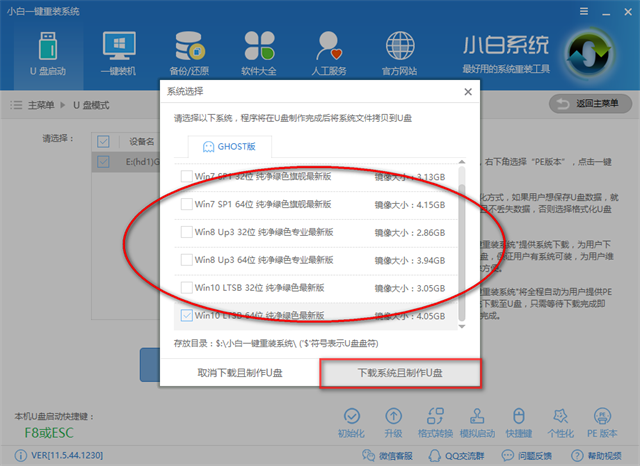
制作启动盘界面7
如果你想要自行准备系统镜像的,可以点击【取消下载且制作U盘】
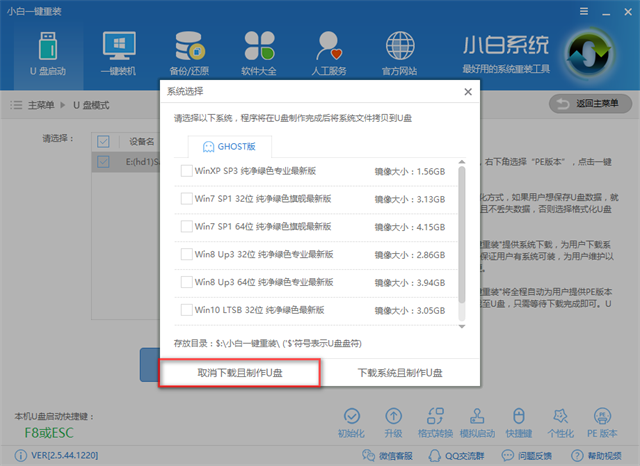
制作启动盘界面8
软件将开始下载所需文件并制作PE系统,下载的速度受本地网络影响
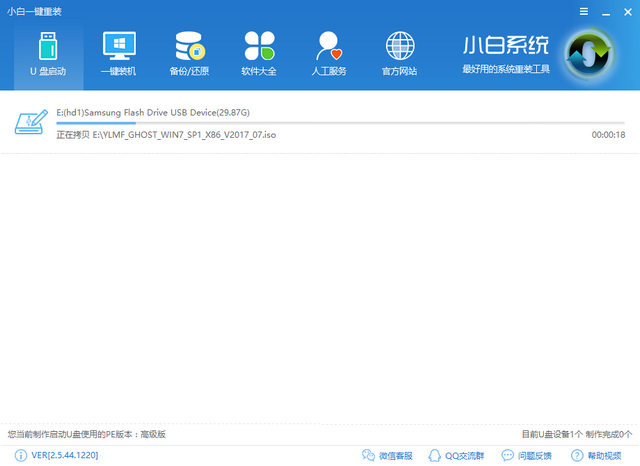
制作启动盘界面9
如果是制作失败的建议先手动格式化U盘在来制作,失败的概率是非常低的。
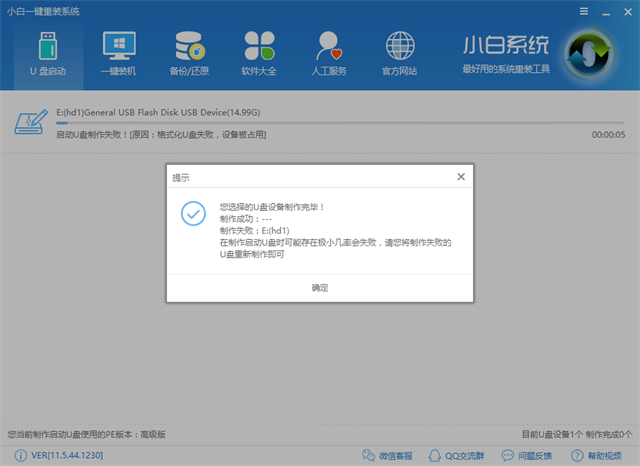
制作启动盘界面10
制作完成后我们可以看到提示,左下角也有提示制作完成点击确定,完成后
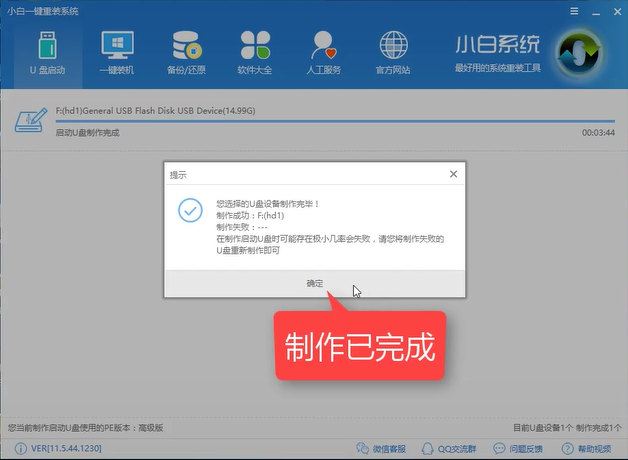
制作启动盘界面11
完成后 我们点击【模拟启动】
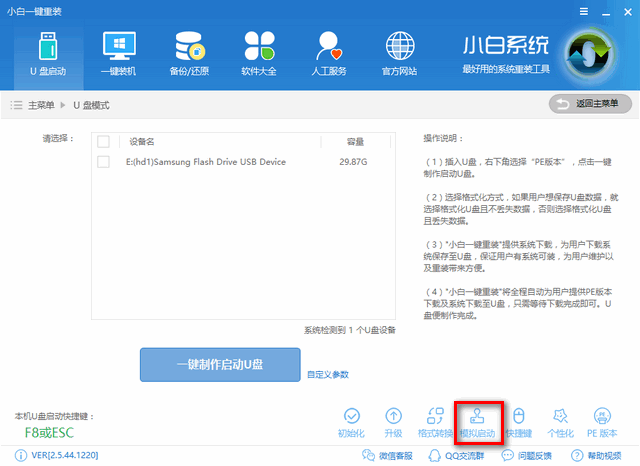
制作启动盘界面12
可以进入PE则表示制作成功了。

制作启动盘界面13
以上就是制作u盘启动盘的详细教程了,希望可以帮助到大家,感兴趣的朋友也可以前往官网了解更多功能。
猜您喜欢
- 系统之家u盘装win7系统图文教程..2017-03-22
- U盘启动盘制作工具教程,小编告诉你制..2018-04-27
- 工具活动小编激密教您安装usb无线网卡..2017-09-18
- u盘不能格式化怎么办,小编告诉你u盘无..2017-12-29
- 告诉你联想笔记本电脑设置u盘启动的方..2019-05-04
- 机械革命bios设置,小编告诉你机械革命..2018-01-16
相关推荐
- bios中英文对照表,小编告诉你BIOS中英.. 2018-06-21
- 2016U盘装雨林木风WIN7旗舰版方法.. 2017-06-01
- 台式电脑u盘重装系统步骤图解.. 2023-01-25
- 传授大白菜u盘装系统教程 2019-05-25
- 最详细u盘安装w7系统步骤 2017-03-23
- 小编告诉你联想电脑怎么进入bios.. 2017-10-23





 魔法猪一健重装系统win10
魔法猪一健重装系统win10
 装机吧重装系统win10
装机吧重装系统win10
 系统之家一键重装
系统之家一键重装
 小白重装win10
小白重装win10
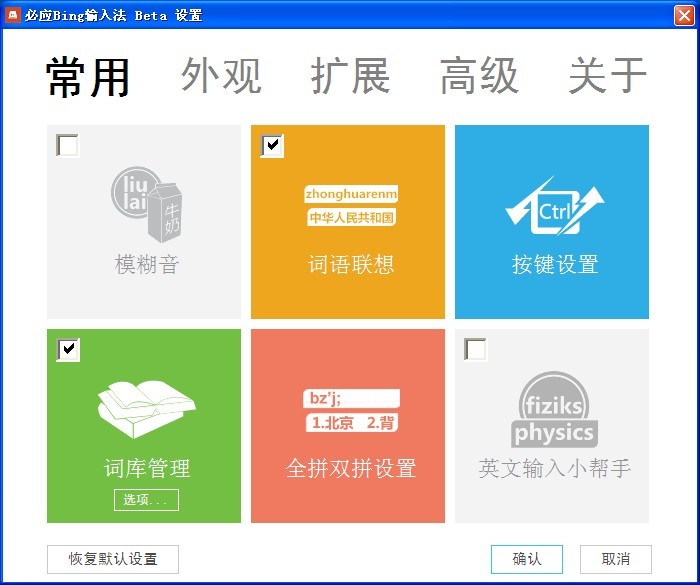 必应输入法 v1.1 下载(全拼双拼混合输入)
必应输入法 v1.1 下载(全拼双拼混合输入) 真酷浏览器 v1.2.6.0官方版
真酷浏览器 v1.2.6.0官方版 萝卜家园win10系统下载64位专业版v201806
萝卜家园win10系统下载64位专业版v201806 双核浏览器 v1.0官方版
双核浏览器 v1.0官方版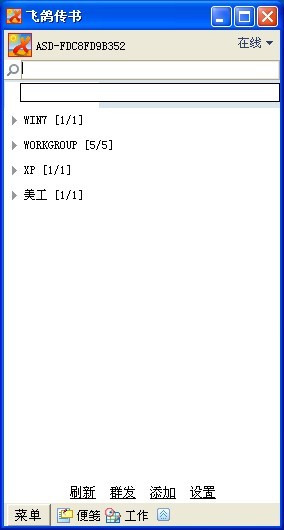 飞鸽传书V5.1.140620官方下载(局域网文件传输利器)
飞鸽传书V5.1.140620官方下载(局域网文件传输利器)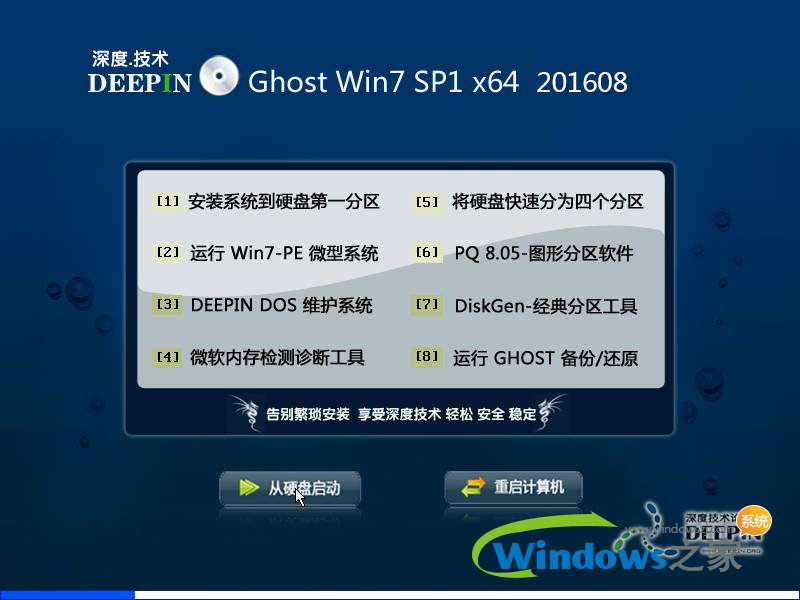 深度技术ghost win7 x64 旗舰版201608
深度技术ghost win7 x64 旗舰版201608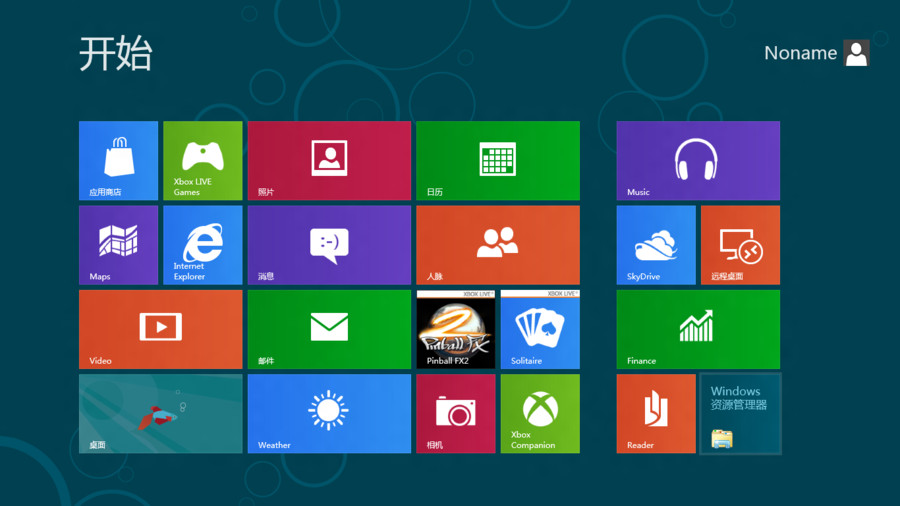 Windows8多语
Windows8多语 雨林木风win1
雨林木风win1 360抢票六代
360抢票六代 MEET浏览器M1
MEET浏览器M1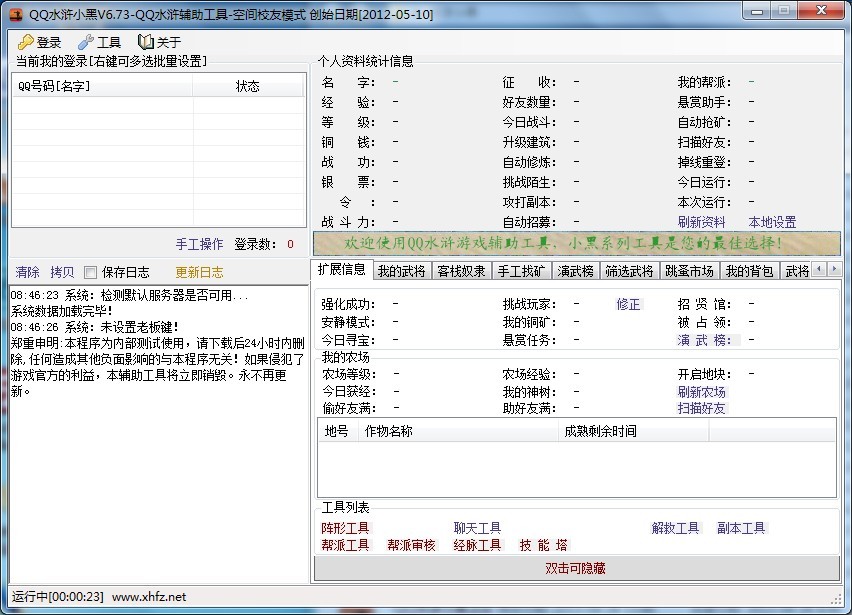 QQ水浒全自动
QQ水浒全自动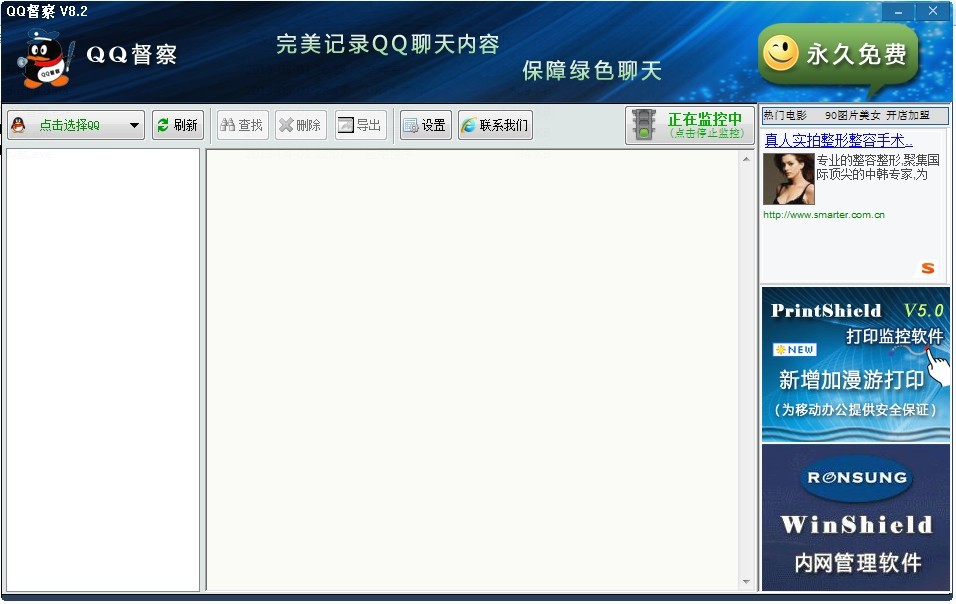 QQ聊天监视器
QQ聊天监视器 Microsoft Ed
Microsoft Ed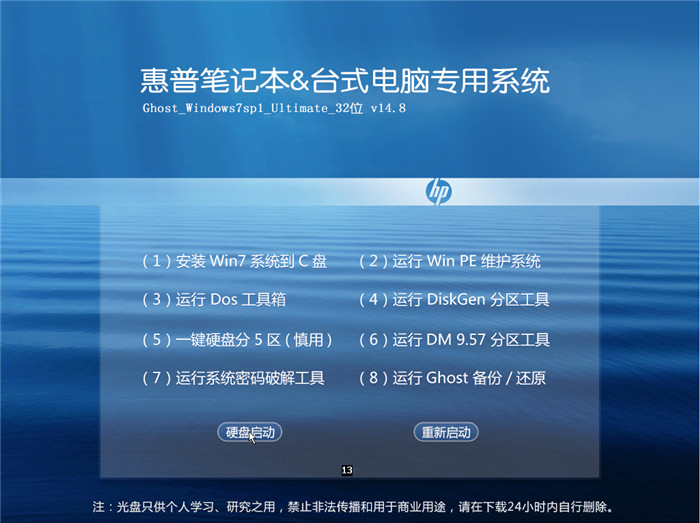 惠普电脑Ghos
惠普电脑Ghos 深度技术Ghos
深度技术Ghos 网盘MP3外链
网盘MP3外链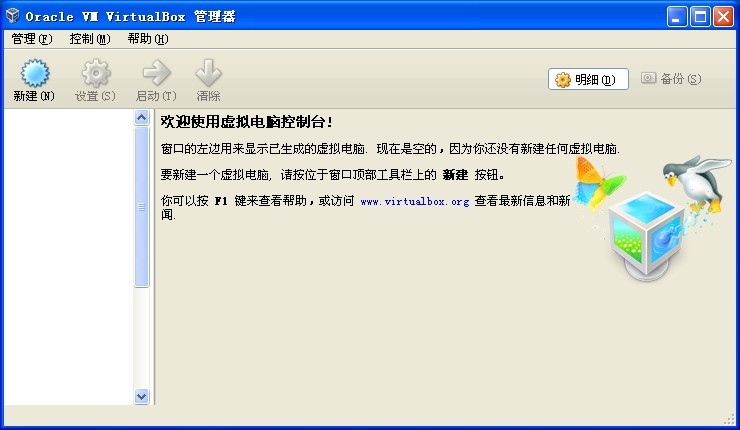 VirtualBox 4
VirtualBox 4 粤公网安备 44130202001061号
粤公网安备 44130202001061号