-
u盘安装xp,小编告诉你u盘安装xp方法
- 2017-11-02 09:01:54 来源:windows10系统之家 作者:爱win10
虽然WinXP已经退市有一段时间了,但使用WinXP系统的用户还占很大一部分,主要是因为WinXP在游戏及兼容性方面都受到用户的喜欢,那么怎么去u盘安装xp,下面我们就来详细的介绍U盘下一键安装WinXP系统的详细教程。
相信现在不少的人已经开始使用U盘作为启动工具来安装系统,说起来这可比用光盘装系统可是方便多了,毕竟U盘可不用多说了。可是还有许多人对U盘安装系统还是有些陌生的感觉,为了让大家能更熟悉用U盘安装系统,下面,小编就来跟大家详细解说怎样使用u盘安装xp。
u盘安装xp
准备工作:
1、使用u深度u盘启动盘制作工具制作好的启动u盘
2、ghost xp系统镜像文件
将准备的的xp系统镜像包存储到已做好的u深度u盘启动盘根目录中
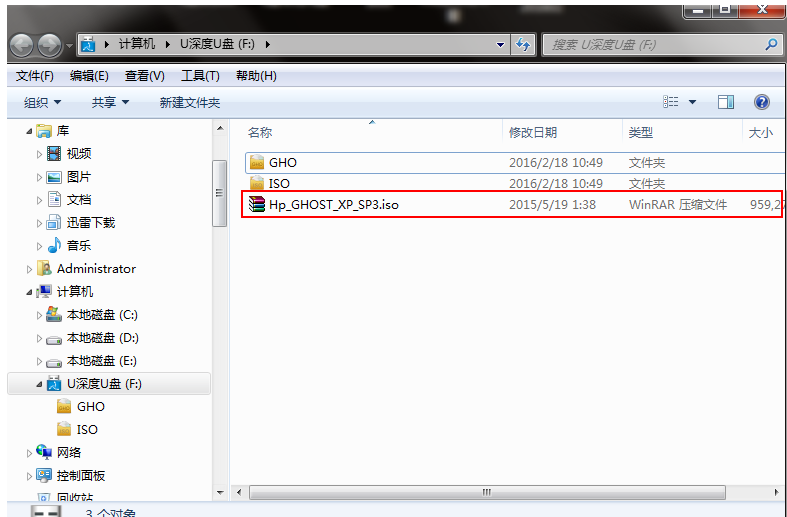
xp系统系统软件图解1
先将u深度u盘启动盘连接到电脑,重启电脑等待出现开机画面时按下启动快捷键,使用u盘启动盘进入u深度主菜单,选择【04】u深度 WIN2003 PE经典版(老机器),按下回车键进入
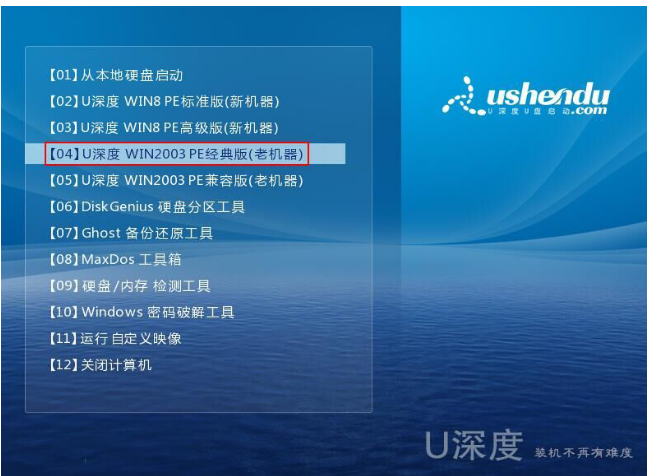
安装xp系统软件图解2
进入pe后会自启u深度pe装机工具,首先点击"浏览"将保存在u盘的系统镜像添加进来,接着选择c盘作系统盘存放镜像,点击“确定”即可
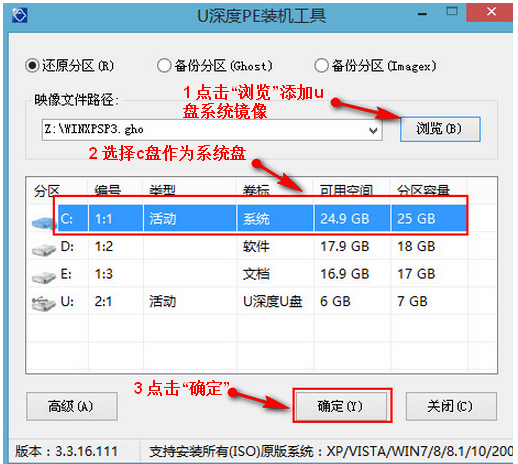
u盘系统软件图解3
在弹出的询问框中点击“是”马上开始安装
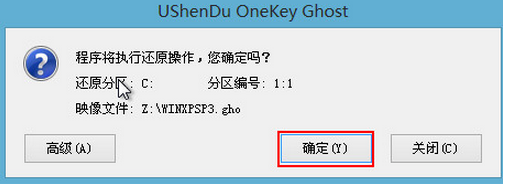
u盘系统软件图解4
完成后电脑会重启继续后续操作,只需耐心等待
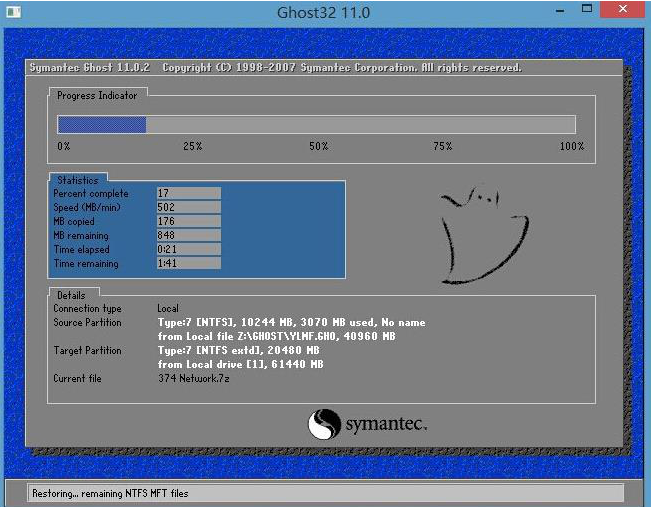
u盘安装xp系统软件图解5
进入系统桌面,u盘装xp系统成功
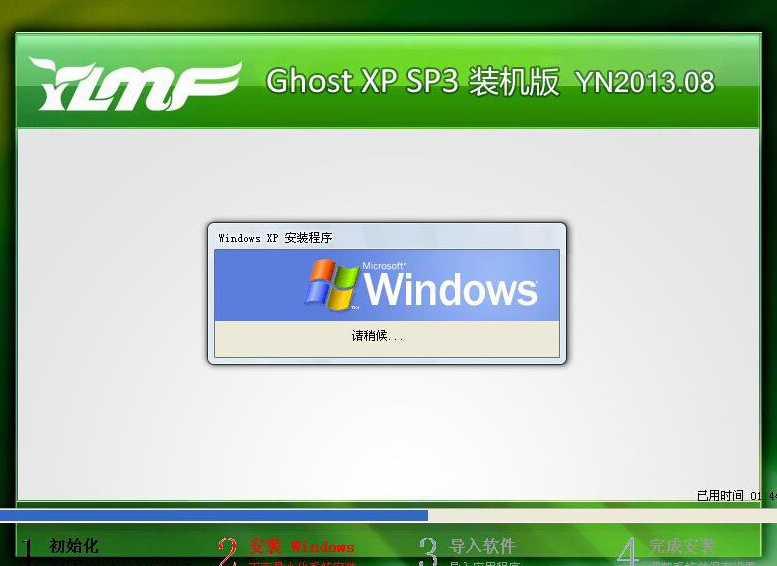
u盘系统软件图解6
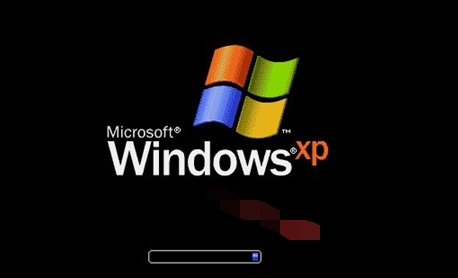
xp系统系统软件图解7
以上就是u盘安装xp的操作步骤了,更多精彩的教程尽在“魔法猪重装大师”,有需要的用户可以前去查阅。
猜您喜欢
- usb视频设备,小编告诉你USB视频设备驱..2018-03-02
- u盘如何装win8系统,小编告诉你如何装w..2017-11-24
- 小编告诉你如何格式化u盘2018-10-17
- 金山U盘卫士,小编告诉你如何使用鉴别..2018-01-29
- u盘不能下载大文件的处理方法..2017-06-29
- U盘W7旗舰版重装系统教程2017-03-17
相关推荐
- 详解雨林木风u盘启动盘安装系统教程.. 2017-06-23
- 电脑重装系统教程u盘重装步骤.. 2022-09-13
- u盘装系统步骤教程 2022-12-26
- 优盘不显示,小编告诉你优盘不显示怎么.. 2018-07-25
- u盘重装系统win10的步骤是什么.. 2023-02-23
- 如何进入BIOS并用U盘重装系统.. 2017-02-12





 魔法猪一健重装系统win10
魔法猪一健重装系统win10
 装机吧重装系统win10
装机吧重装系统win10
 系统之家一键重装
系统之家一键重装
 小白重装win10
小白重装win10
 很嗨网络收音机 v2.0.0.1免费版
很嗨网络收音机 v2.0.0.1免费版 小白系统ghost win8 32位专业版v201612
小白系统ghost win8 32位专业版v201612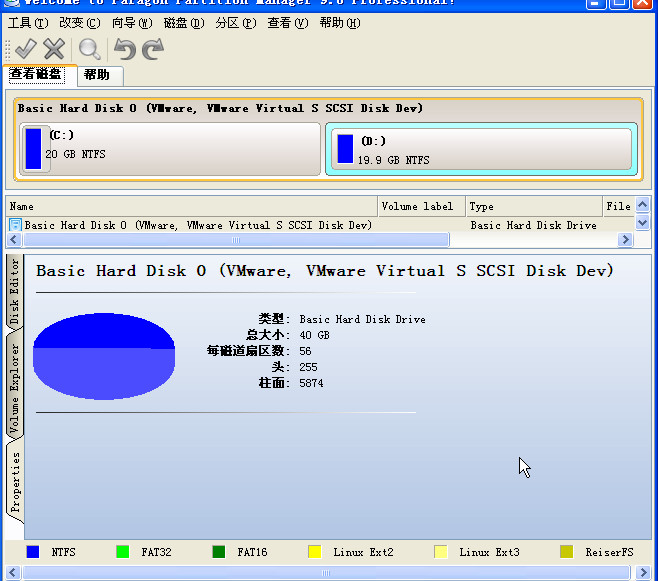 SD卡分区工具 v9.0 中文绿色版 (内存卡分区工具)
SD卡分区工具 v9.0 中文绿色版 (内存卡分区工具) 火狐浏览器 v3.0绿色版
火狐浏览器 v3.0绿色版 易游游戏浏览器 v3.0.0.6
易游游戏浏览器 v3.0.0.6 谷歌浏览器(Google Chrome 39版本) v39.0.2171.99官方版(32/64位)
谷歌浏览器(Google Chrome 39版本) v39.0.2171.99官方版(32/64位) 猫眼浏览器(C
猫眼浏览器(C 雨林木风Ghos
雨林木风Ghos 深度技术Ghos
深度技术Ghos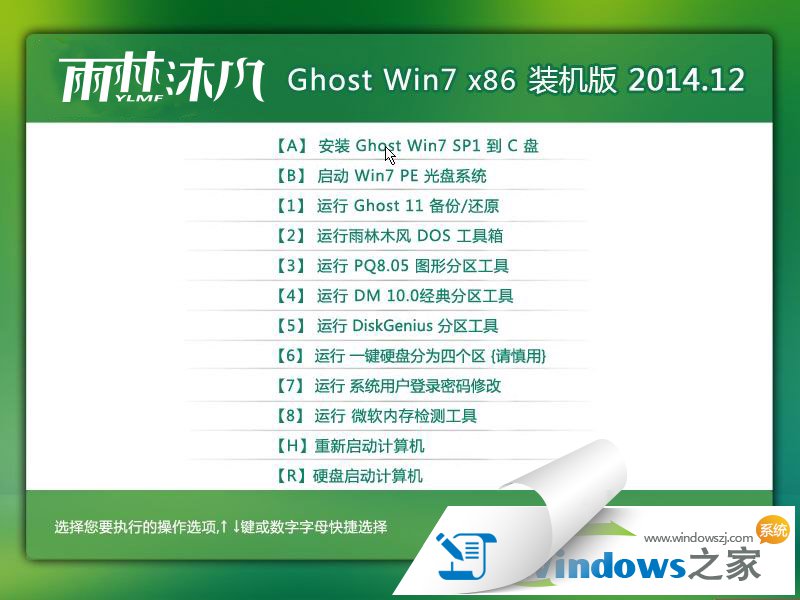 雨林木风win7
雨林木风win7 深度技术ghos
深度技术ghos 快乐码字v1.9
快乐码字v1.9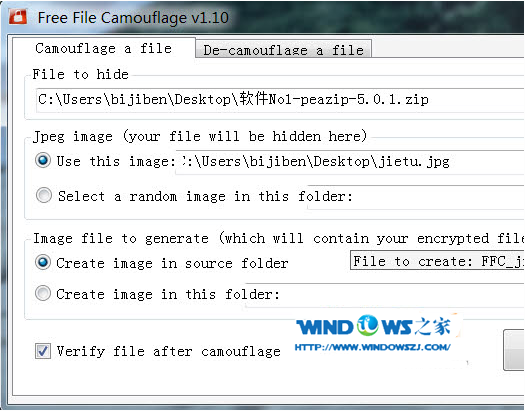 文件隐藏到图
文件隐藏到图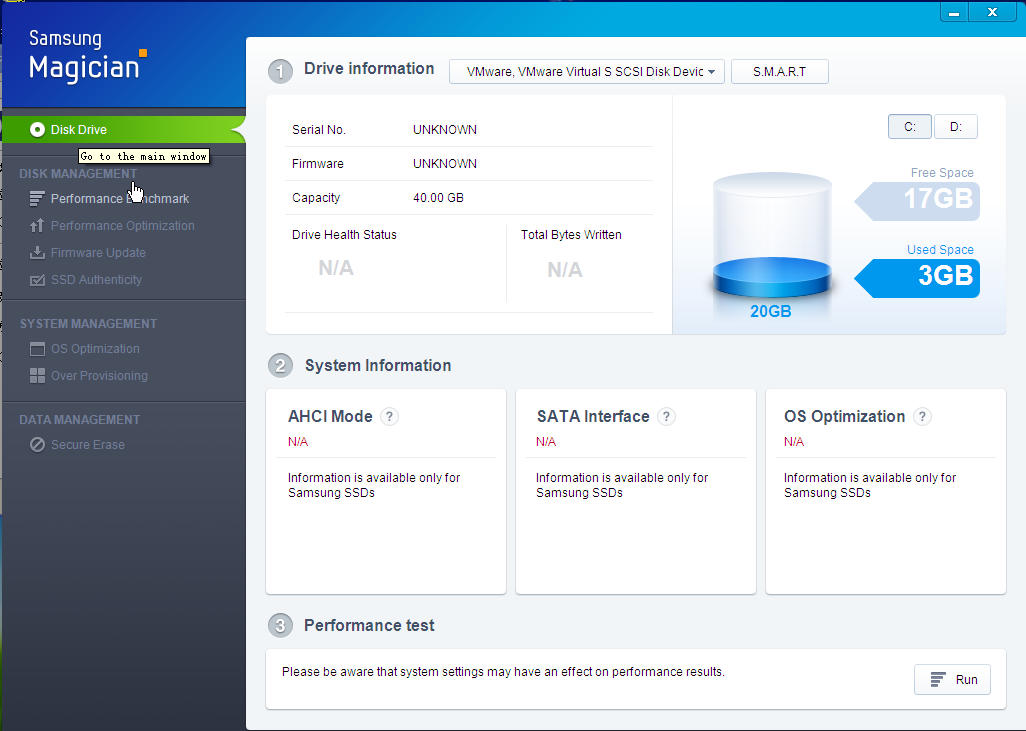 Samsung SSD
Samsung SSD 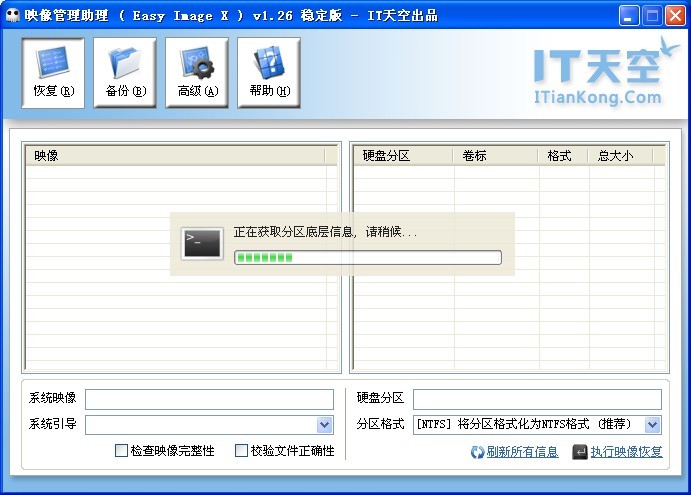 映像管理助理
映像管理助理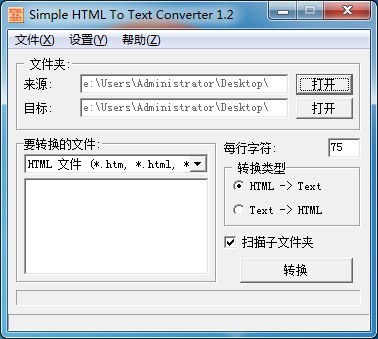 Simple HTML
Simple HTML 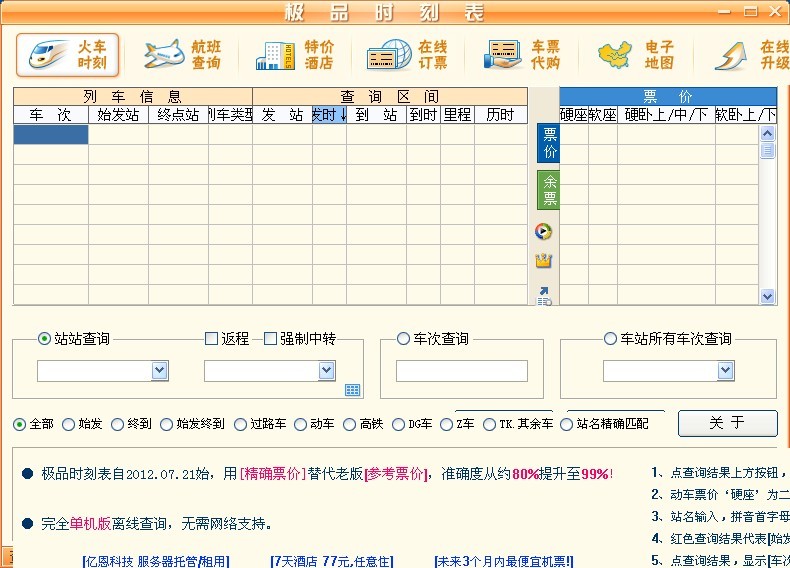 极品时刻表v1
极品时刻表v1 windows之家G
windows之家G 粤公网安备 44130202001061号
粤公网安备 44130202001061号