-
u盘装系统步骤图解
- 2020-07-18 09:45:00 来源:windows10系统之家 作者:爱win10
有些朋友不知道u盘装系统具体要怎么操作,下面就给您带来u盘装系统步骤图解。
1.首先关闭计算机上运行的防病毒软件,然后打开系统之家一键重装工具然后选择[U盘模式]。
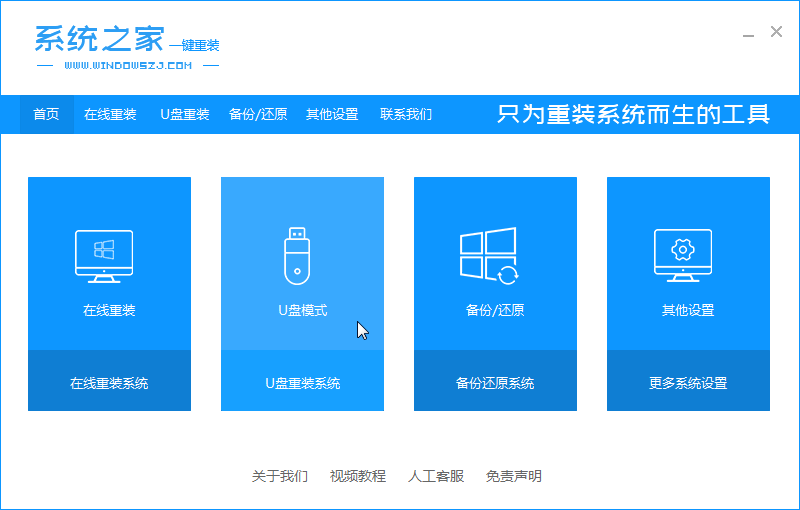
2.然后将我们的U盘插入生产工具的计算机中,您可以看到已自动检测到我们的U盘,这时单击[开始生产]。
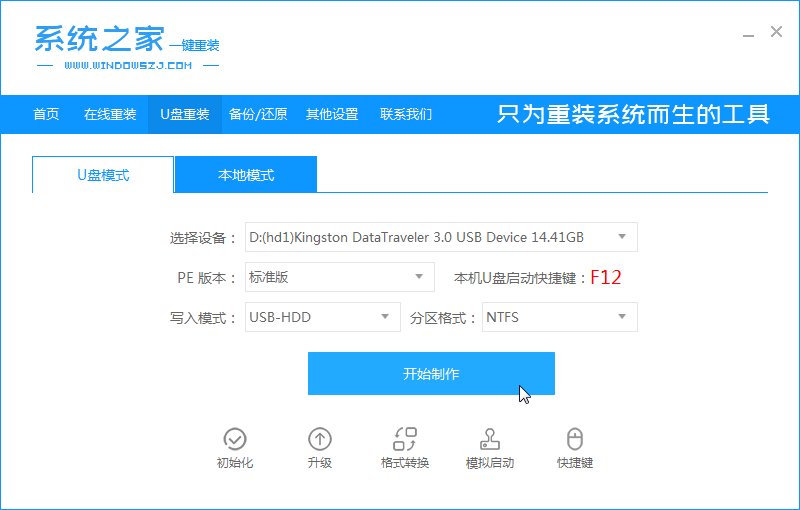
3.然后提示我们备份U盘,备份后单击[确定]。
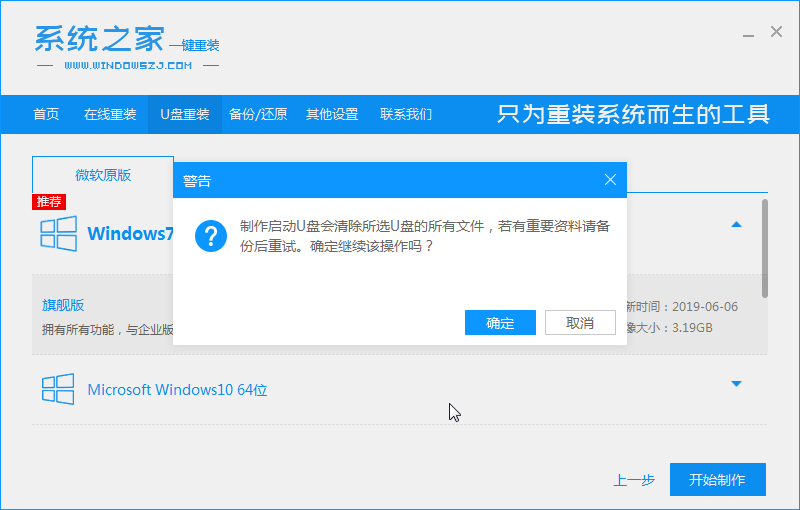
4.然后等待系统下载并成功制作U盘工具。您可以看到以下提示以使引导磁盘完整,然后拔出U盘并将其插入需要重新安装系统的计算机。
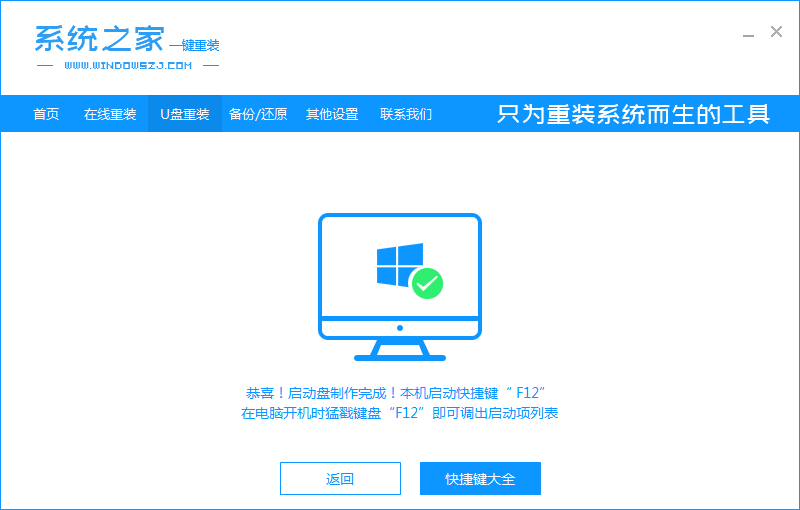
5.打开计算机后,热键立即为F12,ESC,F8等。出现的界面中,我们找到U盘选项,选择Enter进入,然后出现系统主目录选择界面,我们选择[1] Enter输入。
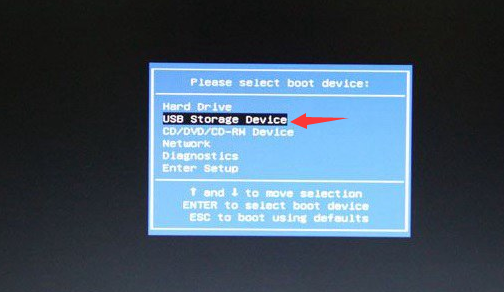
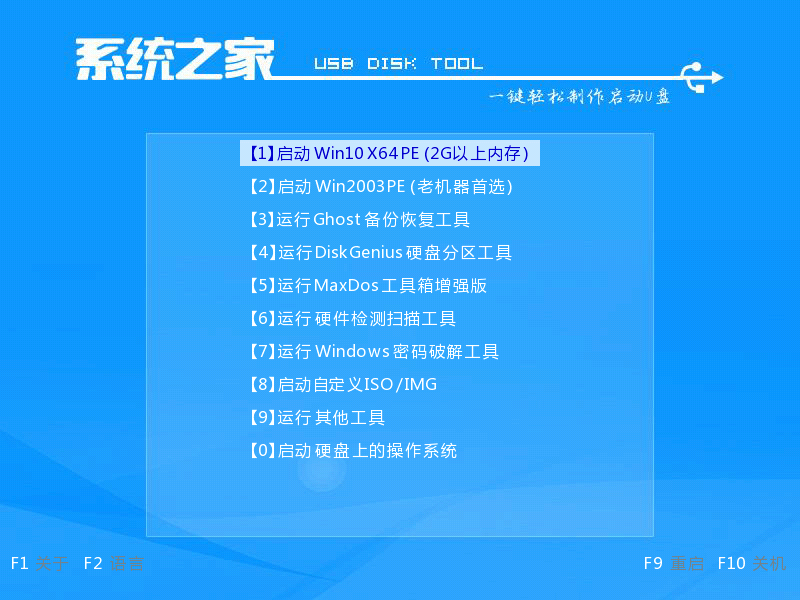
6.加载系统家庭PE系统界面,出现需要安装的系统,然后单击[安装]。
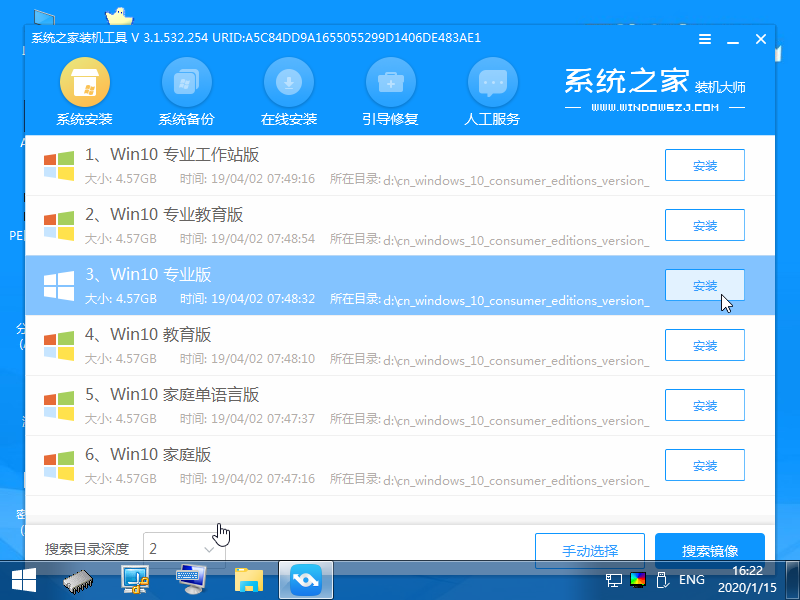
7.选择我们需要安装的位置,通常会自动安装到C驱动器,在出现提示时单击[确定]。
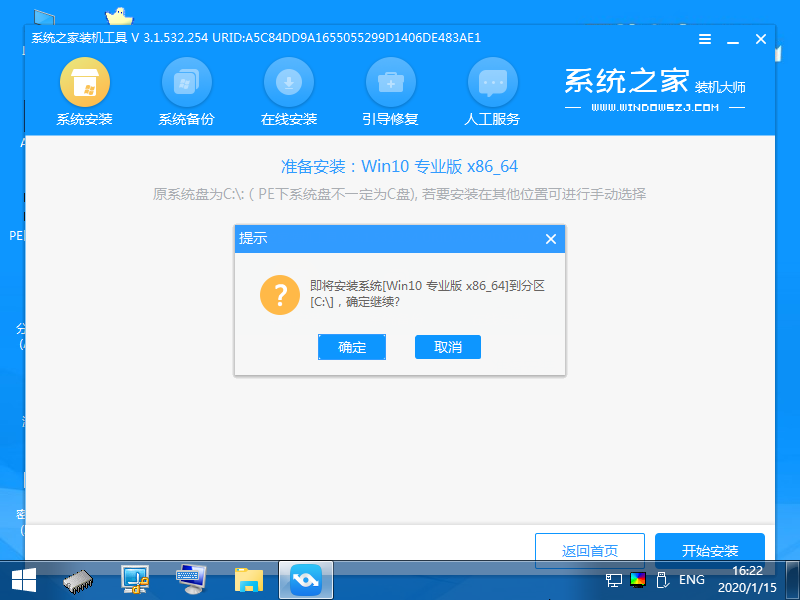
8.等待系统成功安装后,它提示安装已完成,取出U盘并重新启动计算机。
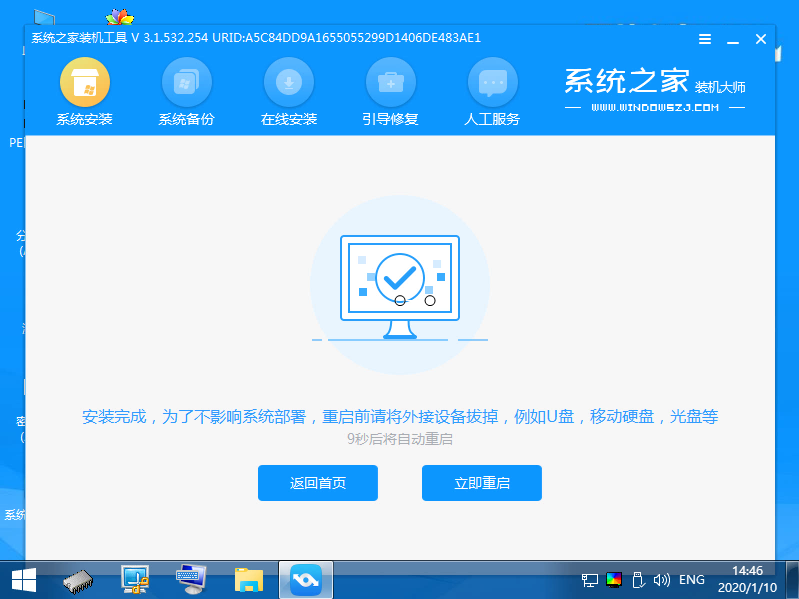
9.多次重启计算机后,系统界面正式进入,u盘安装系统的操作步骤完成。
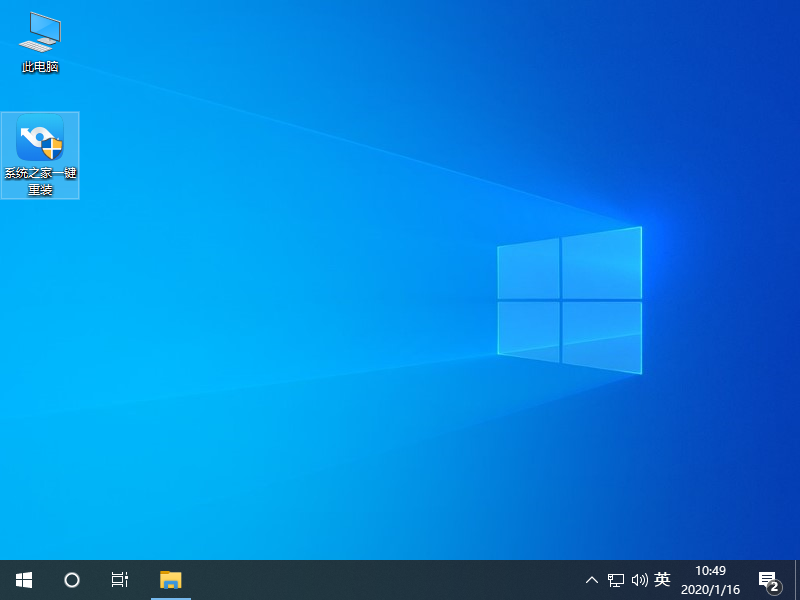
以上就是u盘装系统步骤图解的全部内容了,你学会了吗?
猜您喜欢
- 华硕主板bios设置U盘启动的方法..2022-01-04
- 最好简单安全的禁用u盘工具最新下载..2017-09-07
- 小编告诉你用U盘怎么装系统..2017-09-07
- u盘安装萝卜家园win7图文介绍..2017-05-13
- u盘插电脑没反应,小编告诉你解决u盘插..2018-01-18
- u盘哪个牌子质量好,小编告诉你如何挑..2017-11-29
相关推荐
- 华硕主板bios设置,小编告诉你华硕主板.. 2018-08-31
- 最详细的安装win7教程 2017-03-20
- 小编告诉你怎么恢复u盘删除的文件.. 2018-10-20
- 电脑如何制作pe系统盘 2019-12-10
- 台式电脑u盘重装系统步骤分享.. 2022-12-10
- u盘无法弹出解决方法 2017-04-14





 魔法猪一健重装系统win10
魔法猪一健重装系统win10
 装机吧重装系统win10
装机吧重装系统win10
 系统之家一键重装
系统之家一键重装
 小白重装win10
小白重装win10
 迅雷VIP尊享版v1.1.13.264官方正式版(内附迅雷会员账号一枚)
迅雷VIP尊享版v1.1.13.264官方正式版(内附迅雷会员账号一枚) 系统之家32位win10专业版系统下载v20.05
系统之家32位win10专业版系统下载v20.05 暴风影音5 5.22.0315去广告(官方破解VIP版)下载
暴风影音5 5.22.0315去广告(官方破解VIP版)下载 雨林木风ghost win7系统下载32位旗舰版1803
雨林木风ghost win7系统下载32位旗舰版1803 雨林木风win10专业版64位系统下载 V201811
雨林木风win10专业版64位系统下载 V201811 雨林木风Ghost win10专业版32位下载 v1908
雨林木风Ghost win10专业版32位下载 v1908 雨林木风Ghos
雨林木风Ghos 雨林木风Ghos
雨林木风Ghos 地图地址加偏
地图地址加偏 图片批量转换
图片批量转换 雨林木风ghos
雨林木风ghos 技术员联盟gh
技术员联盟gh 深度技术win8
深度技术win8 粤公网安备 44130202001061号
粤公网安备 44130202001061号