-
戴尔笔记本u盘装系统怎么装,小编告诉你u盘装戴尔系统怎么装
- 2017-11-27 13:59:54 来源:windows10系统之家 作者:爱win10
戴尔这个电脑的品牌还是值得信赖的,它凭借先进的技术和品质优异一直走在电脑制造领域的前列,所以很多的一些技术人员,还有那些需要配置高的游戏用户就选择来,那么如何使用U盘去安装戴尔笔记本系统呢?来看看小编的教程便知了。
使用戴尔电脑的用户还真不少,而我们知道电脑要操作系统才可以使用,通常戴尔电脑都有自带系统,不过一些型号的戴尔电脑是没有系统的,需要我们自己安装系统,那么刚买戴尔笔记本该怎么来安装系统呢?有用户就说使用U盘即可,下面,小编就来个跟大家解析U盘安装戴尔笔记本系统的操作步骤。
戴尔笔记本u盘装系统怎么装
准备工作:(1)准备一个4G以上的u盘,根据“老毛桃v9.2装机版u盘一键制作详细教程”制作老毛桃u盘启动盘
(2)从网上下载系统并拷贝到u盘启动盘中。
将制作好的老毛桃u盘插入电脑usb接口,启动电脑,按“F12”进入老毛桃主菜单中,用键盘上方向键“↓”向下切换到“【02】运行老毛桃win8PE防蓝屏版(新电脑)”
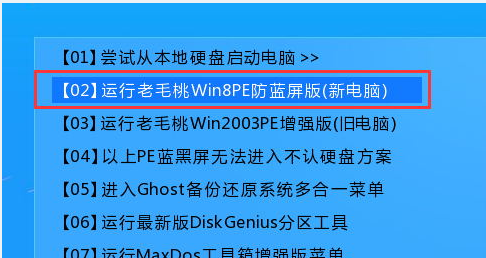
戴尔系统软件图解1
进入PE系统,我们可以看到老毛桃PE一键装机工具窗口,点击“浏览”将系统镜像添加进来,然后在磁盘列表中选 择C盘作为系统盘,点击“确定”
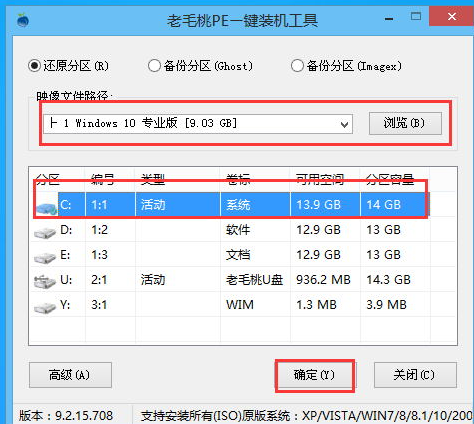
u盘系统软件图解2
随后在提示框中点击“确定”,随后我们就可以看到正在运行的进程
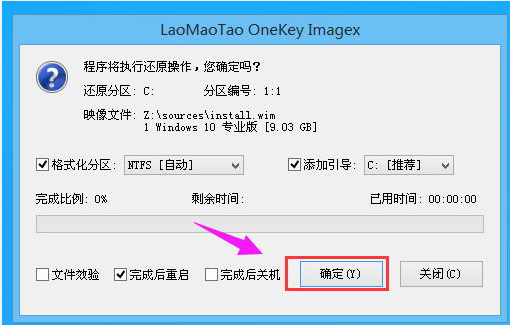
u盘系统软件图解3
当进程运行结束后,在提示框中点击“是”马上重启计算机
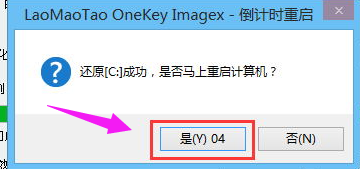
戴尔笔记本系统软件图解4
然后我们耐心等待电脑自行安装系统
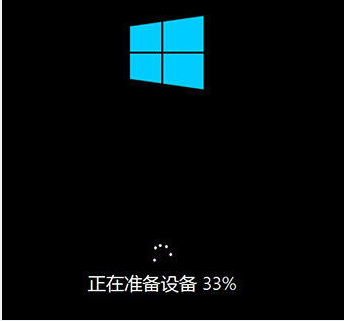
戴尔笔记本系统软件图解5
进入系统桌面,安装系统成功。
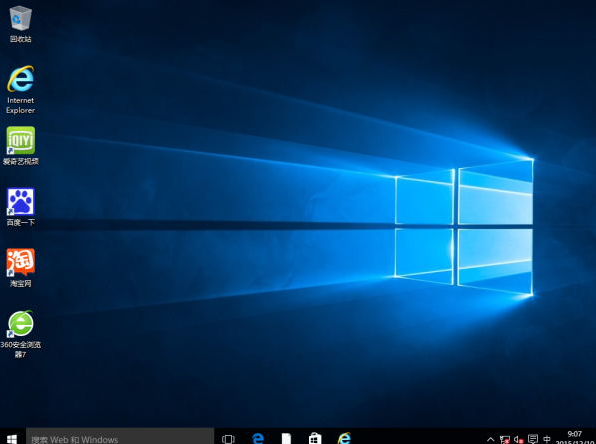
戴尔系统软件图解6
以上就是U盘安装戴尔笔记本系统的操作步骤了。
猜您喜欢
- 老毛桃u盘启动盘制作工具,小编告诉你..2017-12-28
- 注册表修复,小编告诉你怎么才修复注册..2018-06-08
- 小编详解刷新显卡bios2019-03-21
- u盘恢复删除文件,小编告诉你u盘删除文..2018-01-11
- u盘文件夹无法删除解决方法..2017-03-26
- 小编告诉你u盘为何不显示2017-02-07
相关推荐
- u盘安装win7系统图文详解 2017-07-19
- u盘恢复删除文件,小编告诉你u盘删除文.. 2018-01-11
- 联想笔记本u盘重装系统,小编告诉你联.. 2018-04-17
- 笔记本usb接口没反应,小编告诉你笔记.. 2018-05-04
- 大师教你怎么样u盘检测是否缩水.. 2017-04-12
- 小编告诉你固态硬盘U盘装windows10.. 2017-08-08





 魔法猪一健重装系统win10
魔法猪一健重装系统win10
 装机吧重装系统win10
装机吧重装系统win10
 系统之家一键重装
系统之家一键重装
 小白重装win10
小白重装win10
 系统之家ghost win7 x64 旗舰版201610
系统之家ghost win7 x64 旗舰版201610 屏幕录制专家v7.5官方破解版(免注册版)
屏幕录制专家v7.5官方破解版(免注册版) 懒人开网页小工具 绿色免费版
懒人开网页小工具 绿色免费版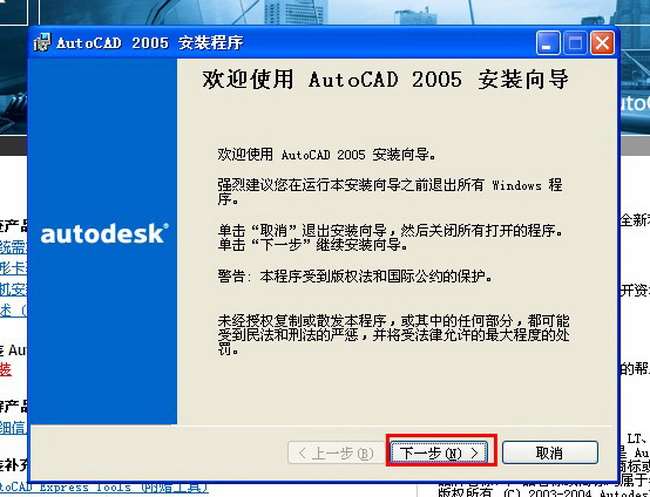 Auto cad 2005 32位简体中文破解版下载
Auto cad 2005 32位简体中文破解版下载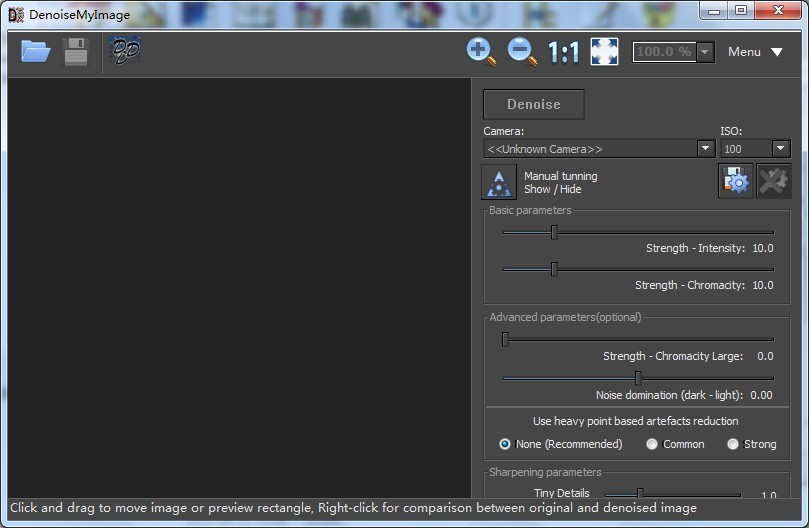 DenoiseMyImagev3.2 绿色英文版 (数码相片噪点消除工具)
DenoiseMyImagev3.2 绿色英文版 (数码相片噪点消除工具) CPU_Z v1.63官方中文版下载(测试系统硬件的软件)
CPU_Z v1.63官方中文版下载(测试系统硬件的软件) 5sing电台 桌
5sing电台 桌 技术员联盟 g
技术员联盟 g 雨林木风_Gho
雨林木风_Gho windows之家
windows之家 雨林木风win1
雨林木风win1 qtweb浏览器
qtweb浏览器  深度技术Win1
深度技术Win1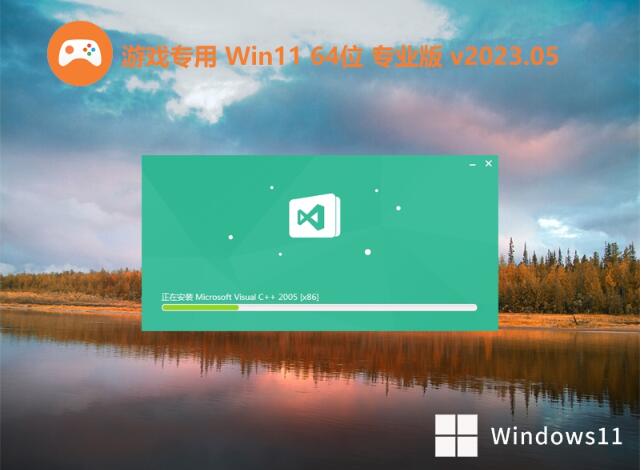 游戏专用免激
游戏专用免激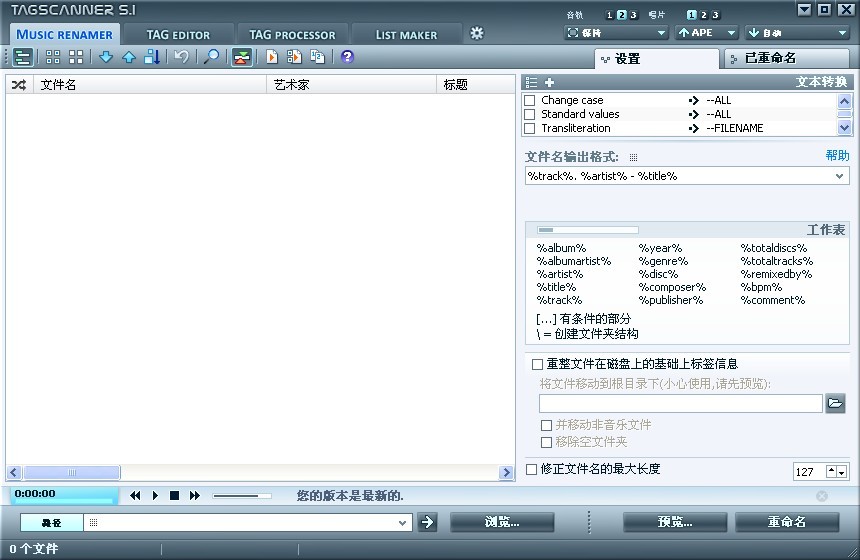 TagScanner v
TagScanner v windows7 gho
windows7 gho 系统之家Ghos
系统之家Ghos 喵喵折 v6.0.
喵喵折 v6.0. 粤公网安备 44130202001061号
粤公网安备 44130202001061号