-
联想笔记本u盘重装系统,小编告诉你联想笔记本怎么使用u盘重装系统
- 2018-04-17 11:03:20 来源:windows10系统之家 作者:爱win10
电脑是当下二十一世纪中最热门最不可缺少的一样电子产品,它可以帮助我们处理许多我们无法完成的事情。在笔记本电脑在重装系统时选择使用U盘重装电脑系统,因为U盘重装电脑系统操作简单,没那么多繁琐的步骤,那么联想笔记本怎么使用u盘重装系统?下面,小编就来跟大家介绍联想笔记本使用u盘重装系统的操作。
联想笔记本用u启动u盘装系统操作步骤。相信大家对于联想电脑都非常熟悉了吧,说不定你用的就是联想电脑呢,联想电脑的品质、性能等都是毋庸置疑的,那么联想电脑怎么样安装操作系统呢?使用U盘即可,下面,小编就给大伙演示联想笔记本使用u盘重装系统的操作流程。
联想笔记本怎么使用u盘重装系统
下载U盘启动盘制作工具:
首先下载U盘装机大师启动盘制作工具,将准备好的U盘制作成启动盘;
再把下载好的win7镜像存储到U盘启动盘内,重启电脑。
重启电脑,选择【03】启动Win8PE装机维护版(新机器),回车确定。
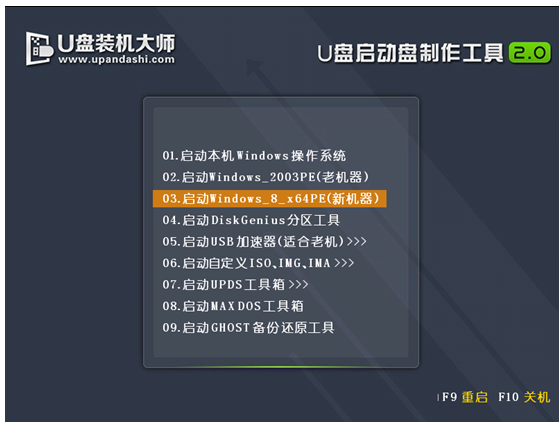
联想系统软件图解1
待看到PE一键装机工具页面后,在映像文件路径中,点击“打开”找到之前存放的镜像文件夹。
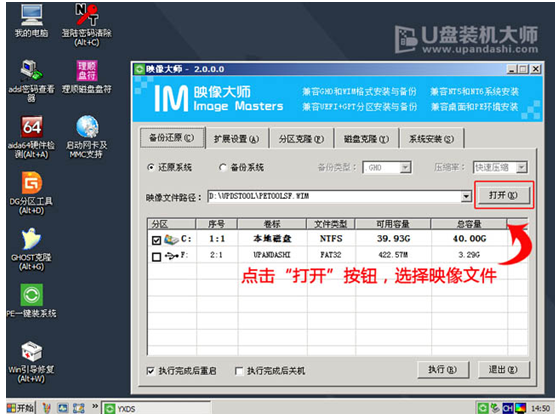
重装系统系统软件图解2
通常情况下,分区存放的系统镜像一般是C盘,点击“确定”。
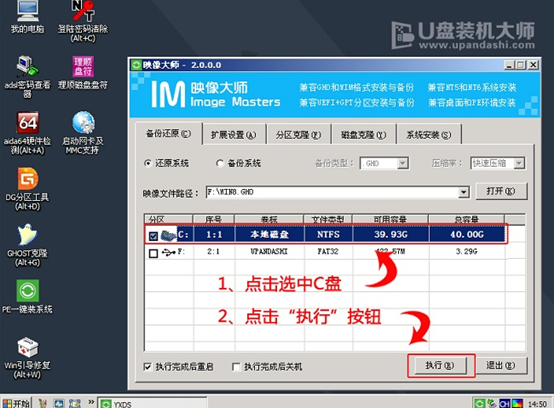
联想系统软件图解3
接着装机工具出现提示框,这个时候只要点击“确定”,完成操作

u盘系统软件图解4
最后一步,只需要耐心等待,
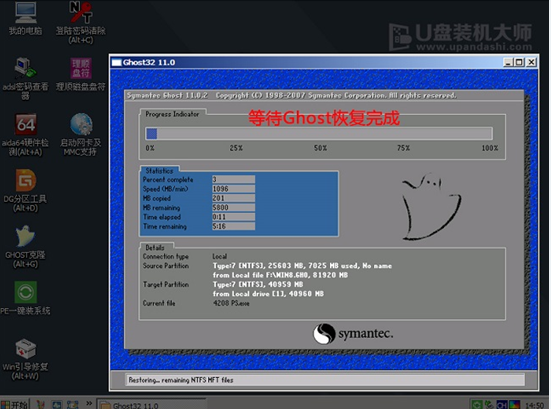
u盘系统软件图解5
可以直接重启全新的桌面了。
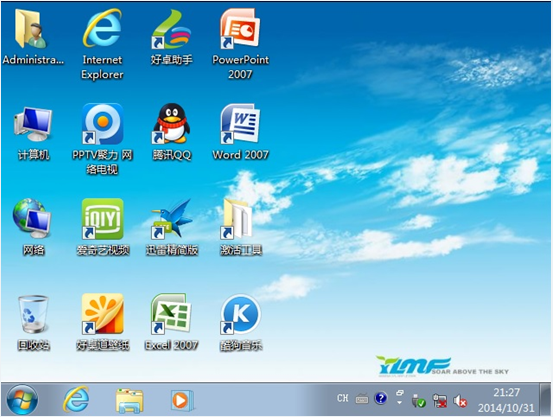
联想系统软件图解6
以上就是联想笔记本使用u盘重装系统的技巧。
相关教程:
猜您喜欢
- 如何解决电脑的USB接口没反应,小编告..2017-11-09
- win7系统下u盘启动制作过程2017-02-06
- 如何使用u盘安装win7系统?2017-03-20
- 如何设置u盘启动,小编告诉你神州笔记..2018-09-19
- BIOS设置项的正确配置方法介绍..2017-06-27
- 小编告诉你制作u盘启动盘2017-09-30
相关推荐
- 告诉你u盘被写保护怎么处理.. 2019-01-02
- u盘修复,小编告诉你如何恢复U盘.. 2018-01-23
- U深度uefi u盘制作工具制作教程.. 2017-06-03
- 小编告诉你如何操作mbr to gpt.. 2017-09-07
- 杏雨梨云u盘系统如何装系统,小编告诉.. 2017-12-02
- 如何制作win7系统u盘呢? 2017-03-24





 魔法猪一健重装系统win10
魔法猪一健重装系统win10
 装机吧重装系统win10
装机吧重装系统win10
 系统之家一键重装
系统之家一键重装
 小白重装win10
小白重装win10
 IExpress 2.0_汉化绿色特别版
IExpress 2.0_汉化绿色特别版 拍拍抢拍助手 v2.0绿色版
拍拍抢拍助手 v2.0绿色版 系统之家win10系统下载32位专业版v201704
系统之家win10系统下载32位专业版v201704 深度技术win10系统下载64位专业版v201805
深度技术win10系统下载64位专业版v201805 清理各种程序和系统产生的垃圾AppCleaner 3.0_无广告版
清理各种程序和系统产生的垃圾AppCleaner 3.0_无广告版 百贝浏览器 v3.0.1.22官方版
百贝浏览器 v3.0.1.22官方版 系统之家ghos
系统之家ghos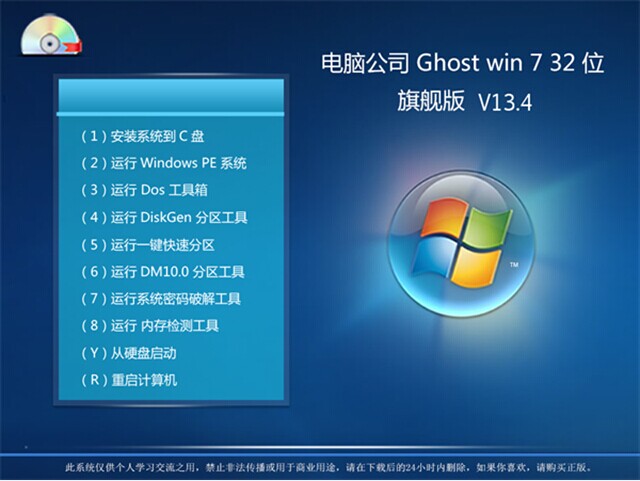 电脑公司 Gho
电脑公司 Gho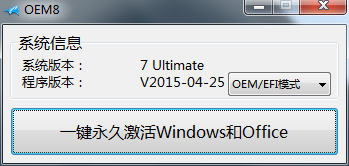 win7激活工具
win7激活工具 360游戏盒子v
360游戏盒子v 雨林木风 Gho
雨林木风 Gho 雨林木风64位
雨林木风64位 小白系统ghos
小白系统ghos 购物兔浏览器
购物兔浏览器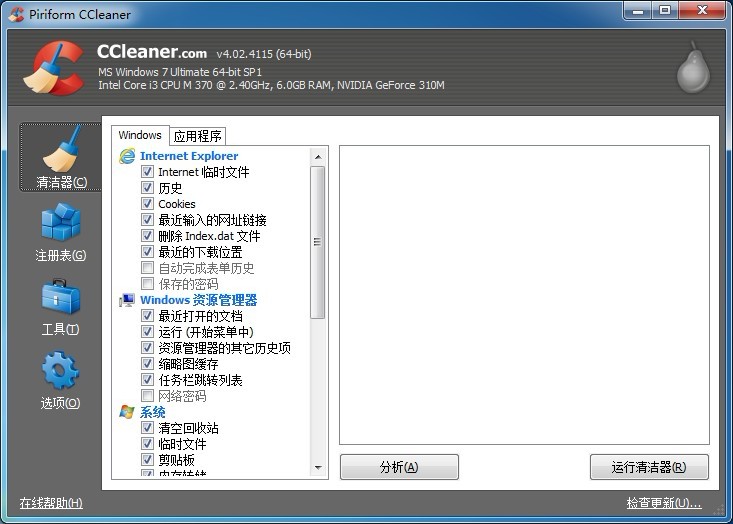 CCleaner v4.
CCleaner v4.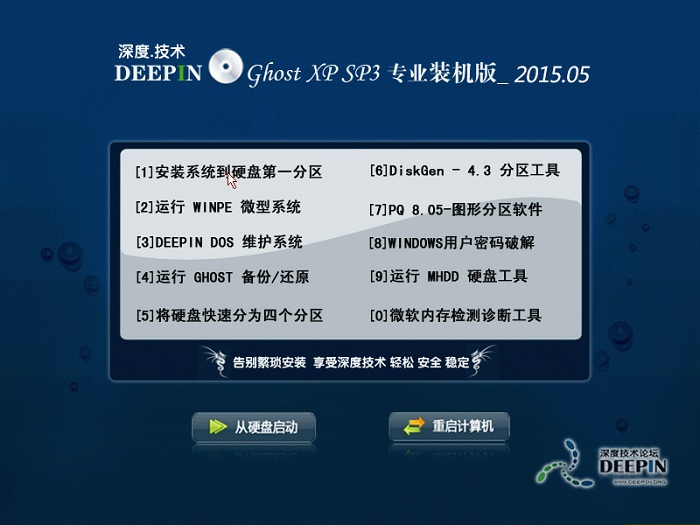 深度技术 Gho
深度技术 Gho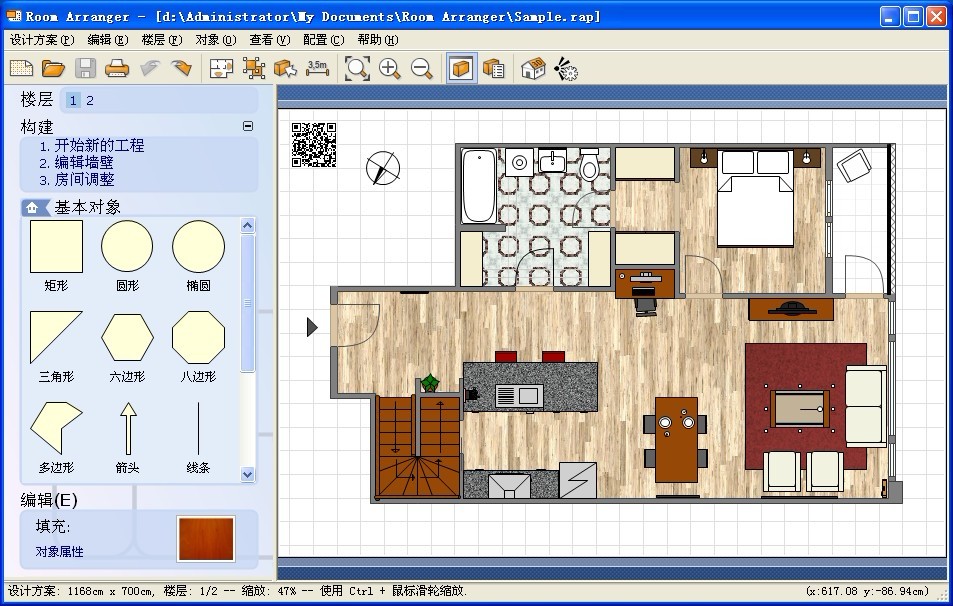 Room Arrange
Room Arrange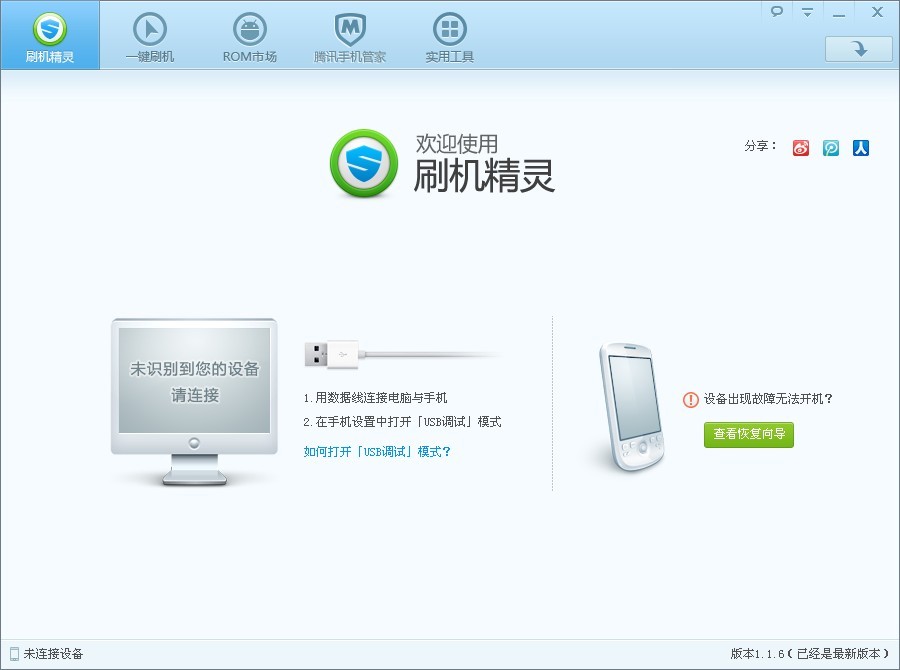 刷机精灵v1.1
刷机精灵v1.1 粤公网安备 44130202001061号
粤公网安备 44130202001061号