-
电脑用u盘怎么装系统教程
- 2023-02-26 10:20:08 来源:windows10系统之家 作者:爱win10
U盘重装系统方法是现在最常用的电脑重装系统方式,如果你的电脑系统出现问题无法开机的话,那么通过u盘重装系统是一个很好的方法。那么如何用u盘重装系统?下面就给大家演示下详细的U盘重装系统步骤图解。
工具/原料:
系统版本:windows10系统
品牌型号:联想ThinkPad E14
软件版本:老毛桃u盘启动盘制作工具
方法/步骤:
U盘重装系统步骤:
1、插入一个8g以上的空u盘到电脑接口,下载并打开老毛桃u盘启动盘制作工具,默认设置,点击“一键制作成USB启动盘”。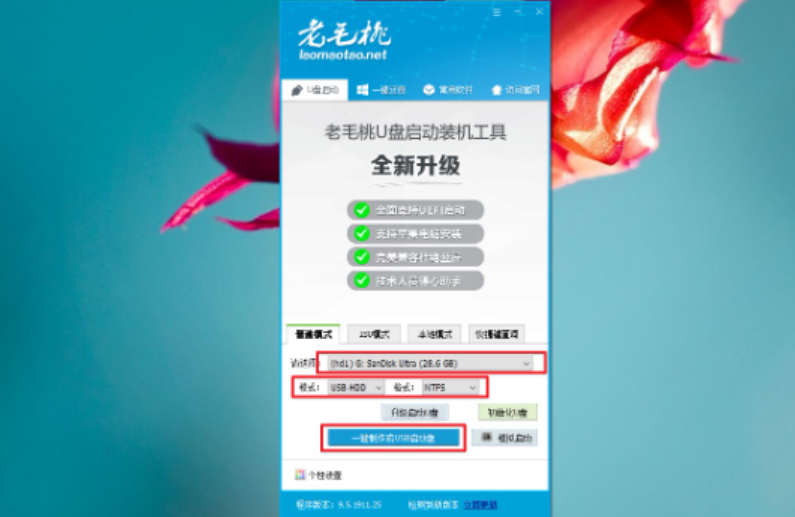
2、通过bios快捷键进入boot页面,设置u盘为第一启动,然后重启。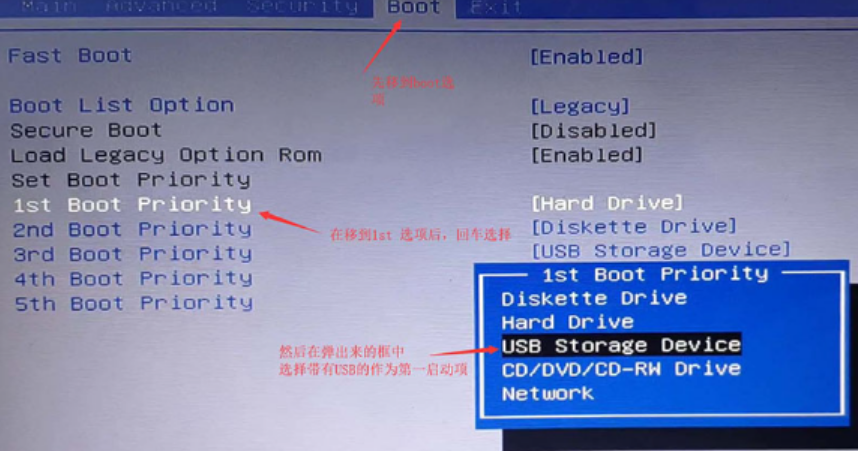
3、 然后通过键盘上的上下键来选择【1】回车进入PE桌面。
4、然后,打开老毛桃一键装机软件,选择系统镜像安装到系统盘c盘,点击执行。
5、 完成后将U盘拔出,重启电脑,直至电脑进入Windows系统界面。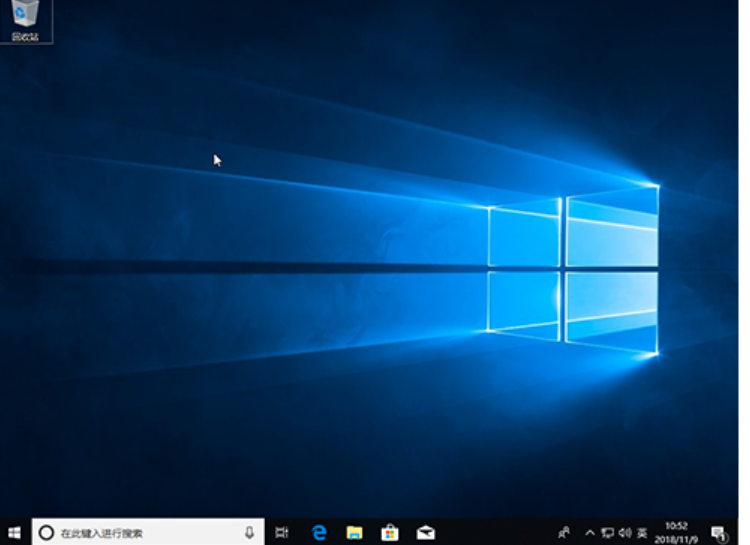
总结:
插入一个8g以上的空u盘到电脑接口,下载并打开老毛桃u盘启动盘制作工具,默认设置,点击“一键制作成USB启动盘”。
通过bios快捷键进入boot页面,设置u盘为第一启动,然后重启。
进入PE桌面。
打开老毛桃一键装机软件,选择系统镜像安装到系统盘c盘,点击执行。
完成后将U盘拔出,重启电脑,直至电脑进入Windows系统界面。
上一篇:想知道系统崩溃了怎么用u盘安装系统
下一篇:返回列表
猜您喜欢
- win7 u盘安装图文详解2017-07-28
- 电脑不显示u盘怎么办,小编告诉你解决..2017-12-04
- 开机怎么进入bios,小编告诉你联想笔记..2018-01-06
- win10系统重装u盘启动教程2022-04-29
- 虚拟机U盘启动安装的方法2017-02-13
- 小编告诉你怎么还原缩水U盘..2018-10-26
相关推荐
- win10u盘安装,小编告诉你怎么用U盘安.. 2018-03-24
- 为你解答笔记本如何安装双系统.. 2018-11-20
- 小编告诉你bios怎么开启uefi 2017-09-30
- win7安装到U盘usio方法教程 2017-03-23
- win10镜像文件怎么用u盘安装.. 2022-04-26
- 卡片u盘,小编告诉你如何使用以及需要.. 2017-12-12




 魔法猪一健重装系统win10
魔法猪一健重装系统win10
 装机吧重装系统win10
装机吧重装系统win10
 系统之家一键重装
系统之家一键重装
 小白重装win10
小白重装win10
 AutoPlay Media Studio 破解汉化版v8.1(强大的光盘自动运行制作工具)
AutoPlay Media Studio 破解汉化版v8.1(强大的光盘自动运行制作工具) Q-Dir x64 v5.54多国语言免费版(自定义设定系统文件的颜色)
Q-Dir x64 v5.54多国语言免费版(自定义设定系统文件的颜色) 飞鸽传书V5.1.140620官方下载(局域网文件传输利器)
飞鸽传书V5.1.140620官方下载(局域网文件传输利器) 系统之家win10专业版64位下载 v1912
系统之家win10专业版64位下载 v1912 小黑马_Ghost Windows8.1_ 32位 2015专业版
小黑马_Ghost Windows8.1_ 32位 2015专业版 ColorSchemer Studio v2.1.0 汉化破解版(设计师必备配色工具)
ColorSchemer Studio v2.1.0 汉化破解版(设计师必备配色工具) 最新萝卜家园
最新萝卜家园 深度技术Ghos
深度技术Ghos 新萝卜家园gh
新萝卜家园gh Simple HTML
Simple HTML  小白系统 Gho
小白系统 Gho 电脑公司Ghos
电脑公司Ghos 萝卜家园Ghos
萝卜家园Ghos 雨林木风ghos
雨林木风ghos 遨游浏览器v4
遨游浏览器v4 电脑公司Ghos
电脑公司Ghos HEU KMS Acti
HEU KMS Acti 小白系统Ghos
小白系统Ghos 粤公网安备 44130202001061号
粤公网安备 44130202001061号