-
u深度u盘启动盘制作工具,小编告诉你如何使用u深度制作工具制作u盘启动盘
- 2017-11-29 10:58:48 来源:windows10系统之家 作者:爱win10
随着U盘的兴起使用,操作安装系统也相对其他的操作方法方便,但是还his有很多的用户不知道如何去制作u盘启动盘,而网上的U盘制作启动盘的方法很多,但是有些是实现不了的操作方法,为此,在这里小编介绍一种实用的使用u深度制作工具制作u盘启动盘方法。
有爱学习的用户跑来问小编如何去制作u盘启动盘,说他想学习制作的u盘启动盘来安装系统,但是又觉得U盘启动工具的制作方法会有些困难,是的,虽说现在有很多的工具可直接“傻瓜化”的一键完成U盘启动工具,但是对于没有操作过的用户来说,还是有些限制的,下面,小编给大家分享使用u深度制作工具制作u盘启动盘的方法。
u深度u盘启动盘制作工具
打开u深度u盘启动盘制作工具,接着在软件界面上出现“请插入需要制作启动盘的u盘”提示时插入我们所准备好的u盘。
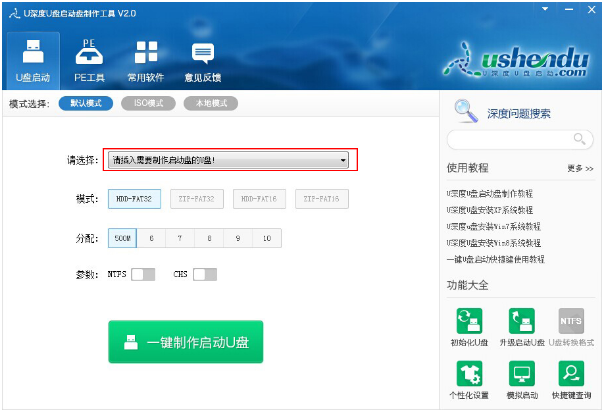
制作工具系统软件图解1
插入的u盘会在不久之后显示到软件工具界面中“请选择“选项之处,然后我们无需改动界面上任何选项参数修改,直接按下下方”一键制作启动u盘“的按钮
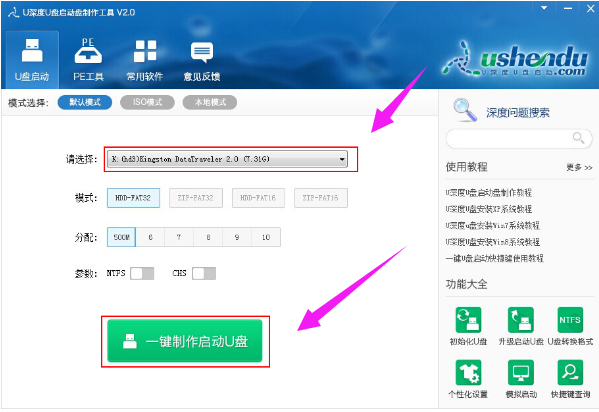
制作工具系统软件图解2
随后在屏幕中会出现一个警告提示窗口警告:“本操作将删除u盘上的所有数据,且不可恢复。“所以若我们所准备的u盘中存有重要文件数据,可先将其备份至本地磁盘中,在备份完成后按下窗口中的“确定“按钮即可开始一键制作启动u盘
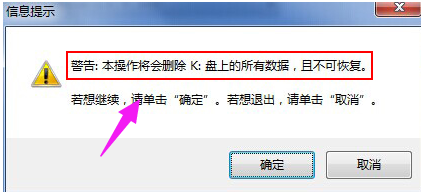
u盘系统软件图解3
接下来所看到的是u深度一键制作启动u盘时的制作过程,整个过程大概需要1-3分钟的时间,在此期间我们只需耐心等待
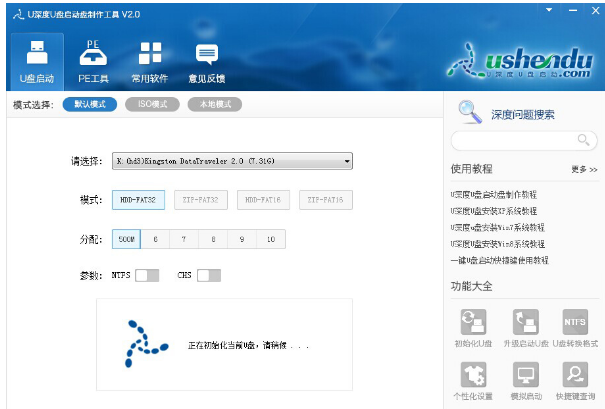
u深度系统软件图解4
启动u盘制作完成后会弹出新的提示窗口,我们通过工具所自带的电脑模拟器对我们所制作好的u盘启动盘进行模拟启动测试。

u盘系统软件图解5
在接下来的模拟启动中,能看到如下图所示的启动画面就说明我们的u盘启动盘制作成功,接下来按下键盘上的Ctrl+Alt释放鼠标,点击窗口右上角的关闭按钮关掉此窗口
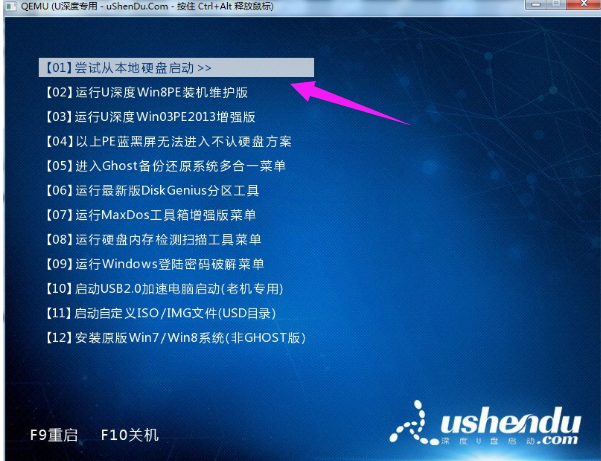
u盘系统软件图解6
以上就是使用u深度制作工具制作u盘启动盘的操作方法。
猜您喜欢
- usb读卡器读不出来怎么办,小编告诉你..2017-11-03
- 手把手教你如何使用u盘安装win10..2019-03-26
- 从uefi启动,小编告诉你如何快速设置ue..2018-01-15
- 小编告诉你U盘怎么安装win10系统64位..2017-05-16
- U盘安装Windows系统教程2017-10-30
- u盘启动刷bios方法介绍2017-06-29
相关推荐
- 小编告诉你windows7系统旗舰版中的u盘.. 2017-05-20
- win7电脑无法发现u盘怎么解决.. 2017-03-20
- 详细教您华硕主板bios设置u盘启动.. 2019-03-04
- WINDOW7无法弹出U盘解决教程 2017-05-02
- u盘格式化怎么恢复,小编告诉你浏览u盘.. 2017-11-15
- 想知道电脑怎么用u盘重装系统.. 2023-02-22





 魔法猪一健重装系统win10
魔法猪一健重装系统win10
 装机吧重装系统win10
装机吧重装系统win10
 系统之家一键重装
系统之家一键重装
 小白重装win10
小白重装win10
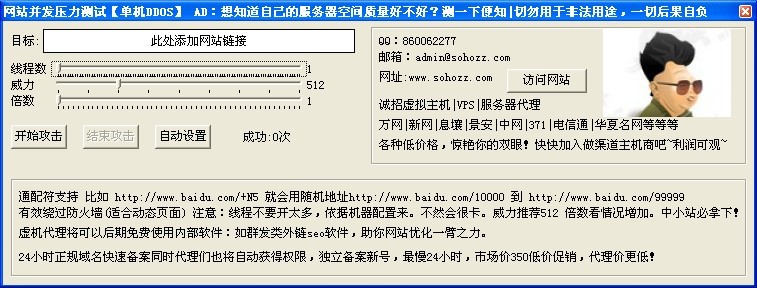 网站DDOS并发压力测试 v1.0 免费绿色版 (网站DDOS压力测试软件)
网站DDOS并发压力测试 v1.0 免费绿色版 (网站DDOS压力测试软件) 2144浏览器 v1.0.6.4正式版
2144浏览器 v1.0.6.4正式版 小白系统Ghost Windows XP SP3纯净版 v1903
小白系统Ghost Windows XP SP3纯净版 v1903 深度技术win7 32位系统旗舰版下载v1912
深度技术win7 32位系统旗舰版下载v1912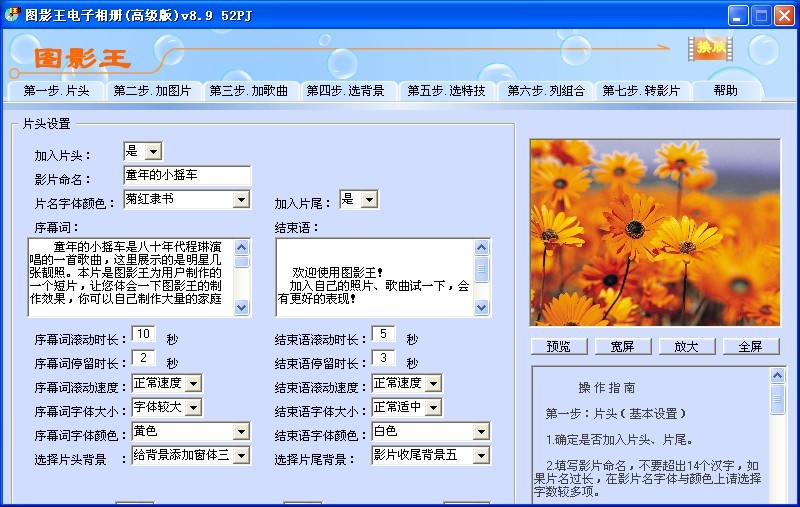 图影王电子相册 v8.9无限制版(图片电子书浏览工具)
图影王电子相册 v8.9无限制版(图片电子书浏览工具) 深度技术Ghost xp sp3 专业装机版 v1906
深度技术Ghost xp sp3 专业装机版 v1906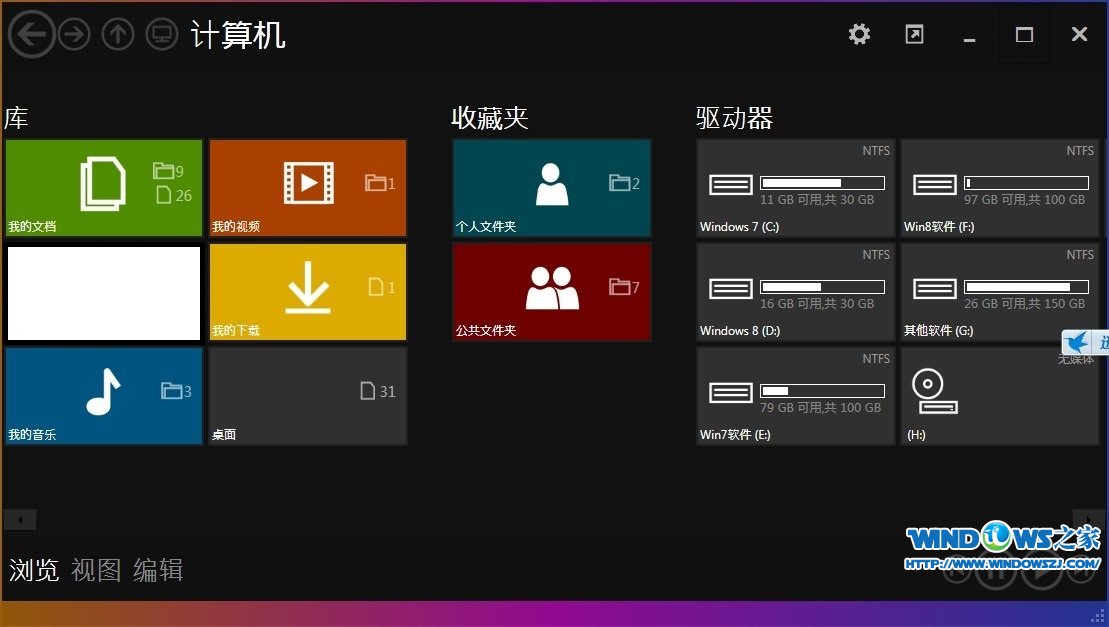 Immersive Ex
Immersive Ex 深度技术Ghos
深度技术Ghos 中易浏览器(E
中易浏览器(E 小白系统win1
小白系统win1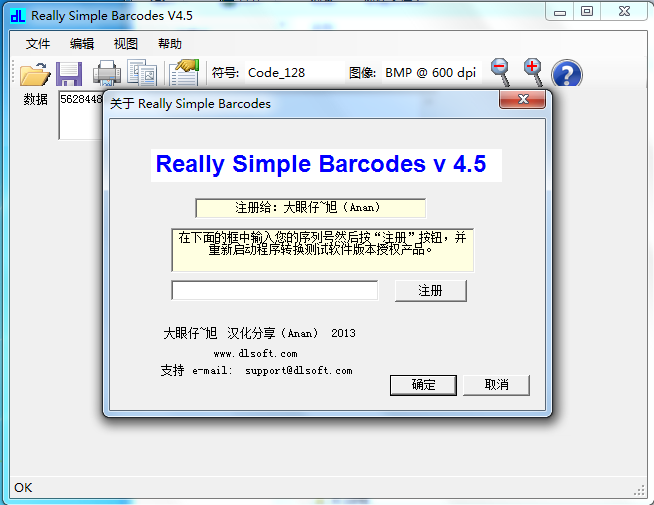 Dlsoft Reall
Dlsoft Reall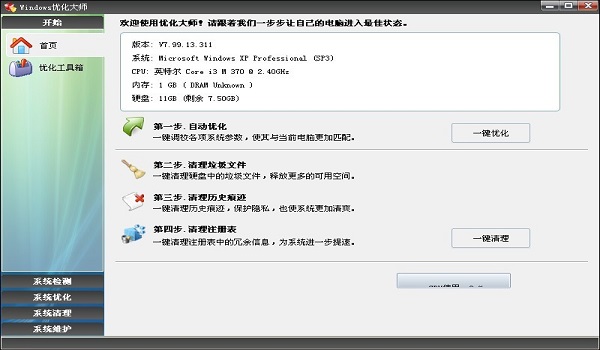 最新去广告版
最新去广告版 le浏览器 V0.
le浏览器 V0. 小白系统ghos
小白系统ghos BB浏览器 v2.
BB浏览器 v2. 雨林木风Ghos
雨林木风Ghos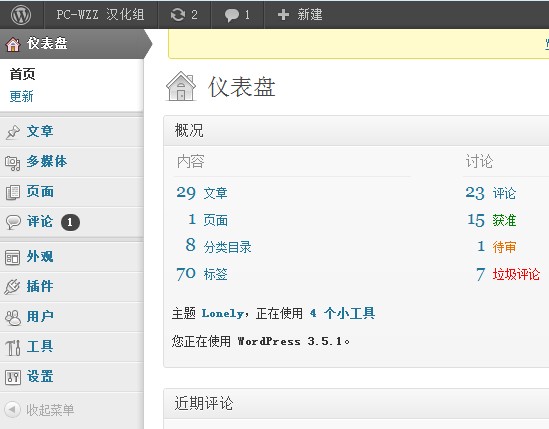 WordPress 3.
WordPress 3.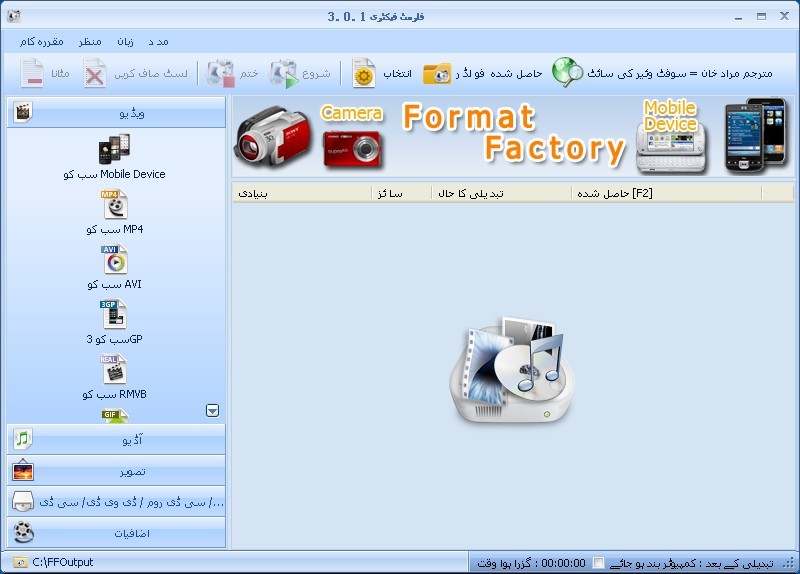 格式工厂v3.0
格式工厂v3.0 粤公网安备 44130202001061号
粤公网安备 44130202001061号