-
杏雨梨云u盘系统如何装系统,小编告诉你杏雨梨云u盘系统如何装系统
- 2017-12-02 12:00:05 来源:windows10系统之家 作者:爱win10
现在很多的系统都是使用U盘来安装系统,因为一些电脑不带光驱,光盘也已经渐渐的退出了舞台,那么对?一些没有安装过系统的用户来说,不知道该如何操作U盘来安装系统,今天,小编就向大家介绍使用杏雨梨云u盘系统来装系统,如何安装?且看小编位大家编辑的教程。
杏雨梨云U盘系统是一款比较常见的安装系统软件,操作方便,深受广大消费者的喜爱,该软件具备很多优良的特点,为使用者着想。特别是不知道如何安装系统的用户们,又或者是刚接触电脑的用户们,那么杏雨梨云u盘系统如何装系统?下面,小编就来跟大家解说如何使用杏雨梨云u盘系统软件装系统。
杏雨梨云u盘系统如何装系统
首先要在官方网站下载:杏雨梨云U盘系统,U盘启动盘工具。
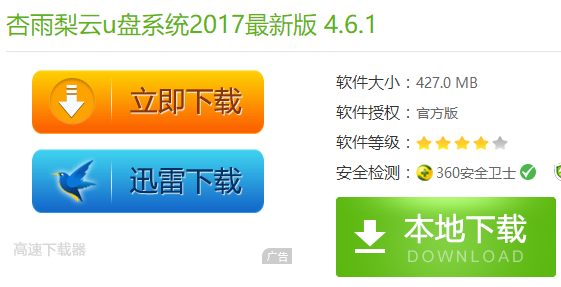
u盘系统系统软件图解1
将U盘启动盘插入电脑接口中,重启电脑。当电脑处于开机画面时,我们就不停的按住快捷键进入主菜单界面,选择【01】进入
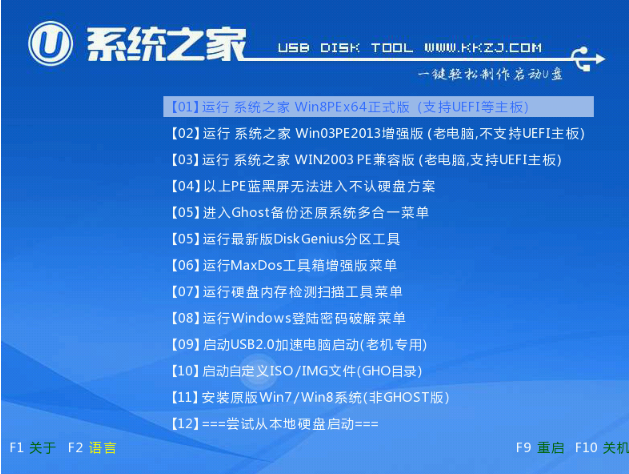
杏雨梨云系统软件图解2
弹出pe装机工具窗口,可以把准备好的系统镜像文件放在c盘中,点击确定

杏雨梨云系统软件图解3
弹出程序将执行还原操作提醒框,勾选完成后重启复选框,点击确定
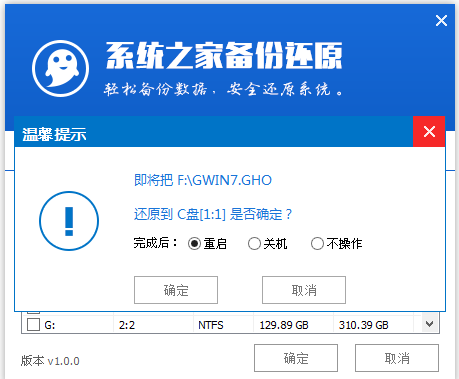
u盘系统系统软件图解4
接着我们就来到了还原过程,直到还原结束会弹出还原成功提示框,然后点击“确定”,进行马上重启计算机,或者等待倒计时完成也会自动重启电脑。
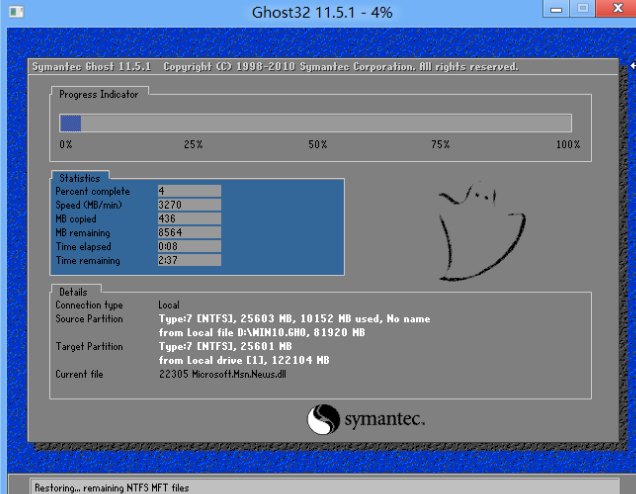
杏雨梨云系统软件图解5
耐心等待
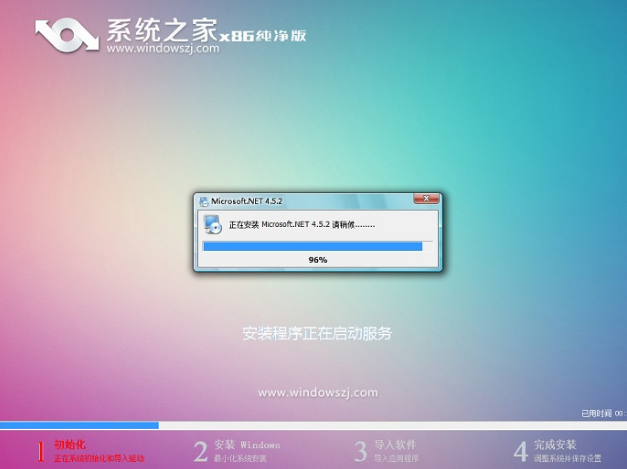
u盘系统软件图解6
接着就是win7系统的部署阶段,部署过程不要关闭计算机。
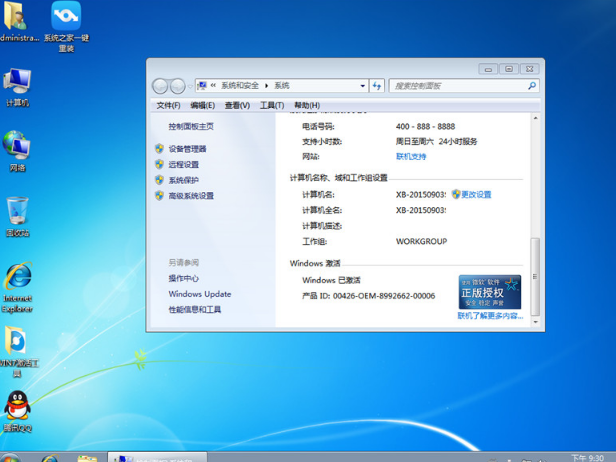
杏雨梨云系统软件图解7
然后U盘安装系统完成了。
以上就是杏雨梨云u盘系统装系统的操作流程了。
猜您喜欢
- 如何解决电脑的USB接口没反应,小编告..2017-11-09
- u盘启动盘制作方法,小编告诉你制作方..2018-05-04
- 找不到指定模块,小编告诉你U盘找不到..2018-07-02
- 电脑用U盘重装系统教程2023-02-08
- win10镜像下载到u盘怎么安装..2022-05-25
- 优盘装系统,小编告诉你U盘如何安装xp..2018-04-08
相关推荐
- u盘uefi装win10纯净版系统方法.. 2017-06-02
- 系统之家u盘安装系统图解 2017-05-09
- u盘病毒免疫,小编告诉你如何防止U盘中.. 2017-12-26
- 手把手教你如何使用u盘安装win10.. 2019-03-26
- 联想win7无法识别U盘解决方法.. 2017-03-27
- 台式机用u盘装win7系统步骤 2023-01-11





 魔法猪一健重装系统win10
魔法猪一健重装系统win10
 装机吧重装系统win10
装机吧重装系统win10
 系统之家一键重装
系统之家一键重装
 小白重装win10
小白重装win10
 小白系统win10系统下载64位企业版v201709
小白系统win10系统下载64位企业版v201709 Microsoft Toolkit2.4.3激活工具下载(microsoft 2013激活工具2.4.3)
Microsoft Toolkit2.4.3激活工具下载(microsoft 2013激活工具2.4.3) 深度技术ghost Xp Sp3 专业装机版1706
深度技术ghost Xp Sp3 专业装机版1706 南帮收音机 v1.3免费版
南帮收音机 v1.3免费版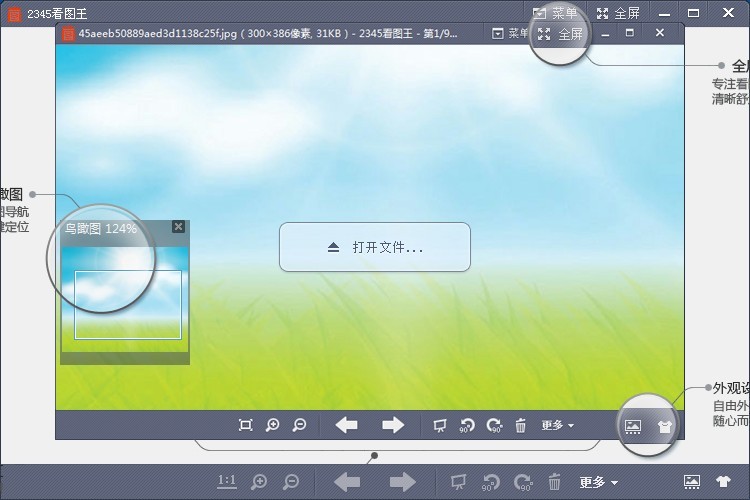 2345看图王v2.4下载(给力的看图软件)
2345看图王v2.4下载(给力的看图软件) 深度技术ghost win10 x64专业版v201608
深度技术ghost win10 x64专业版v201608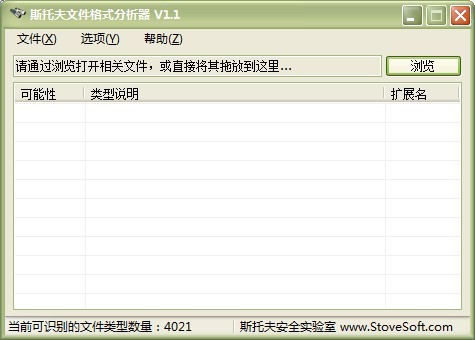 斯托夫文件格
斯托夫文件格 雨林木风 Gho
雨林木风 Gho SRWare Iron
SRWare Iron  新萝卜家园Wi
新萝卜家园Wi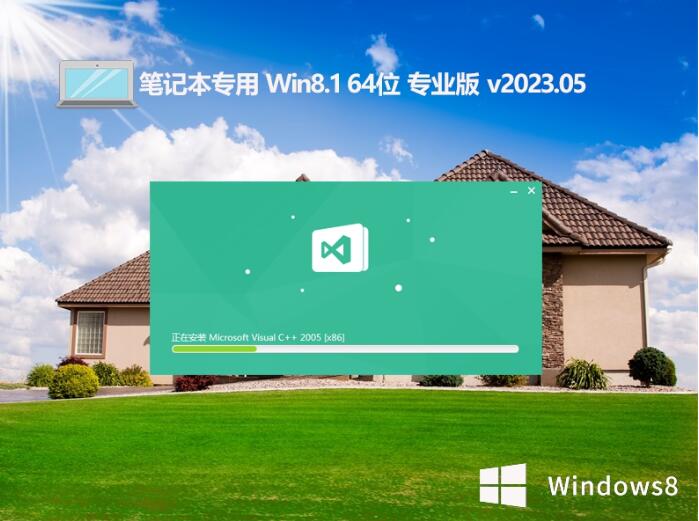 笔记本专用wi
笔记本专用wi 新萝卜家园Wi
新萝卜家园Wi 萝卜家园win1
萝卜家园win1 超强的多用计
超强的多用计 系统之家ghos
系统之家ghos 雨林木风 Gho
雨林木风 Gho 小白系统ghos
小白系统ghos 深度技术ghos
深度技术ghos 粤公网安备 44130202001061号
粤公网安备 44130202001061号