-
u盘启动盘制作方法,小编告诉你制作方法
- 2018-05-04 08:48:50 来源:windows10系统之家 作者:爱win10
u盘对于现在的人们来说,是一样普遍存在的工具,它的用途有很多。可以作为存储设备方便带走数据资料,比如文档,图片,视频等;还可以做为系统盘、u盘PE启动盘,还可以作为手机等电子产品的外接扩充存储设备。而我们日常生活中需要用到u盘的地方也有很多,就像小编,就经常会用u盘拷贝文件呀,备份照片之类的。
人有疲累的时候,电脑也会有,但我们一般都是希望它不会出现疲劳的时候,因为它一疲劳的话,那么问题就大了。电脑疲劳,轻则运行缓慢等这些小问题。但严重的话,它就会直接系统崩溃。往往它一崩溃,我们就会更崩溃。因为它的崩溃是毫无预兆性的。那么当系统崩溃的时候,我们该怎么把u盘制成启动盘来及时处理呢?这就让小编大大我来教你们吧~
首先呢,我们先要在网上下载最新版本的老毛桃u盘启动制作工具并安装。安装好了之后打开主程序
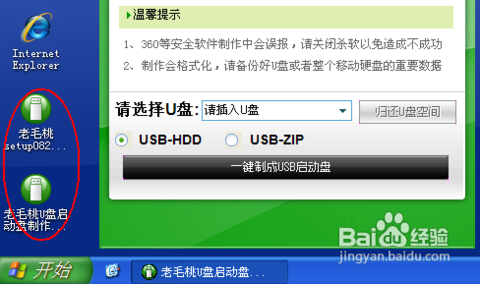
启动盘系统软件图解1
然后把你的u盘插入进去,在制作启动盘前,要注意先保存好你的资料到其他地方,防止资料丢失了找不回。
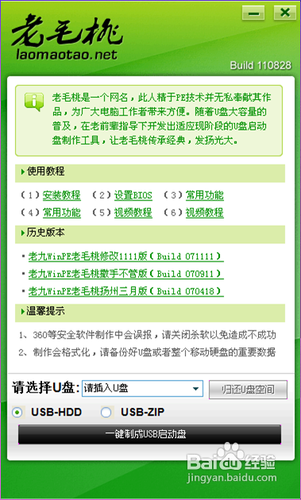
u盘启动盘制作方法系统软件图解2
在正确插入了u盘之后,程序会自动检测到u盘,然后从“请选择u盘”那里选择要制作成启动盘的u盘,启动模式用默认的“USB-HDD”就可以了,然后再点击最底部的“一键制成USB启动盘”
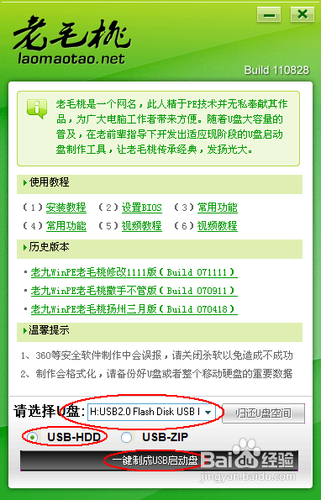
制作方法系统软件图解3
之后在弹出的“警告”窗口中点击“是”按钮继续;然后程序主界面底部就会显示“正在写入启动文件”,这个时候,千万千万不要碰到或拔掉u盘哦~以免出现写入失败的情况。
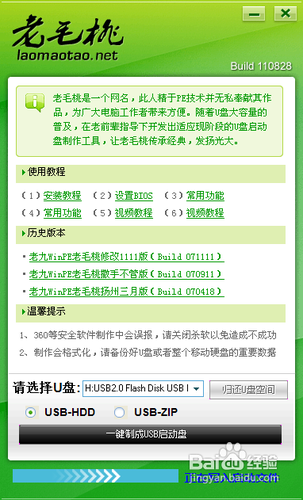
启动盘系统软件图解4
等一小段时间就可以看到制作完毕的提示对话框,
u盘系统软件图解5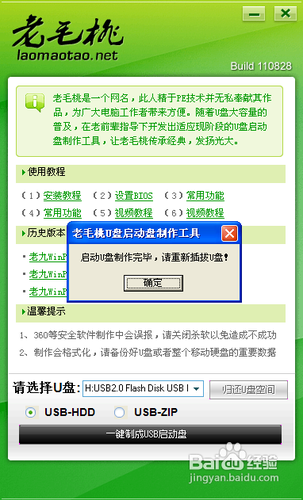
然后把u盘拔出重新插入就可以啦~弄好后就可以用制作好的u盘来启动电脑~
猜您喜欢
- 为你解答U盘数据恢复大师怎么使用..2018-12-14
- 装机高手告诉你u盘怎么装系统..2017-07-26
- 如何解决win7u盘文件不显示2017-04-14
- u盘uefi装win10纯净版系统方法..2017-06-02
- u盘杀毒专家,小编告诉你怎么在电脑上..2017-12-04
- uefi引导系统设置步骤详解2017-06-12
相关推荐
- 卡片u盘,小编告诉你如何使用以及需要.. 2017-12-12
- 想知道怎么用u盘装电脑系统.. 2023-02-22
- U盘修复工具制作教程 2017-08-23
- u启动win10纯净版安装方法 2021-01-20
- 华硕 u盘启动,小编告诉你华硕笔记本怎.. 2017-12-20
- 完美者u盘维护系统,小编告诉你电脑完.. 2017-12-14





 魔法猪一健重装系统win10
魔法猪一健重装系统win10
 装机吧重装系统win10
装机吧重装系统win10
 系统之家一键重装
系统之家一键重装
 小白重装win10
小白重装win10
 小K极速浏览器 v1.1.2.4官方版
小K极速浏览器 v1.1.2.4官方版 360抢票王六代 v1.0官方版
360抢票王六代 v1.0官方版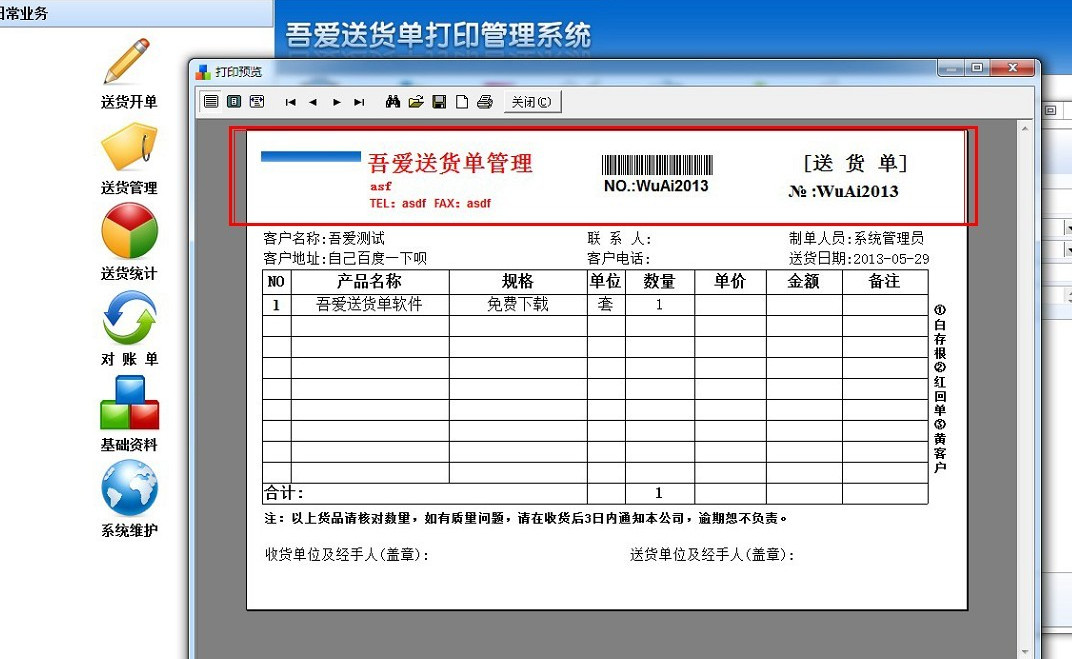 送货单打印软件V13.5.30 绿色特别版 (送货单打印管理系统)
送货单打印软件V13.5.30 绿色特别版 (送货单打印管理系统) 萝卜家园 Ghost xp sp3 专业装机版 2017.08
萝卜家园 Ghost xp sp3 专业装机版 2017.08 搜狗12306专版浏览器 4.2.6.10621官方版
搜狗12306专版浏览器 4.2.6.10621官方版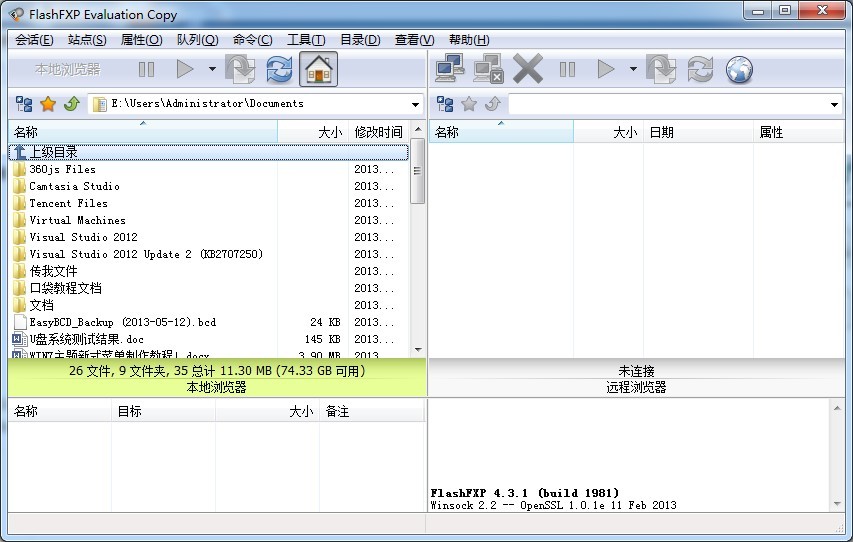 FlashFXP 4.3.1.1981 中文破解绿色版 (FTP传输工具)
FlashFXP 4.3.1.1981 中文破解绿色版 (FTP传输工具) Sleipnir(神
Sleipnir(神 财猫省钱浏览
财猫省钱浏览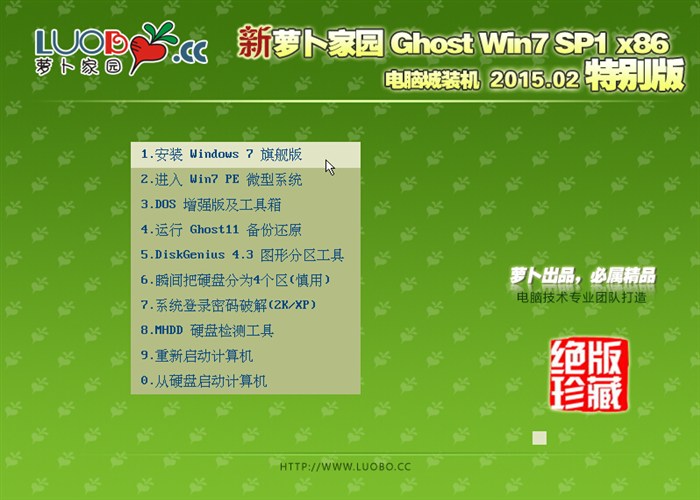 新萝卜家园gh
新萝卜家园gh 系统之家Ghos
系统之家Ghos 蜜蜂浏览器 v
蜜蜂浏览器 v windows7 gho
windows7 gho QQ浏览器 v11
QQ浏览器 v11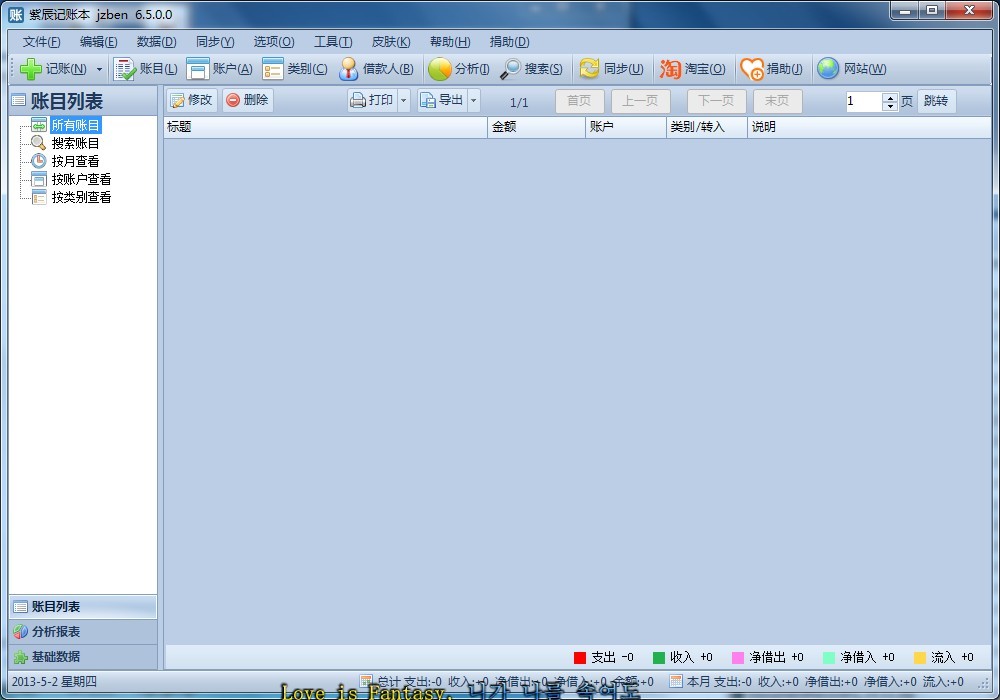 家庭个人记事
家庭个人记事 小白系统ghos
小白系统ghos FotoMix V9.2
FotoMix V9.2 绿茶系统免激
绿茶系统免激 雨林木风 Gho
雨林木风 Gho 粤公网安备 44130202001061号
粤公网安备 44130202001061号