-
装机吧U盘装系统教程
- 2017-05-21 11:01:16 来源:windows10系统之家 作者:爱win10
目前使用u盘安装系统是非常多网友选择重装系统的方法,windows之家小编特意给网友们准备好了装机吧U盘装系统的方法,小编的目的也是非常简单,就是希望网友们都能学会使用装机吧U盘装系统。下面就是装机吧U盘装系统教程,学会安装系统真的很重要。
1、设置U盘为第一个启动盘
2、启动装机吧U盘系统,选择【01】进入2003版PE维护系统

装机吧一键装机XP系统教程图二
3.进入装机吧WinPE 2003维护系统

装机吧一键装机XP系统教程图三
4.运行装机吧GHOST系统工具,

装机吧一键装机XP系统教程图四
5.先选择还原分区选项,然后选定你要恢复的gho镜像文件,然后选好需要还原的分区,最后点击确定后,开始安装,如下图示:

装机吧一键装机XP系统教程图五
6.直接选择“是”开始安装

装机吧一键装机XP系统教程图六
7.开始还原,请等待…,完成后,自动重启,进入安装页面

装机吧一键装机XP系统教程图七
8.部署安装过程

装机吧一键装机XP系统教程图八
9.系统安装完成,windowsxpsp3系统安装就是这么简单。

装机吧U盘装系统图八
上面所描述的所有内容就是windows之家小编为网友们带来的装机吧U盘装系统教程,聪明的网友是不是都已经学会了使用装机吧U盘装系统了呢,其实u盘安装系统还是挺简单滴。小编还把网友们非常喜欢的纯净版xp系统安装方法给网友们带来了,喜欢windows xp系统的网友不要错过了。
猜您喜欢
- 联想黑本进入BIOS后怎么进行u盘重装..2017-07-14
- win7插入u盘不能开机解决教程..2017-04-13
- u盘安装系统方法,小编告诉你u盘如何安..2018-01-10
- u盘格式转换工具_小编告诉你最新..2017-11-18
- u盘怎么格式化,小编告诉你怎么格式化..2017-11-20
- U盘微星msi重装系统详细教程..2017-01-25
相关推荐
- u盘win7系统,小编告诉你u盘怎么安装wi.. 2018-03-07
- 详解台式机u盘重装win10教程.. 2019-05-18
- u盘重装系统win10的步骤是什么.. 2023-02-23
- win10系统下u盘写保护怎么去掉.. 2017-02-18
- usb无线网卡怎么用,小编告诉你安装教.. 2018-08-07
- u盘删除的文件如何恢复,小编告诉你如.. 2017-11-08





 魔法猪一健重装系统win10
魔法猪一健重装系统win10
 装机吧重装系统win10
装机吧重装系统win10
 系统之家一键重装
系统之家一键重装
 小白重装win10
小白重装win10
 明智脚本浏览器 v1.1.54.0官方版
明智脚本浏览器 v1.1.54.0官方版 IN浏览器 v2.2.0.5官方版
IN浏览器 v2.2.0.5官方版 深度技术win8.1 32位专业版系统下载 v1908
深度技术win8.1 32位专业版系统下载 v1908 Firefox浏览器绿色版 v68.0中文绿色版
Firefox浏览器绿色版 v68.0中文绿色版 系统之家 ghost win7 64位全新装机版v2023.05
系统之家 ghost win7 64位全新装机版v2023.05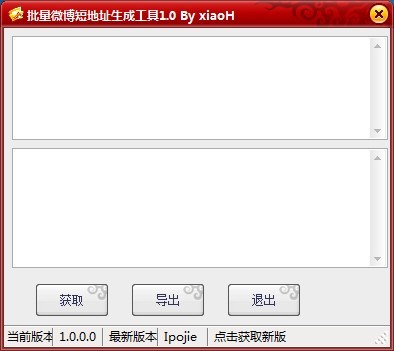 批量短地址生成工具v1.0(微博地址生成器)
批量短地址生成工具v1.0(微博地址生成器)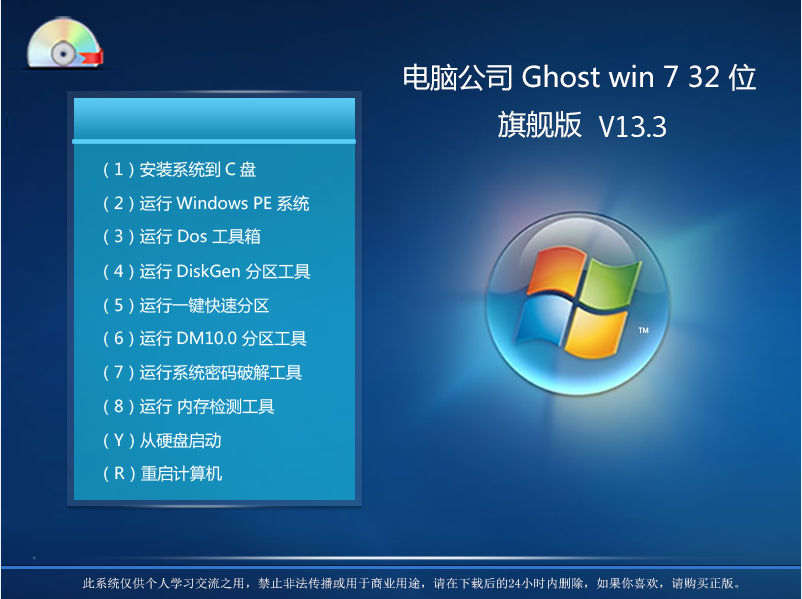 电脑公司_GHO
电脑公司_GHO 小白系统ghos
小白系统ghos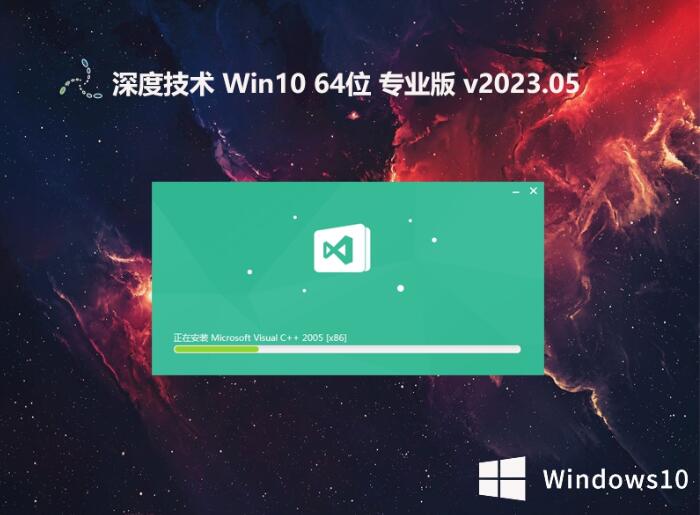 深度技术 gho
深度技术 gho Mini Chrome
Mini Chrome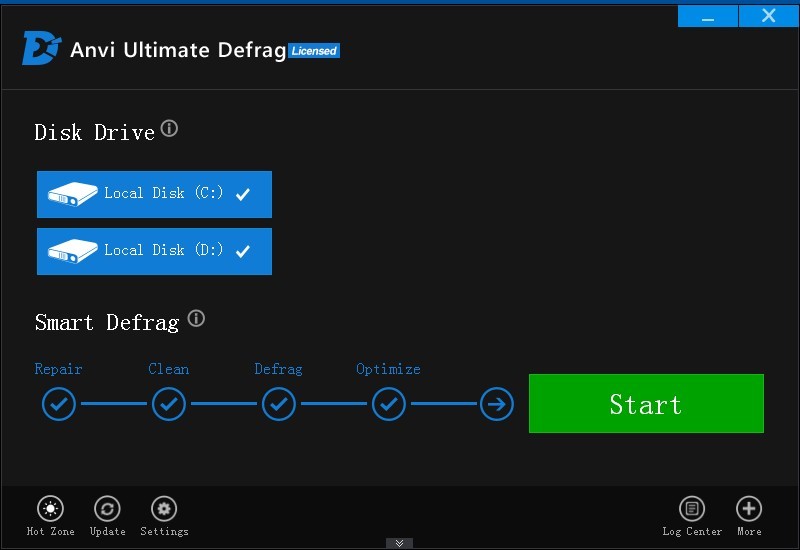 Anvi Ultimat
Anvi Ultimat PointerFocus
PointerFocus ASLR Process
ASLR Process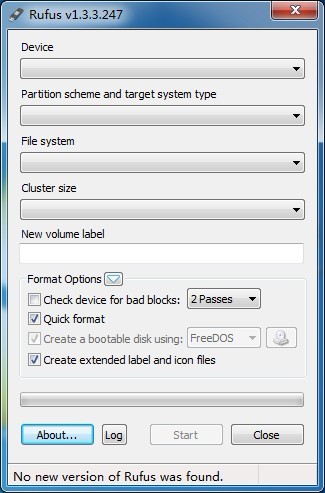 Rufus v1.3.3
Rufus v1.3.3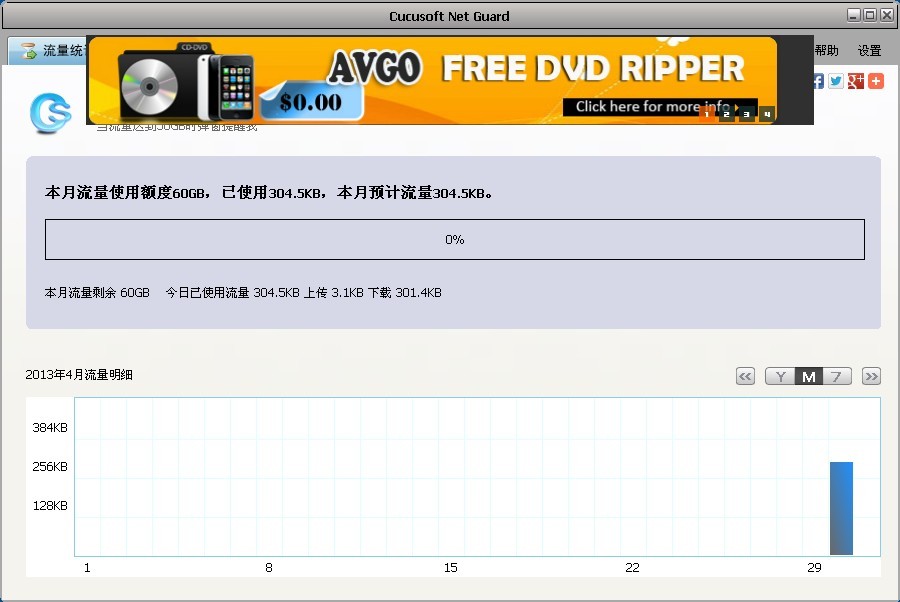 网络流浪统计
网络流浪统计 新区加速浏览
新区加速浏览 小白系统win1
小白系统win1 咨信浏览器 v
咨信浏览器 v 粤公网安备 44130202001061号
粤公网安备 44130202001061号