-
戴尔DellU盘重装系统最新教程
- 2017-12-06 10:58:34 来源:windows10系统之家 作者:爱win10
戴尔电脑怎么用U盘装系统呢?很多的用户都喜欢用Dell的电脑,当不喜欢当前的系统时怎么用U盘重装系统呢?小编这里给大家介绍戴尔电脑U盘装系统的方法。
现在买的Dell新电脑预装的系统基本都是Windows10系统如果想要用其他的系统那么就要重装系统了,U盘重装系统是比较常用的方法,这里小编就给大家介绍Dell电脑U盘装系统的方法。
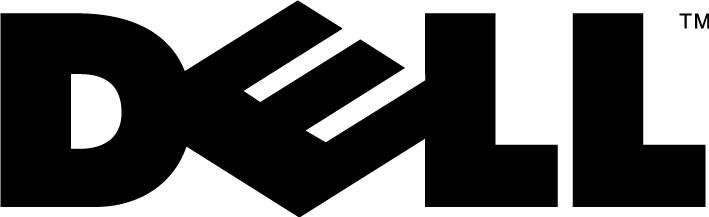
U盘装系统系统软件图解1
戴尔(Dell)电脑U盘重装系统方法:
1、首先准备一个U盘启动盘制作工具,进入小白一键重装系统官网(www.xiaobaixitong.com )
2、准备一个U盘,最好大于4G

Dell系统软件图解2
制作U盘启动盘:
1、将U盘插入电脑,打开小白一键重装系统软件,切换到U盘启动,点击U盘模式,勾选你的U盘,点击一键制作U盘启动盘。
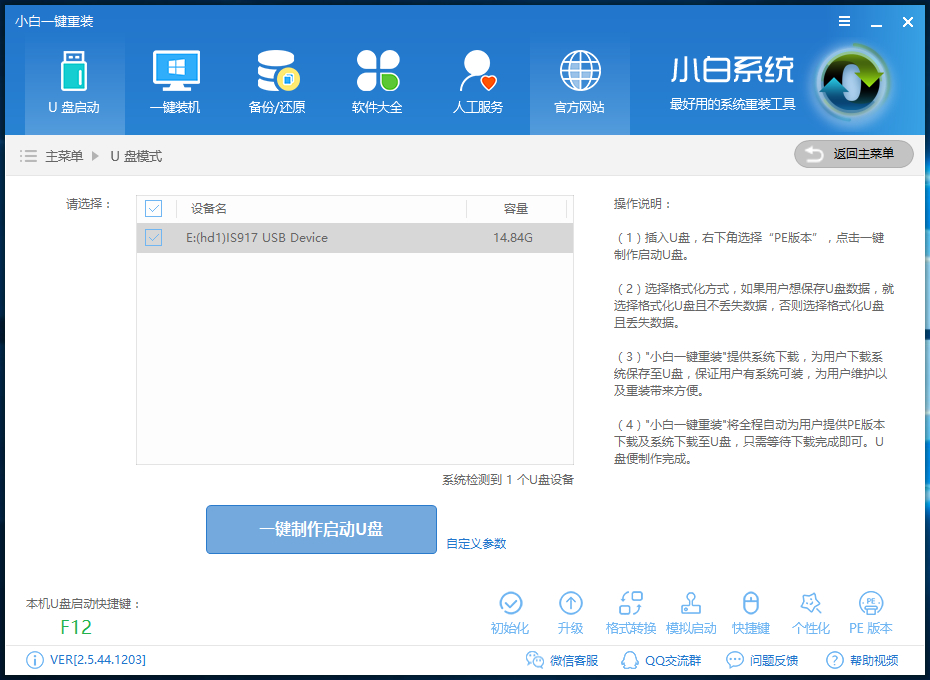
戴尔系统软件图解3
2、后面根据提示选择,这里你要安装什么系统就选择下载什么系统镜像。
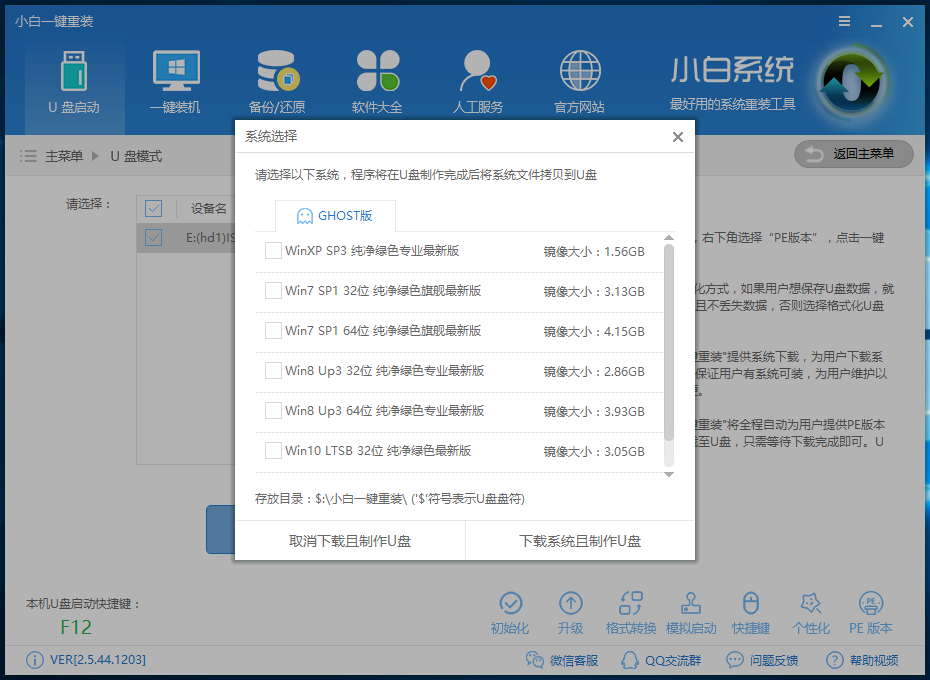
U盘装系统系统软件图解4
3、按步骤操作后出现下面的界面表示U盘启动盘制作完成。
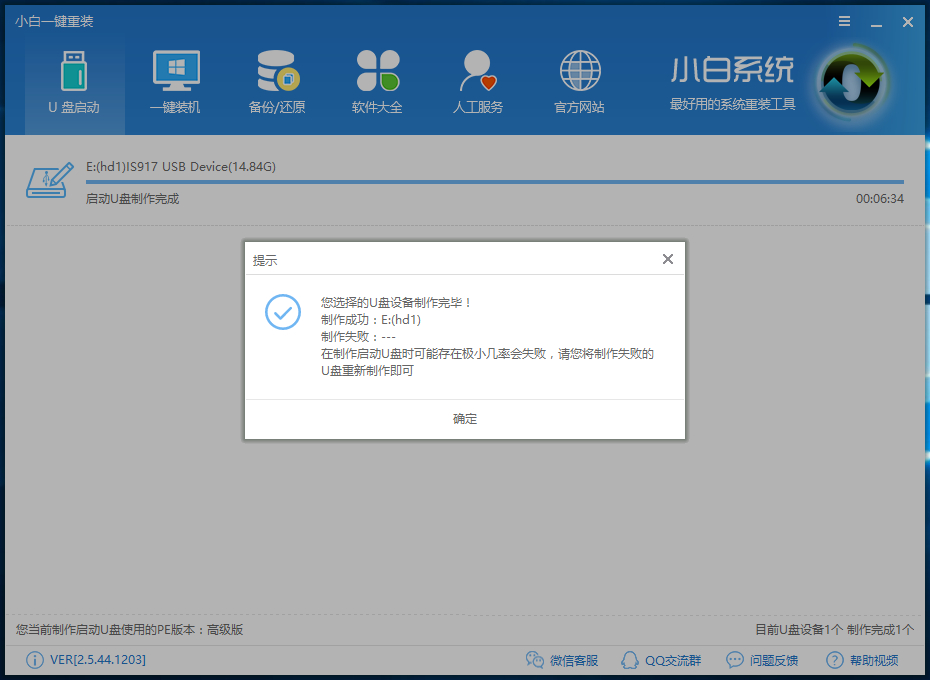
戴尔系统软件图解5
进入PE开始U盘重装系统:
1、将制作好的U盘启动盘插在需要安装的电脑上,重启电脑开机时不停地按U盘启动快捷键,戴尔的为“F12”或“ESC”键,出现下面的界面时用键盘上的上下键选择U盘启动。

Dell系统软件图解6
2、进入到小白PE菜单选择界面,选择02进入PE系统。
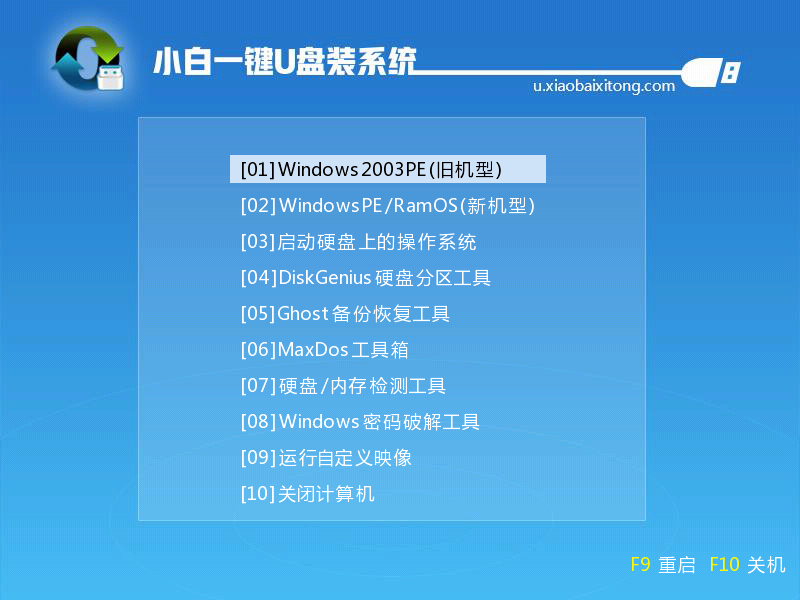
Dell系统软件图解7
3、进入后弹出小白PE系统安装工具界面,这里会自动搜索U盘里面已经下载好的系统镜像文件,安装默认的设置点击右下角的安装系统。
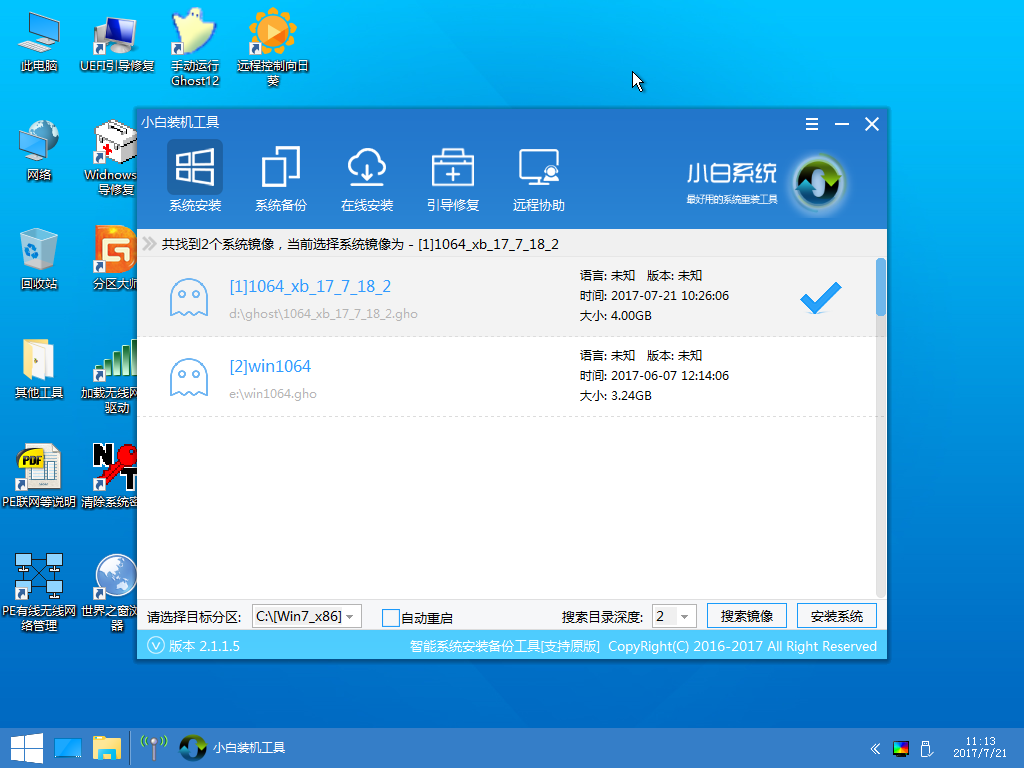
U盘装系统系统软件图解8
4、进入系统的安装过程,这里只需要耐心等待即可。
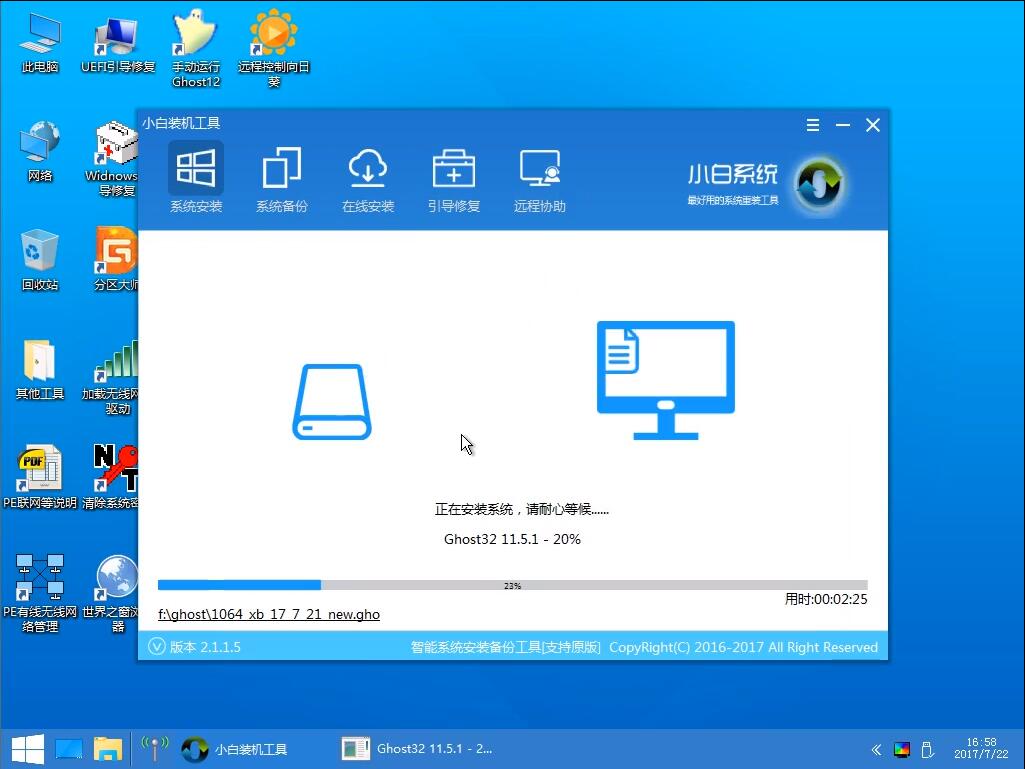
装系统系统软件图解9
5、上面的过程完成后出现下面的界面提示重启电脑,重启电脑后进入系统最后的安装。
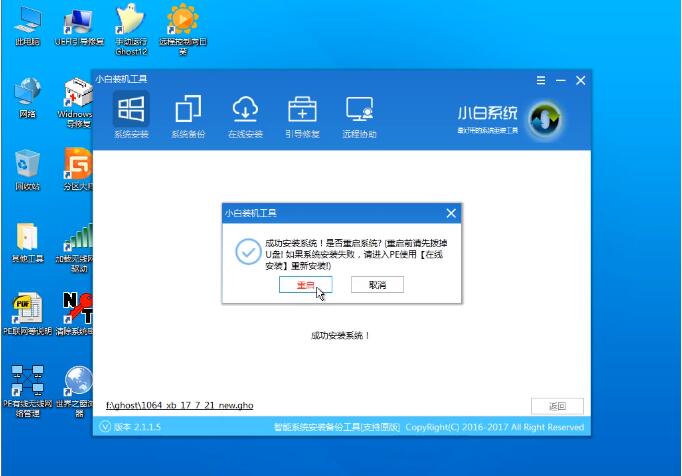
装系统系统软件图解10
6、进入系统最后的安装过程,这个过程也只需要耐心的等待,直到进入到系统里面戴尔电脑U盘重装系统的过程就完成了。

Dell系统软件图解11
以上即是戴尔电脑U盘重装系统的方法,过程还是很简单的,当你在操作过程中有什么其他的问题可以在本站索搜相关的教程解决,或者也可以找我们获取一些帮助。
猜您喜欢
- u盘被写保护怎么办,小编告诉你如何解..2017-11-07
- u盘制作win10启动盘重装系统怎么操作..2023-01-16
- u盘启动盘如何制作,小编告诉你如何制..2017-12-02
- u盘虚拟软盘制作方法2017-01-25
- 光盘映像文件过大无法装入u盘怎么办..2017-03-31
- u盘中毒文件被隐藏了?笔者教你如何快..2018-11-02
相关推荐
- win10系统下载到u盘安装的方法步骤.. 2022-07-18
- 系统之家一键U盘安装windows7系统方法.. 2017-05-23
- 小编告诉你U盘修复工具哪个好用.. 2018-09-26
- 最全面惠普怎么使用u盘重装win7系统.. 2019-05-08
- rog,小编告诉你华硕rog怎么设置U盘启.. 2018-04-14
- 小编告诉你进入bios 2017-09-27





 魔法猪一健重装系统win10
魔法猪一健重装系统win10
 装机吧重装系统win10
装机吧重装系统win10
 系统之家一键重装
系统之家一键重装
 小白重装win10
小白重装win10
 XGamer游戏浏览器 v1.0.13
XGamer游戏浏览器 v1.0.13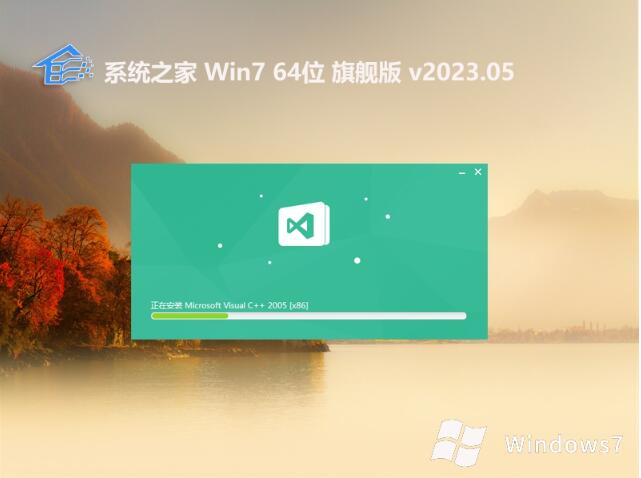 系统之家 ghost win7 64位免激活旗舰版v2023.05
系统之家 ghost win7 64位免激活旗舰版v2023.05 中移安全浏览器 v1.0.2.100官方版
中移安全浏览器 v1.0.2.100官方版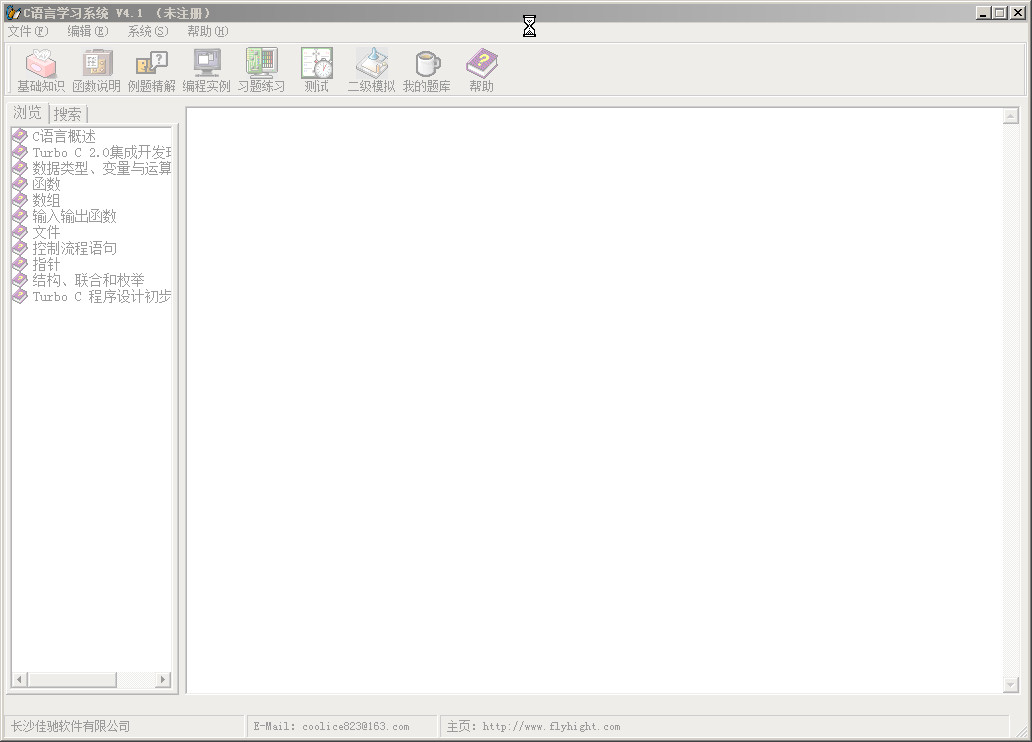 C语言学习系统v4.1 中文安装版 (学习C语言必备哦)
C语言学习系统v4.1 中文安装版 (学习C语言必备哦) Chrome(谷歌浏览器)64位 v107.0.5304.88官方正式版
Chrome(谷歌浏览器)64位 v107.0.5304.88官方正式版 深度技术 Ghost win7 sp1 (64位)快速装机版2013.03
深度技术 Ghost win7 sp1 (64位)快速装机版2013.03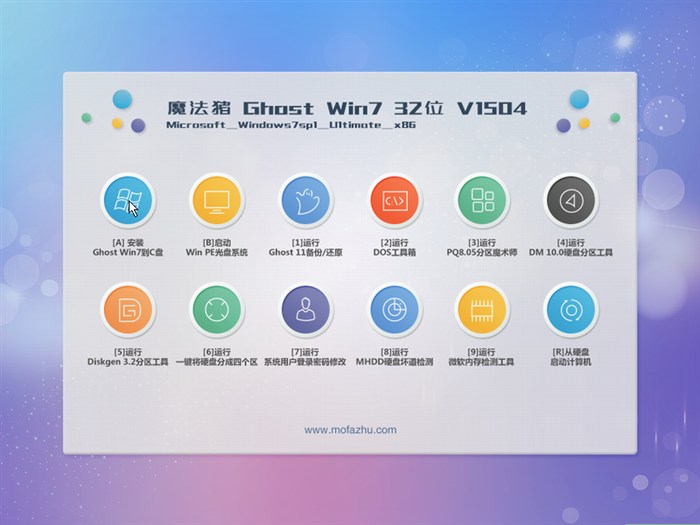 魔法猪 ghost
魔法猪 ghost 萝卜家园ghos
萝卜家园ghos 萝卜家园win1
萝卜家园win1 QQ浏览器9.0
QQ浏览器9.0 电脑公司win7
电脑公司win7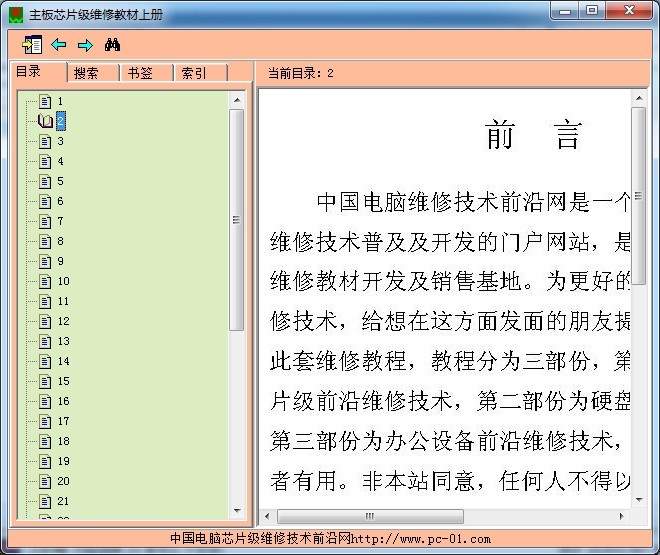 主板芯片级维
主板芯片级维 雷神游戏浏览
雷神游戏浏览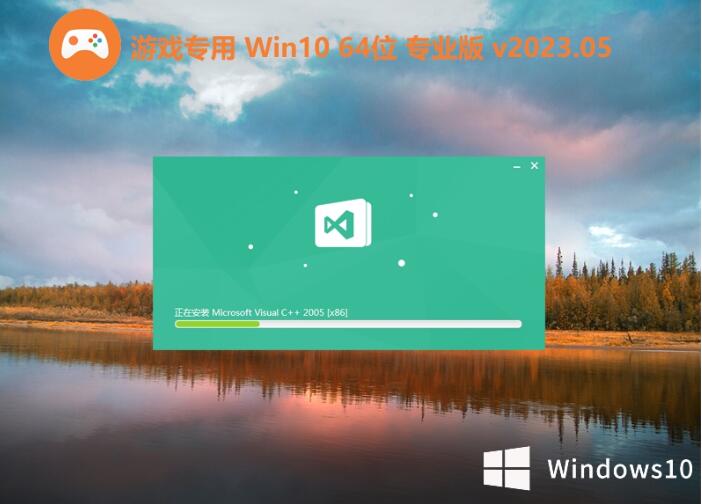 游戏专用64位
游戏专用64位 最新高效E人v
最新高效E人v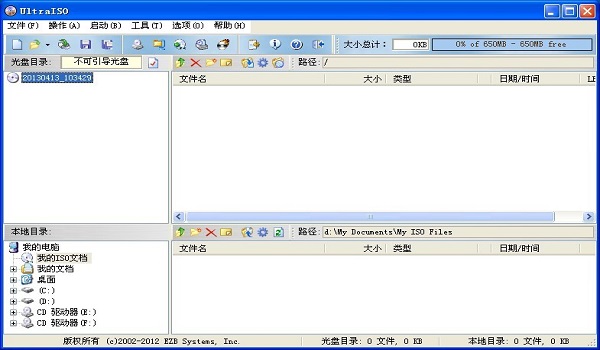 UltraISO软碟
UltraISO软碟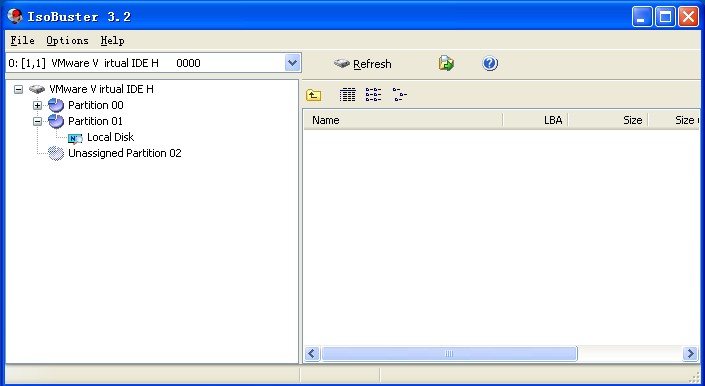 IsoBuster Pr
IsoBuster Pr 新萝卜家园Wi
新萝卜家园Wi 粤公网安备 44130202001061号
粤公网安备 44130202001061号