-
u盘安装系统,小编告诉你如何用一个U盘去安装所有电脑
- 2017-12-16 10:00:48 来源:windows10系统之家 作者:爱win10
电脑蓝屏该怎么办?一开机就蓝屏,好不容易进去了,一运行程序又蓝屏,碰到蓝屏的情况,有没有一个好的处理方法呢?那就是用u盘一键安装系统,将系统重装即可恢复系统,接下来u盘一键安装系统
u盘安装windows出现这种情况该怎么办,其实u盘安装windows是很容易出现这种问题的,只要我们做到以下几个步骤,就可以解决这种问题了
u盘安装系统
点击U盘模式
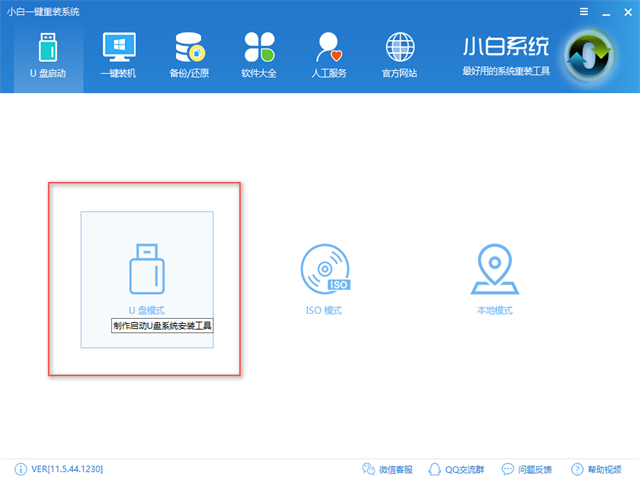
u盘一键安装系统系统软件图解1
点击一键制作
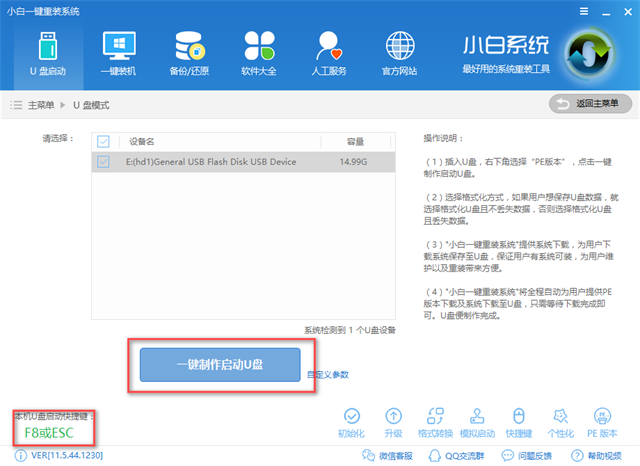
u盘装系统系统软件图解2
选择双启动
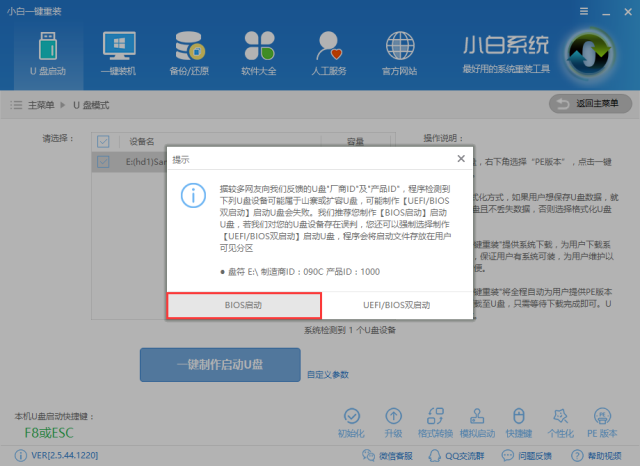
u盘重装系统系统软件图解3
选择高级版
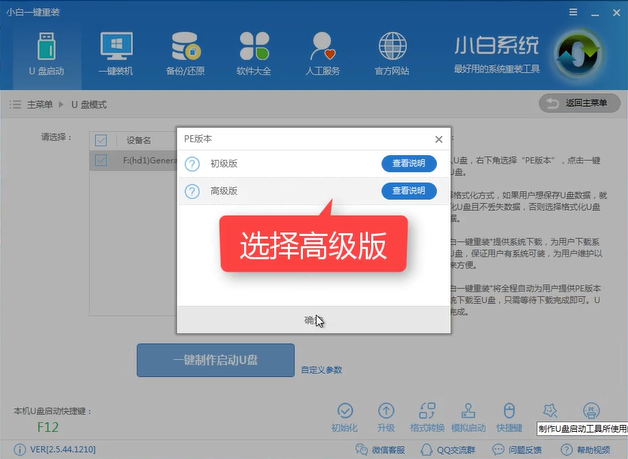
u盘装系统系统软件图解4
选择所需安装的系统
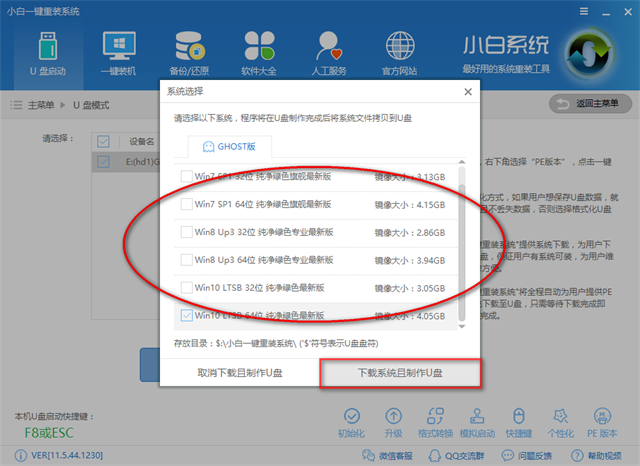
u盘重装系统系统软件图解5
选择格式化且不丢失数据,点击确定
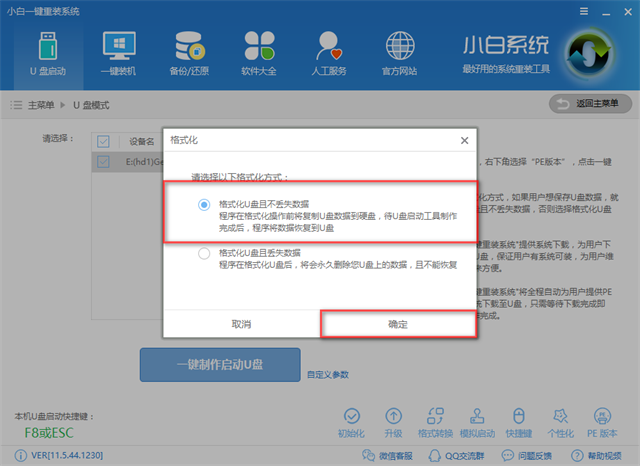
u盘安装windows系统软件图解6
软件下载所需文件并制作U盘
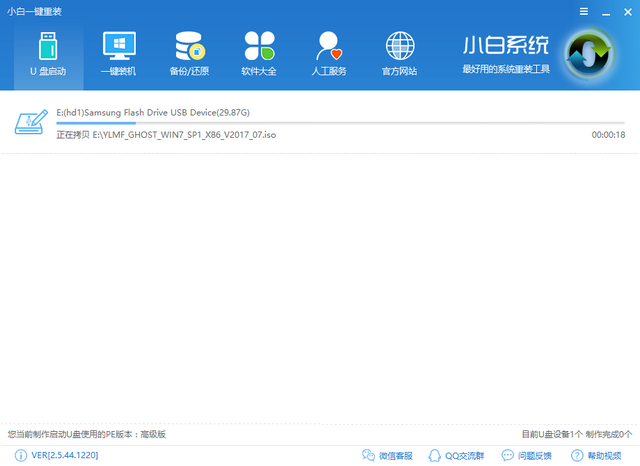
u盘重装系统系统软件图解7
制作完成点击确定
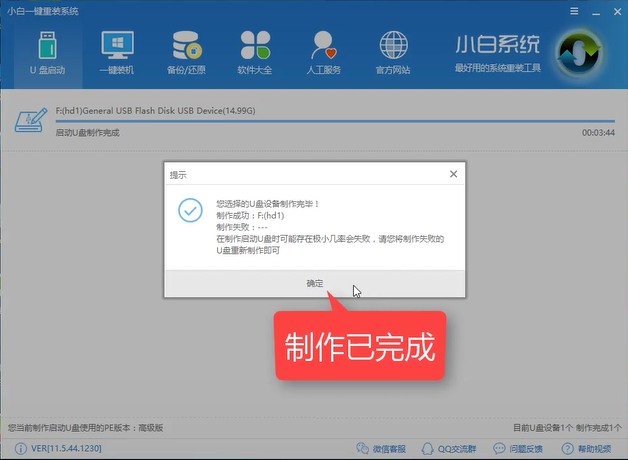
u盘重装系统系统软件图解8
接着设置bios,将U盘设置优先启动项,由于每个主板的界面都不一样,可以参考相关教程,麻烦您先看看教程,http://www.kkzj.com/
设置完成后重启,插入U盘,选择02PE进入PE系统
打开安装工具,点击安装系统
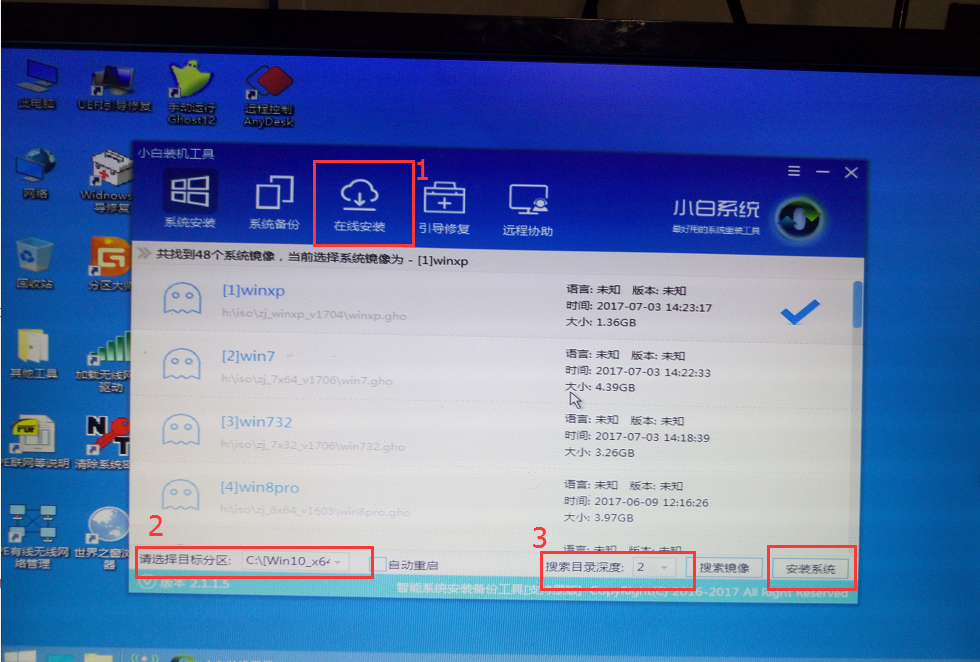
u盘一键安装系统系统软件图解9
安装驱动中
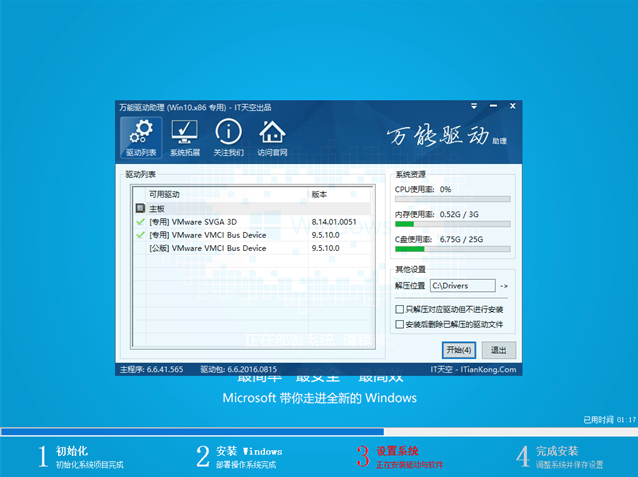
u盘一键安装系统系统软件图解10
安装中,请耐心等待

u盘安装windows系统软件图解11
安装完成重启即可使用
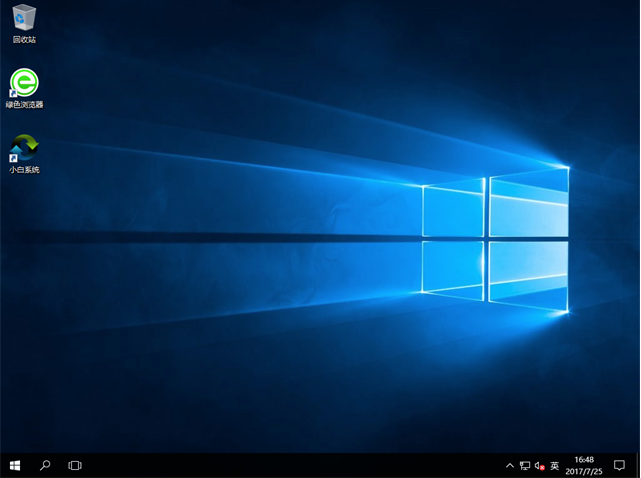
u盘装系统系统软件图解12
以上就是u盘安装系统的全部教程,希望可以帮助到你哦
猜您喜欢
- 电脑不能识别U盘PE的解决方法..2017-04-15
- 想知道u盘系统重装怎么装2023-02-23
- 怎么用U盘重装系统,小编告诉你怎么用U..2018-06-06
- 图文详解惠普电脑怎么进入bios..2019-03-21
- u盘文件夹不显示?小编告诉你怎么解决..2017-12-01
- 笔记本系统,小编告诉你笔记本U盘怎么..2018-03-10
相关推荐
- 解决台式机怎么使用u盘重装win7.. 2019-05-08
- 小编告诉你电脑启动蓝屏该怎么办.. 2017-09-09
- 0x000000ED,小编告诉你电脑出现STOP:0.. 2018-07-20
- u盘启动盘制作工具如何制作win10启动.. 2022-11-05
- 小编告诉你装机吧U盘启动盘制作工具.. 2018-10-06
- win10系统下载u盘安装步骤 2022-05-13





 魔法猪一健重装系统win10
魔法猪一健重装系统win10
 装机吧重装系统win10
装机吧重装系统win10
 系统之家一键重装
系统之家一键重装
 小白重装win10
小白重装win10
 电脑公司 ghost xp_sp3 稳定装机版 2018.07
电脑公司 ghost xp_sp3 稳定装机版 2018.07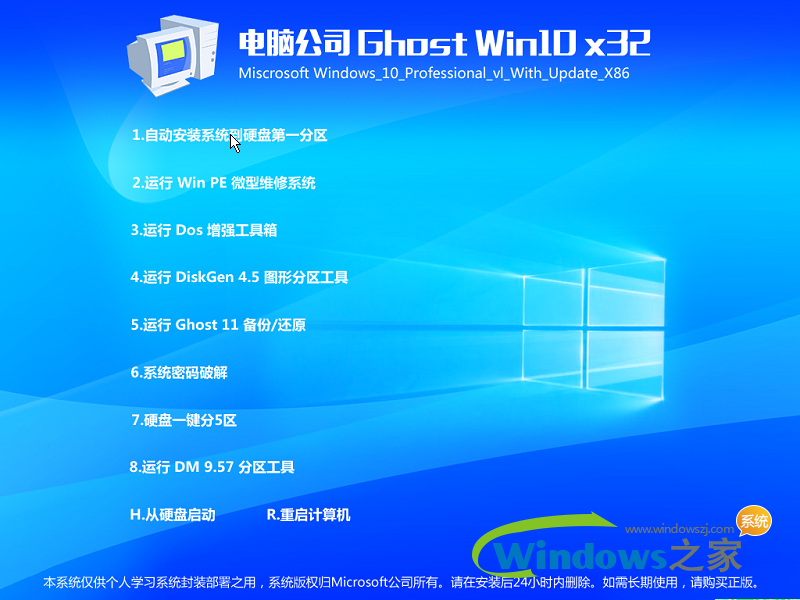 电脑公司ghost win10 x86 纯净版201605
电脑公司ghost win10 x86 纯净版201605 hotmail邮箱注册器v1.2 绿色免费版 (Hotmail邮箱注册工具)
hotmail邮箱注册器v1.2 绿色免费版 (Hotmail邮箱注册工具) 雨林木风ghost win7 x86 旗舰版201605
雨林木风ghost win7 x86 旗舰版201605 Win10 32位简体中文企业版
Win10 32位简体中文企业版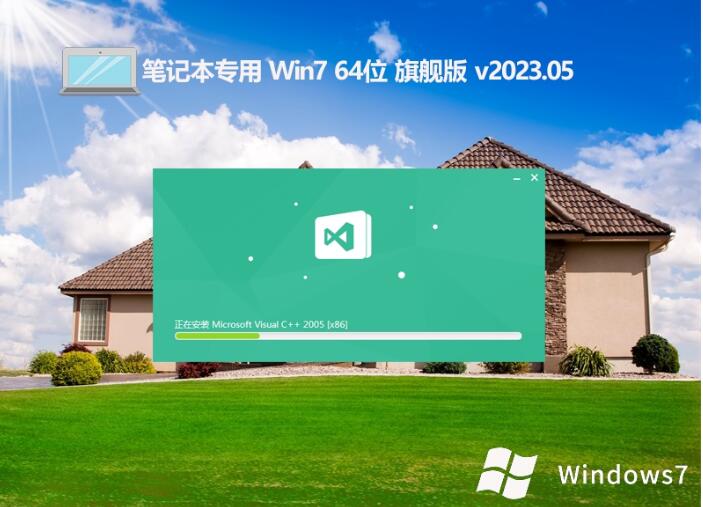 笔记本专用win7共享旗舰版64位v2023.05
笔记本专用win7共享旗舰版64位v2023.05 Youtube Down
Youtube Down 电脑公司ghos
电脑公司ghos 寰宇游戏浏览
寰宇游戏浏览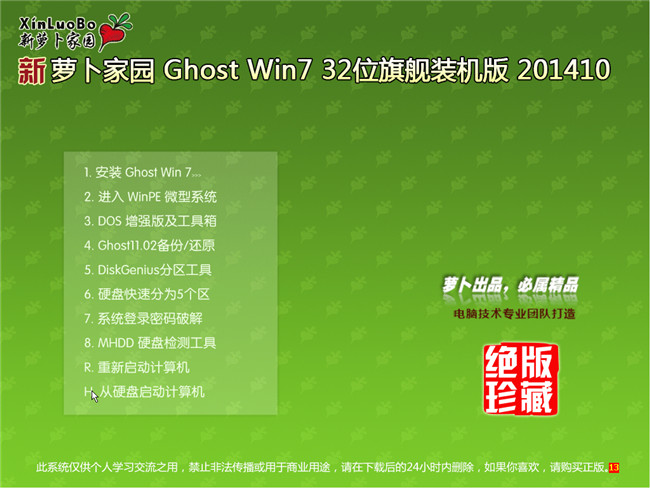 萝卜家园32位
萝卜家园32位 八戒浏览器 v
八戒浏览器 v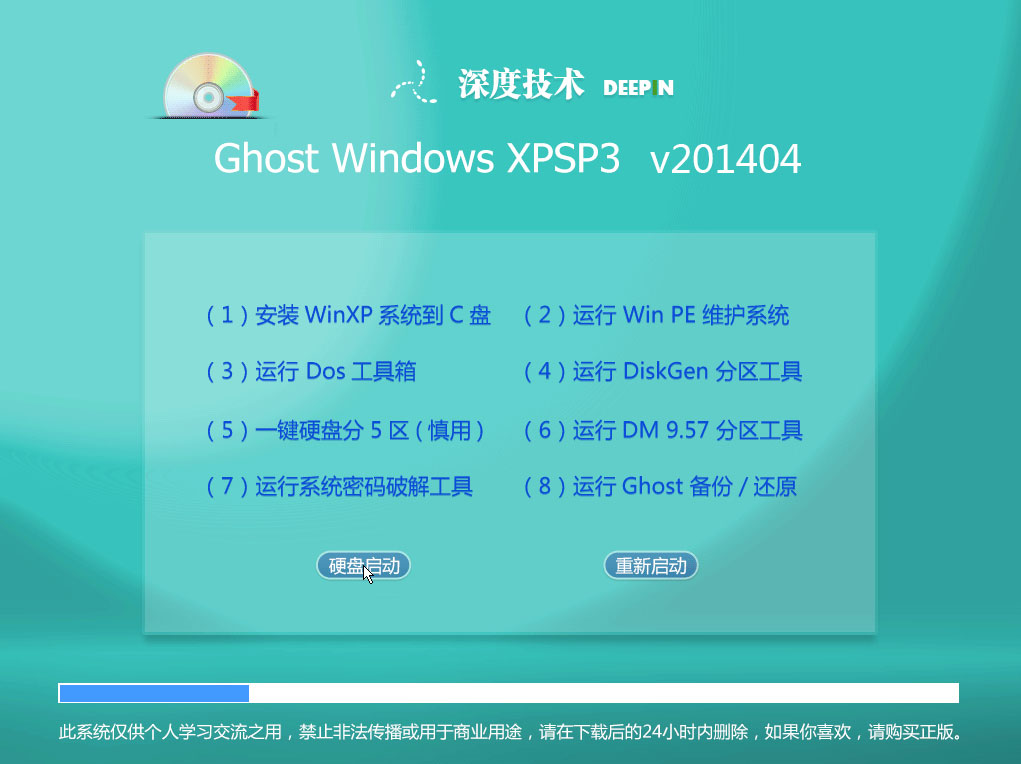 最新深度技术
最新深度技术 谷歌浏览器(C
谷歌浏览器(C Mirillis Act
Mirillis Act Brave浏览器
Brave浏览器  深度技术Ghos
深度技术Ghos 傲游浏览器3
傲游浏览器3  1Chrome(chrom
1Chrome(chrom 粤公网安备 44130202001061号
粤公网安备 44130202001061号