-
技嘉主板bios设置,小编告诉你技嘉主板bios怎么设置u盘启动
- 2018-07-10 09:17:05 来源:windows10系统之家 作者:爱win10
技嘉是全球第二大专业制造商,相信早期喜欢玩游戏的朋友对技嘉这个品牌非常的看好。同时,技嘉还生产了自主品牌的笔记本电脑,电脑显卡,平板电脑等电子产品。那技嘉主板bios怎么设置u盘启动?下面,小编给大家带来了技嘉主板bios设置u盘启动的图文。
最近有网友想要装系统,表示进BIOS是个难关,不知道该如何是好。笔记本电脑的主板是比较正规的,是什么品牌的电脑,往往对应的就是什么品牌的主板,下面小编就以技嘉笔记本为例,跟大家介绍一下技嘉主板BIOS设置从U盘或光盘启动的方法。
技嘉主板bios怎么设置u盘启动
开机到标志画面,这时就要选择Del这个按键了,这个键一般在键盘上的右下侧,按它就可以进入BIOS设置主界面。
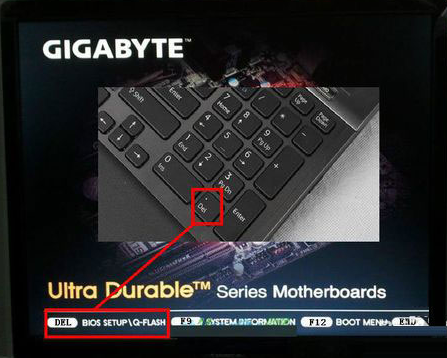
u盘启动系统软件图解1
由于UEFI是一种新BIOS,可以支持中文语言,这样就大大方便对英文不太了解的人进行设置BIOS,在主界面右上角的位置有一个按钮,英文为“Language”,点击它,打开一个窗口,选择里面的“简体中文”,主界面就变成中文的了。
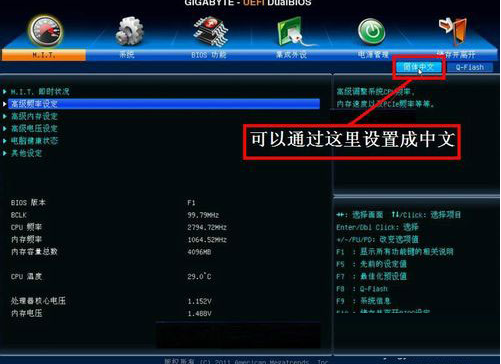
设置启动系统软件图解2
然后用左右方向键,移到“BIOS功能”这一项来, 我们要在这个选项下面进行U盘或光盘的启动设置。
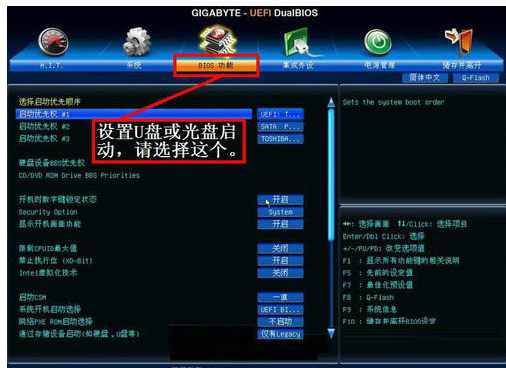
u盘启动系统软件图解3
选择最上面这一项“启动优先权 #1”,然后按Enter键,会弹出一个窗口,在这里就可以看到U盘的名称,这个是以TOSH.。开头,有的U盘是以king.。开头。
若电脑上有光驱,在这里也会显示,如果要从光盘启动,就在这里选择光驱的名称,选择好以后,按Enter键进行确定。
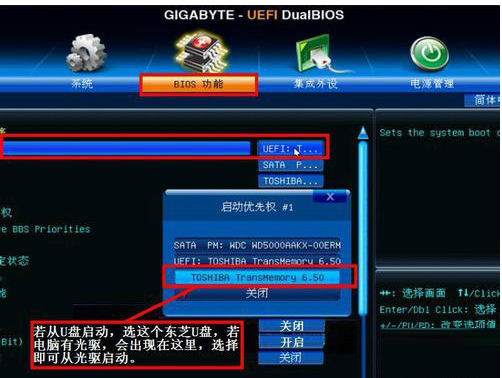
设置启动系统软件图解4
当按了Enter确定键之后,退出小窗口,U盘就已经被选定成为了第一优先启动的项。
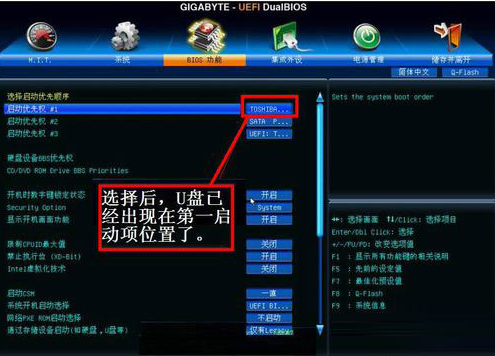
bios系统软件图解5
最后的工作就是要保存设置了,你可以到主界面的“储存并离开”的选项下面去设置保存,还有一个更直接的方法是,直接按F10,就可以快捷地进行保存并退出,这两项功能都是一样的,在弹出的窗口中按“是”,这样,UEFI设置从U盘或光盘的启动方法就完成了。

设置启动系统软件图解6
以上就是技嘉主板bios设置u盘启动的经验。
猜您喜欢
- 电脑用u盘怎么装系统教程2023-02-26
- u盘拒绝访问怎么办,小编告诉你修复u盘..2017-11-16
- pe装系统,小编告诉你怎么在PE系统中重..2018-01-16
- uefi gpt usb启动制作具体操作步骤..2017-06-02
- u盘里的文件不见了,小编告诉你U盘内容..2018-01-15
- 详解u盘与闪存盘的区别2017-04-03
相关推荐
- 系统之家u盘装系统详细图解.. 2017-05-18
- bios设置u盘启动的方法 2020-11-24
- u盘pe系统,简单小编告诉你如何制作一.. 2018-03-23
- 如何查询U盘占用内存空间 2017-01-24
- 购买u盘多大的好? 2017-04-15
- U盘装系统,小编告诉你怎么用U盘重装系.. 2018-07-18





 魔法猪一健重装系统win10
魔法猪一健重装系统win10
 装机吧重装系统win10
装机吧重装系统win10
 系统之家一键重装
系统之家一键重装
 小白重装win10
小白重装win10
 萝卜家园ghost win8 64位专业版v201702
萝卜家园ghost win8 64位专业版v201702 云帆影视浏览器 v2.6.57.0官方版
云帆影视浏览器 v2.6.57.0官方版 系统之家win10系统下载64位企业版v201711
系统之家win10系统下载64位企业版v201711 win7激活工具active|win7 active 1.0下载
win7激活工具active|win7 active 1.0下载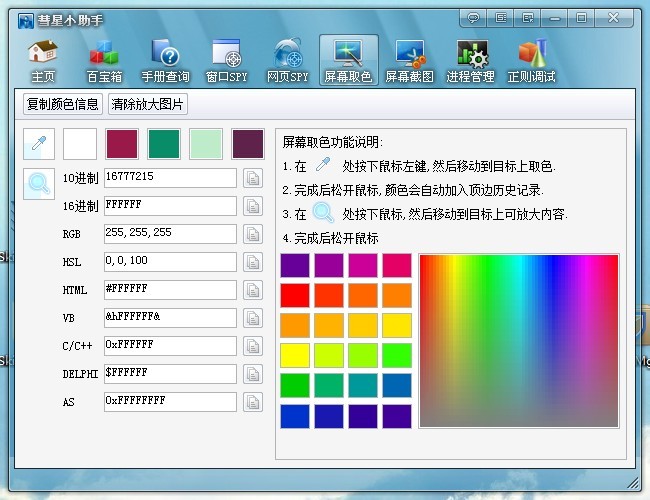 彗星小助手v4.1.4.0(程序设计软件开发必备)
彗星小助手v4.1.4.0(程序设计软件开发必备) 2345加速浏览器 v10.28.0.21官方电脑版
2345加速浏览器 v10.28.0.21官方电脑版 系统之家ghos
系统之家ghos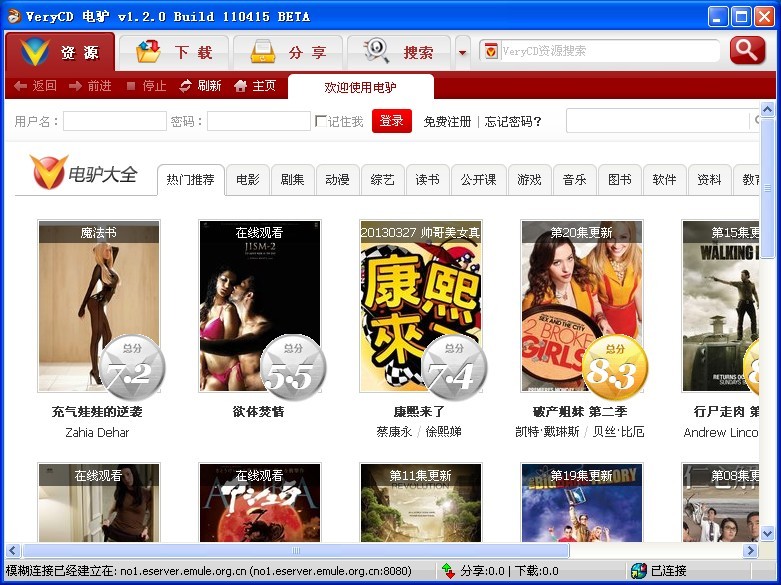 电驴v1.2下载
电驴v1.2下载 深度技术Ghos
深度技术Ghos 雨林木风ghos
雨林木风ghos Visual Studi
Visual Studi 索尼笔记本wi
索尼笔记本wi 系统天地 Gho
系统天地 Gho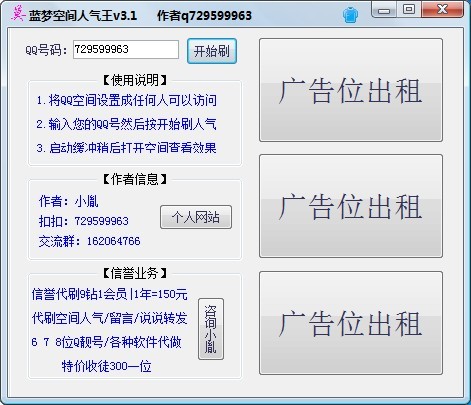 盗梦空间人气
盗梦空间人气 系统之家64位
系统之家64位 电脑公司ghos
电脑公司ghos 粤公网安备 44130202001061号
粤公网安备 44130202001061号