-
技嘉主板,小编告诉你技嘉主板如何设置U盘启动
- 2018-03-13 08:50:58 来源:windows10系统之家 作者:爱win10
一般来说,笔记本电脑的主板是比较正规的,是什么品牌的电脑,往往对应的就是什么品牌的主板,但是台式电脑却不一样,因为不少台式电脑都是组装机,特别是一些专业的玩游戏的台式电脑,都是组装而来的,那么技嘉主板如何设置U盘启动?下面,小编给大家分享技嘉主板设置U盘启动的操作方法了。
如今技嘉主板大多采用新型的UEFI BIOS主板,新型主板支持中文界面,让用户设置BIOS更加直观,对于全新的uefi模式,不仅外观变化而且操作上更易选择操作,那么技嘉主板如何设置U盘启动?下面,小编就来跟大家介绍技嘉主板设置U盘启动的操作了。
技嘉主板如何设置U盘启动
开机进入启动画面时马上按“DEL”
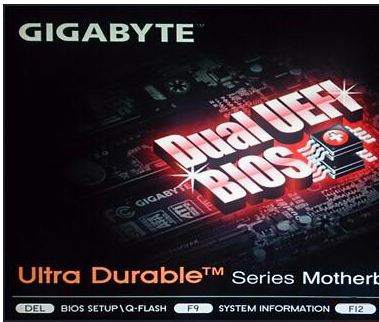
设置启动系统软件图解1
进入菜单按“← →左右方向键”切换到BIOS功能,然后选择“启动优先权#1”,按回车进入。
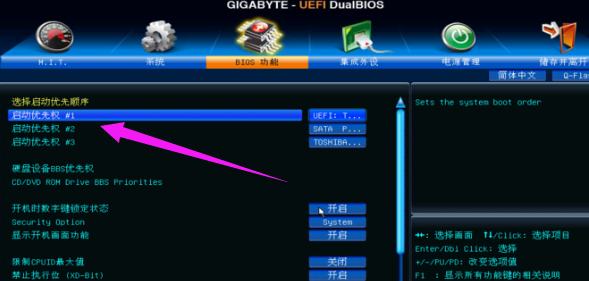
U盘启动系统软件图解2
进入后会弹出菜单,然后选择启动优先权选为“U盘”,按回车确定。
选的是“TOSHIBA”即东芝的U盘,
(注意:具体选哪个,请根据你所用的U盘来操作,如:金士顿U盘为“Kingston”)
温馨提示:U盘启动盘需在开机前插入电脑的USB接口中
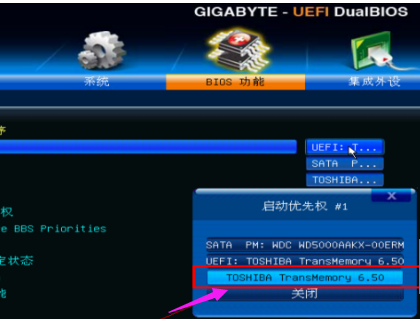
设置启动系统软件图解3
此时,第一启动项已变为U盘了
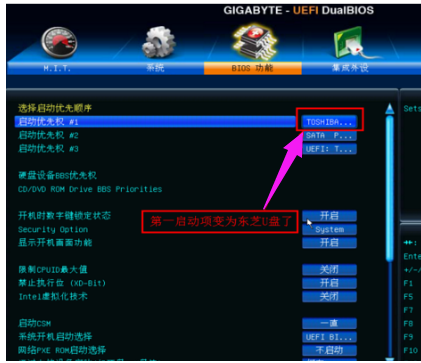
设置启动系统软件图解4
最后按”F10”,弹出菜单,选择“是”储存并退出
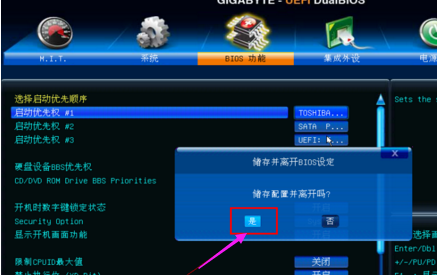
U盘启动系统软件图解5
此外还有个比较简单的方法:
使用启动热键来设置启动项
开机看到启动画面时迅速按“F12”。

U盘系统软件图解6
然后弹出单,选择U盘。
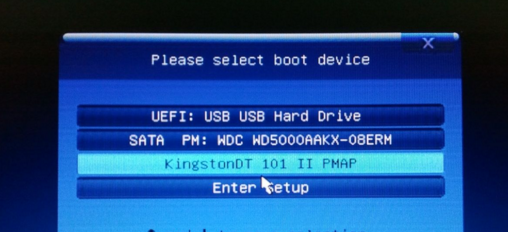
设置启动系统软件图解7
以上就是技嘉主板设置U盘启动的操作了。
猜您喜欢
- 小编告诉你用U盘怎么装系统..2017-09-07
- 小编告诉你bios之家如何设置..2017-09-06
- u盘复制文件提示写保护如何修复..2017-04-15
- bios升级,小编告诉你华硕主板bios怎么..2018-06-26
- 东芝u盘写保护怎么去掉,小编告诉你如..2017-12-05
- 小编告诉你win10U盘安装2017-08-26
相关推荐
- u盘文件恢复软件,小编告诉你恢复U盘文.. 2018-03-17
- u盘装系统教程,小编告诉你u盘怎么安装.. 2018-01-04
- 加密u盘,小编告诉你最简单的使用方法.. 2017-11-07
- 小编告诉你u盘安装win7 2017-10-12
- u盘不能格式化怎么重装系统方法.. 2017-08-05
- 小编告诉你制作U盘启动盘 2017-08-30





 魔法猪一健重装系统win10
魔法猪一健重装系统win10
 装机吧重装系统win10
装机吧重装系统win10
 系统之家一键重装
系统之家一键重装
 小白重装win10
小白重装win10
 opera浏览器 10.10极速网吧版
opera浏览器 10.10极速网吧版 糖果网吧专用浏览器 1.1绿色免费版
糖果网吧专用浏览器 1.1绿色免费版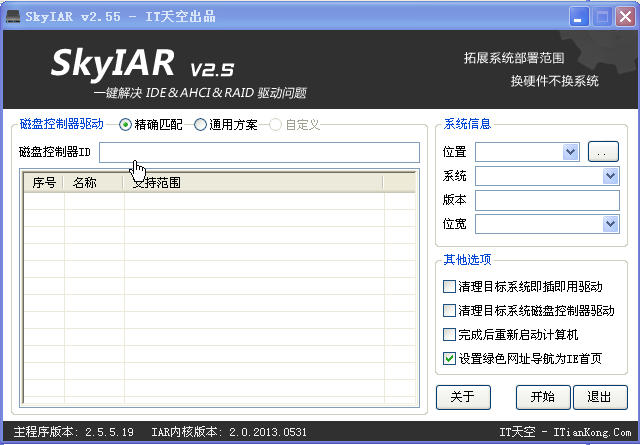 ExtremeCopy Pro v2.3.2 单文件专业版 (快速复制软件)
ExtremeCopy Pro v2.3.2 单文件专业版 (快速复制软件) 青苹果系统 ISO Win11 64位智能办公版 v2023.04
青苹果系统 ISO Win11 64位智能办公版 v2023.04 雨林木风 Ghost xp sp3 特别装机版 YN13.20
雨林木风 Ghost xp sp3 特别装机版 YN13.20 Firefox(火狐浏览器)56版 v56.0.2官方版(32位/64位)
Firefox(火狐浏览器)56版 v56.0.2官方版(32位/64位) 深度技术Wi
深度技术Wi 雨林木风win1
雨林木风win1 深度技术ghos
深度技术ghos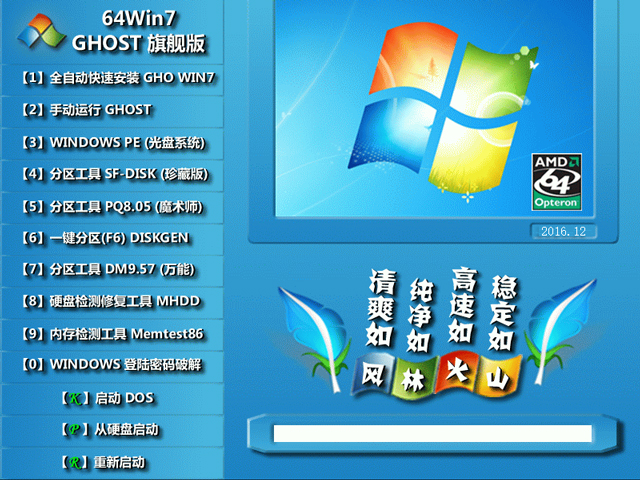 风林火山ghos
风林火山ghos 文件夹加密超
文件夹加密超 Visual Studi
Visual Studi 系统之家ghos
系统之家ghos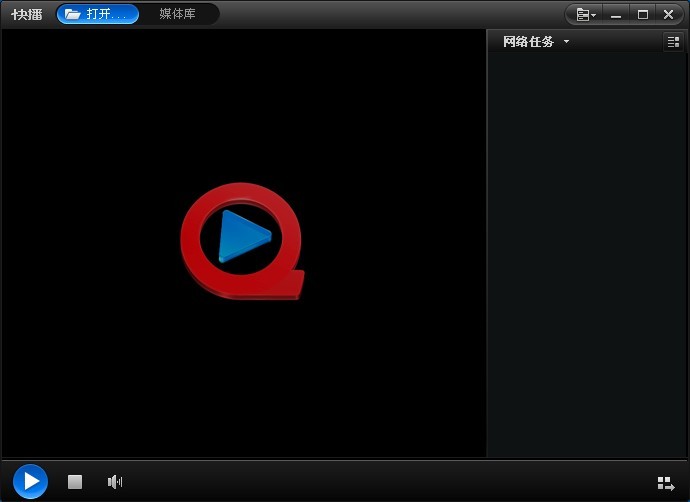 快播5 v5.11.
快播5 v5.11. 绿茶系统 Gho
绿茶系统 Gho 玄武极速浏览
玄武极速浏览 飞牛浏览器 v
飞牛浏览器 v 粤公网安备 44130202001061号
粤公网安备 44130202001061号