-
技术编辑教您u盘安装win10
- 2019-03-05 09:45:02 来源:windows10系统之家 作者:爱win10
自从微软推出win10操作系统之后,就有小伙伴纷纷将自己的电脑操作系统升级成了win10,不过也有不少朋友是想了解win10怎么u盘安装系统的,针对这个问题,下面小编就给大家介绍u盘安装win10系统的方法。
当电脑出现系统瘫痪的时候,就会导致电脑无法开机。电脑无法开机该怎么办呢?显然电脑开不了机是不可能从本地硬盘重装的了,而电脑又没有配置光驱的话,就只能使用u盘安装了,那么u盘该如何安装win10系统呢?下面,小编就给大家陈述一下u盘安装win10的方法。
准备工具:
8G或以上的空U盘一个
小白U盘启动盘制作工具,下载地址:www.xiaobaixitong.com
系统镜像文件,下载地址:www.163987.com
操作步骤:
1、首先用U盘启动盘制作工具的U盘模式制作好启动盘,U盘启动盘的制作比较简单,插入U盘按照提示点击一键制作U盘启动盘即可。
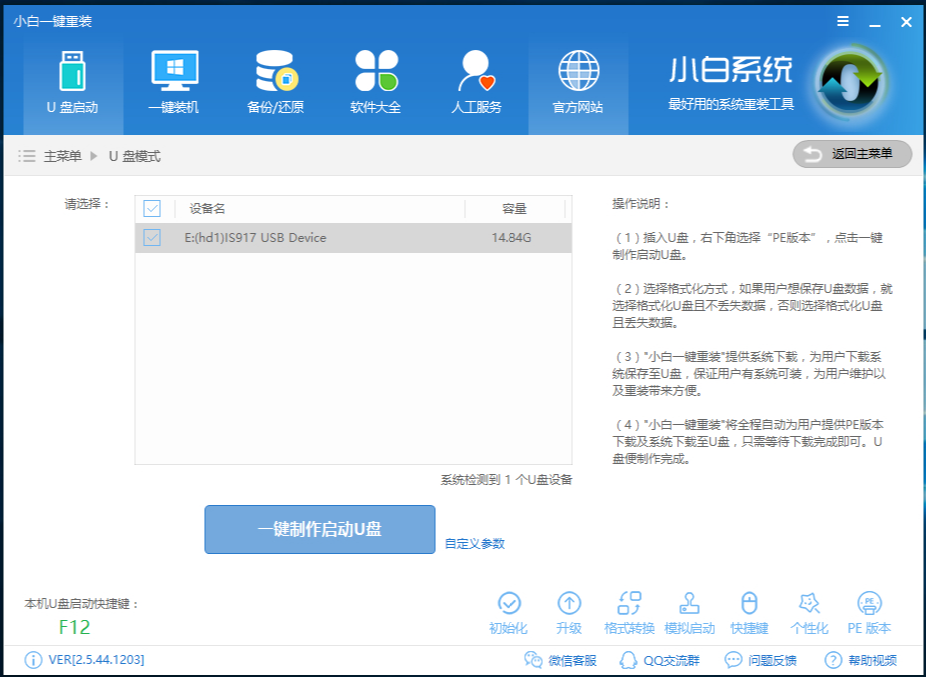
win10安装电脑图解1
2、重启电脑按“一键U盘启动快捷键”选择U盘启动,不同主板按键可能不同但无非都是(F12、F11、Del、ESC等)几个,可以一一尝试。
3、打开启动选择界面后一般带usb字样或U盘品牌的选项就是U盘了,用方向键“↑↓”选择,回车键确认即可进入PE选择界面。

u盘电脑图解2
4、上面的步骤后进入到PE选择界面,这里一般选择“02 WindowsPE/RamOS(新机型)”回车键确定即可。
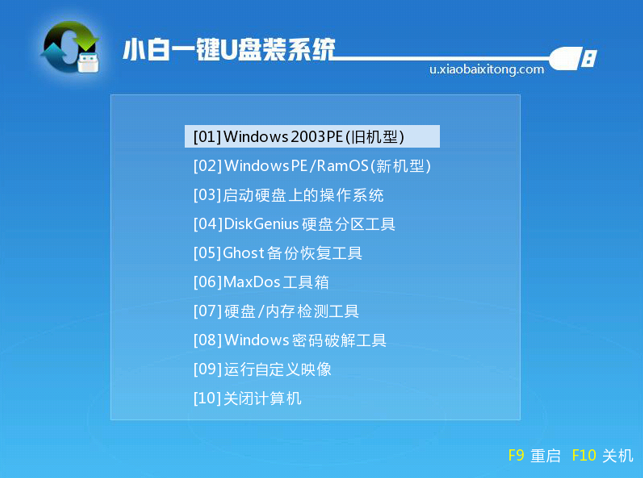
系统安装电脑图解3
5、进入PE桌面后会自动弹出PE装机工具,这里首选勾选需要安装的系统镜像,然后左下角选择“目标分区”,一般默认即可,为避免意外最好确定一下选择的是不是系统盘(C盘),之后点击“安装系统”。
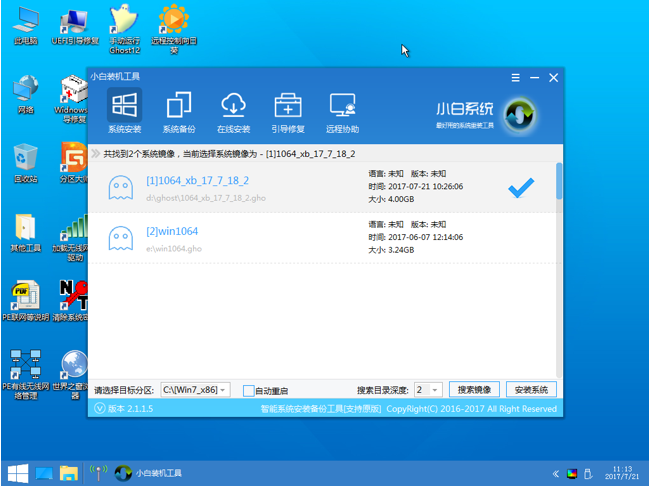
win10安装电脑图解4
6、装机执行系统安装过程中一般4-5分钟就可以完成。
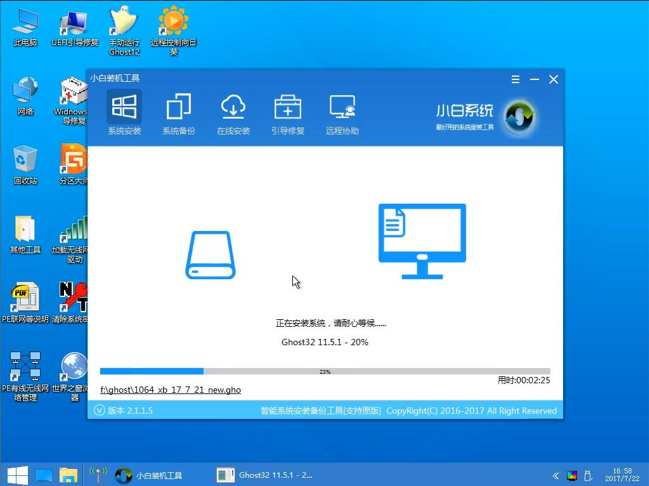
u盘电脑图解5
7、完成后重启电脑完成最后的安装,这个过程将安装驱动程序等部署工作,如出现蓝屏可以取消安装显卡驱动,等进入到系统后再安装。

win10安装电脑图解6
8、进入到系统桌面后系统安装完成,根据自己的需要设置一下就能正常使用了!
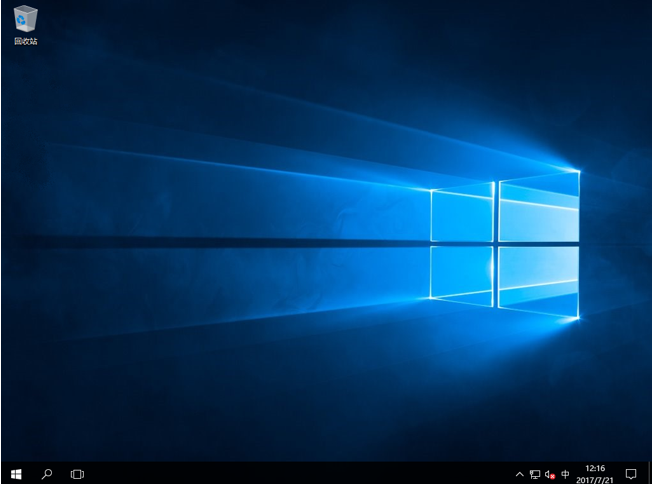
win10电脑图解7
以上就是win10系统的安装流程啦~
猜您喜欢
- 小辉教你怎么用u盘装虚拟机系统..2017-01-25
- U启动如何制作U盘启动盘,小编告诉你详..2017-11-07
- u盘维护系统,小编告诉你完美者u盘维护..2017-12-23
- u盘删除文件恢复,小编告诉你怎样恢u盘..2018-08-16
- 详解电脑怎么进入bios2019-01-15
- bios,小编告诉你联想电脑bios怎么设置..2018-06-25
相关推荐
- 分区表丢失,小编告诉你分区表丢失如何.. 2018-06-30
- 映泰主板bios设置,小编告诉你设置硬盘.. 2018-08-07
- u盘是什么,小编告诉你最新解释u盘系统.. 2017-11-15
- U盘丢失数据该怎么办,小编告诉你U盘丢.. 2017-12-20
- u盘读取不到内容解决方法 2017-03-11
- u盘插电脑没反应,小编告诉你解决u盘插.. 2018-01-18





 魔法猪一健重装系统win10
魔法猪一健重装系统win10
 装机吧重装系统win10
装机吧重装系统win10
 系统之家一键重装
系统之家一键重装
 小白重装win10
小白重装win10
 小白系统Win8 64位纯净专业版系统下载 v1903
小白系统Win8 64位纯净专业版系统下载 v1903 萝卜家园Ghost Win7 32位2014_9月旗舰版
萝卜家园Ghost Win7 32位2014_9月旗舰版 深度技术Ghost win8 32位专业版下载v201807
深度技术Ghost win8 32位专业版下载v201807 小白系统Ghost Win7 64位装机纯净版 v1903
小白系统Ghost Win7 64位装机纯净版 v1903 小白系统ghost win10 x64 专业版201606
小白系统ghost win10 x64 专业版201606 系统之家ghost xp sp3 纯净贺岁版v1603
系统之家ghost xp sp3 纯净贺岁版v1603 萝卜家园Ghos
萝卜家园Ghos 深度技术ghos
深度技术ghos 雨林木风ghos
雨林木风ghos HandBrake v0
HandBrake v0 小白系统Ghos
小白系统Ghos 深度技术 Gho
深度技术 Gho 雨林木风win1
雨林木风win1 小白系统ghos
小白系统ghos 萝卜家园Ghos
萝卜家园Ghos 粤公网安备 44130202001061号
粤公网安备 44130202001061号