-
大神教你怎么样制作u盘系统
- 2017-03-25 14:05:57 来源:windows10系统之家 作者:爱win10
大家还在纠结着光盘装系统麻烦吗?还在为光盘不耐用而犯难吗?其实使用U盘来安装windows7旗舰版正版系统就可以解决了,怎么样制作u盘系统呢?现在我就教大家用U盘来制作一个简单的制作u盘系统方法,可以用来引导GHOST文件来安装系统,装系统的速度 也是超快的,下面就让系统之家小编给大家介绍怎么样制作u盘系统的方法吧。
首先在网上把系统下载到自己的电脑,然后启动安装向导,把“一键U盘装系统”安装到我的电脑上!
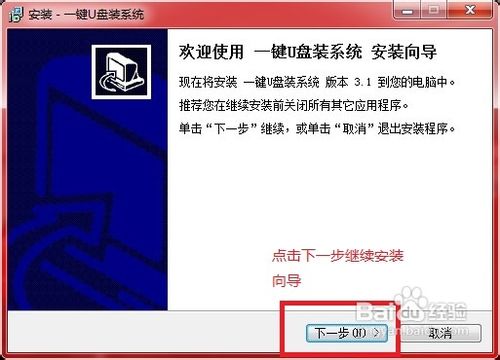
大神教你怎么样制作u盘系统图1
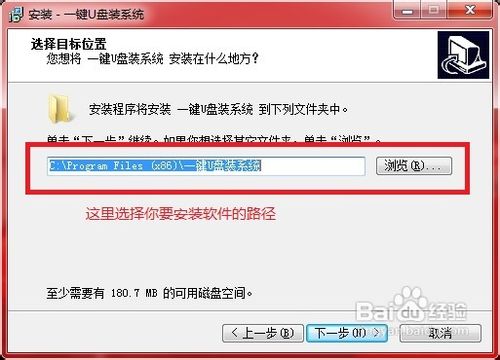
大神教你怎么样制作u盘系统图2
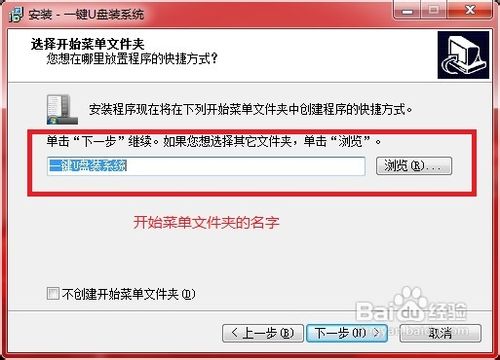
大神教你怎么样制作u盘系统图3
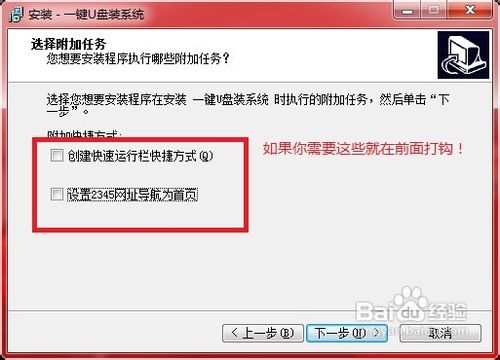
大神教你怎么样制作u盘系统图4

大神教你怎么样制作u盘系统图5
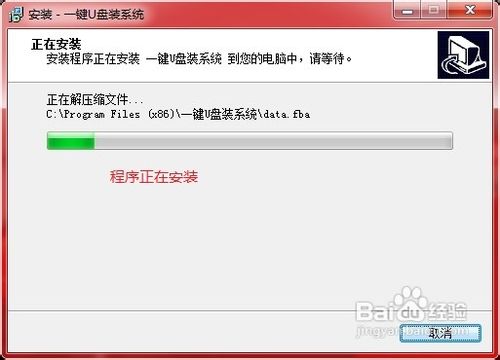
大神教你怎么样制作u盘系统图6
启动“一键U盘装系统”软件,“一键U盘装系统”一共有两个要注意条目!第一个就是一定要选好自己要安装的U盘!第二让就是选择安装的模式,一般选择HDD模式(如果你不知道你的BLOS是什么的,那就选择这个)!

大神教你怎么样制作u盘系统图7
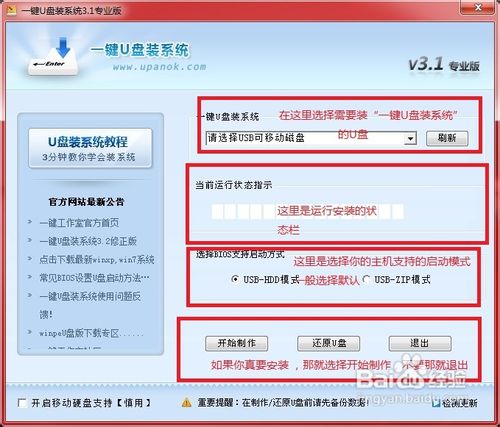
大神教你怎么样制作u盘系统图8
插入U盘,我们就要安装了!那么我们就选择好我们要做“一键U盘装系统”的U盘然后点击开始制作,我们就会进度条在跑动!一会之后就提示我们把U盘弹出,弹出之后还要重新插入一次,如果成功制作了U盘装系统就会弹出制作成功的提示!
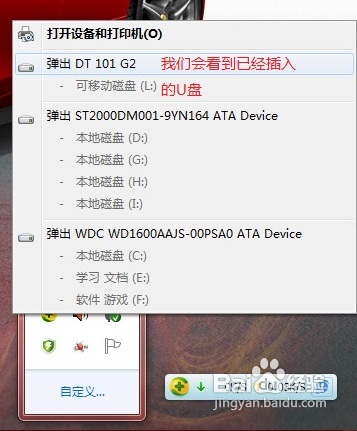
大神教你怎么样制作u盘系统图9
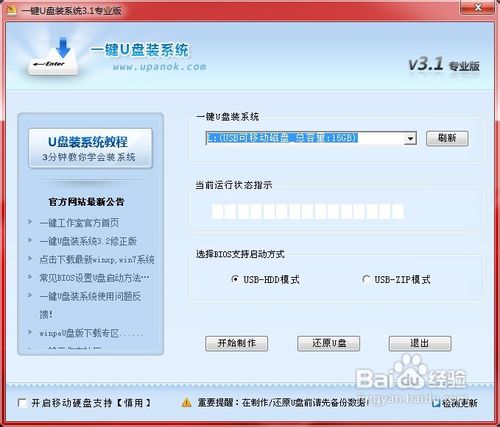
大神教你怎么样制作u盘系统图10
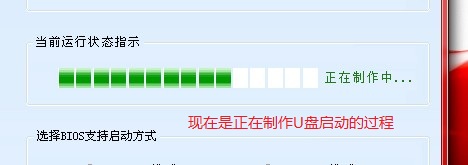
大神教你怎么样制作u盘系统图11

大神教你怎么样制作u盘系统图12

大神教你怎么样制作u盘系统图13
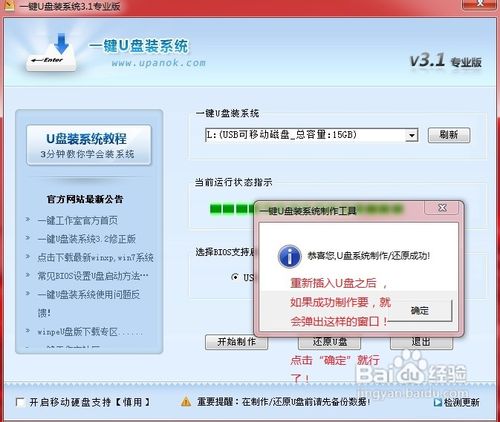
大神教你怎么样制作u盘系统图14
现在当然是要用U盘来启动一下电脑,试一下做好的U盘能不能用!不过现在我们要先设置好BLOS啦!不同的BLOS设置界面也是不同的!还有一种最快的方法就是开机按“F11”不过不同牌子的电脑会有不同的设置方法!这个要看你有电脑了!具体的可以百度一下!

大神教你怎么样制作u盘系统图15
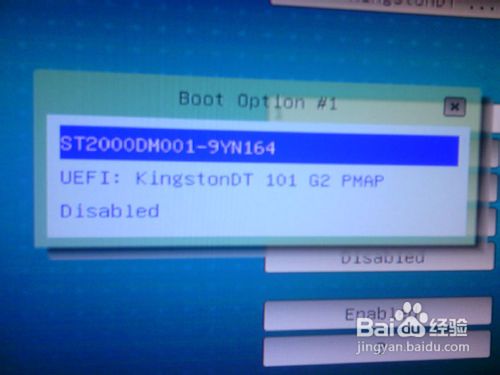
大神教你怎么样制作u盘系统图16

大神教你怎么样制作u盘系统图17
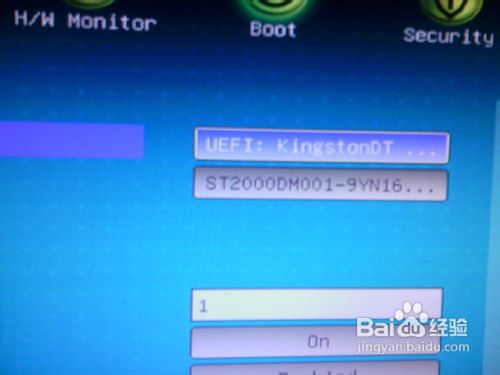
大神教你怎么样制作u盘系统图18
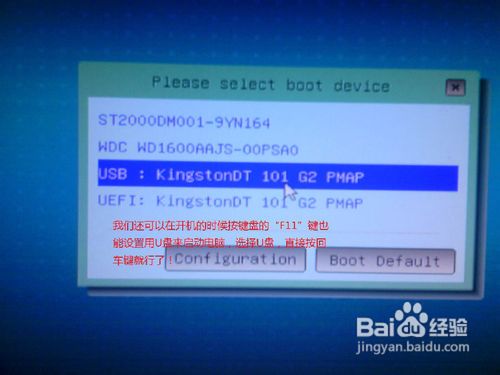
大神教你怎么样制作u盘系统图19
现在启动电脑 就能自动 进入“一键U盘装系统”的,能进入就是安装成功 了!以后装系统就能用上啦!这个用来装GHOST的系统就会方便很多!
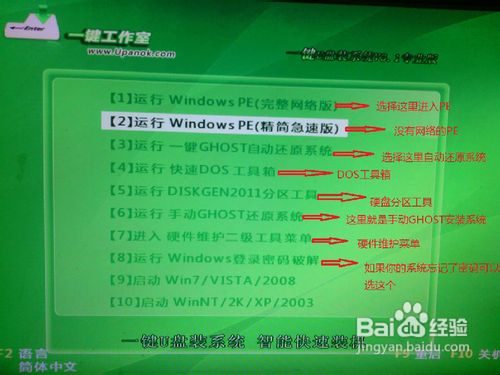
大神教你怎么样制作u盘系统图20
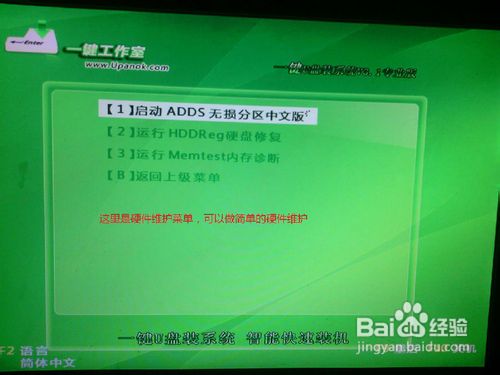
大神教你怎么样制作u盘系统图21

大神教你怎么样制作u盘系统图22
以上就是小编为大家介绍的怎么样制作u盘系统的解决方法了,相信大家对怎么样制作u盘系统的解决方法都有一定的了解了吧,如果大家还想了解更多的资讯敬请关注系统之家官网吧。
猜您喜欢
- usb插上电脑没反应,小编告诉你浏览修..2017-11-15
- 简单说说怎么用u盘一键重装系统..2017-08-01
- pe系统,小编告诉你如何用pe安装win8系..2018-09-10
- 工具活动小编激密教您如何在bios设置u..2017-09-11
- 华硕笔记本怎么设置光盘启动,小编告诉..2018-01-23
- 昂达u盘启动,小编告诉你昂达主板BIOS..2018-02-26
相关推荐
- U盘装系统教程,小编告诉你如何使用最.. 2017-12-25
- U盘还有空间可是复制过程中显示磁盘已.. 2017-03-21
- bios设置u盘启动,小编告诉你惠普笔记.. 2018-07-11
- uefi启动是什么意思,小编告诉你如何进.. 2017-12-14
- 小编告诉你bios之家如何设置.. 2017-09-06
- u盘病毒查杀|小编告诉你U盘病毒查杀工.. 2017-11-28





 魔法猪一健重装系统win10
魔法猪一健重装系统win10
 装机吧重装系统win10
装机吧重装系统win10
 系统之家一键重装
系统之家一键重装
 小白重装win10
小白重装win10
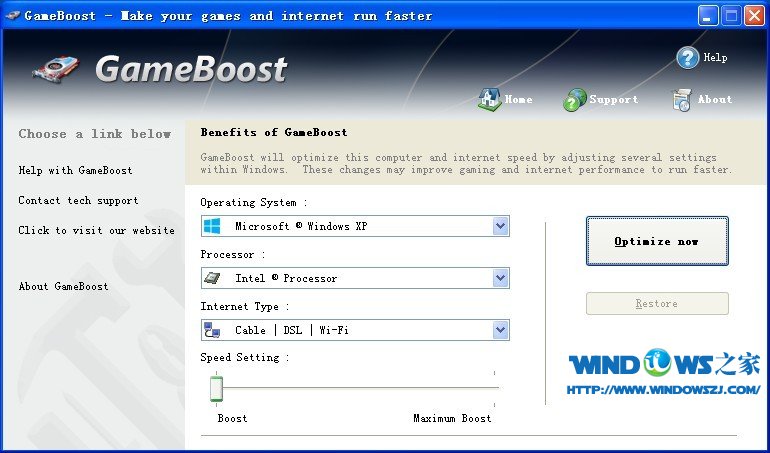 GameBoost v2.5.6 英文特别版 (游戏内存和网速延迟优化)
GameBoost v2.5.6 英文特别版 (游戏内存和网速延迟优化) 火狐浏览器(FireFox)23版 v23.0官方版
火狐浏览器(FireFox)23版 v23.0官方版 小白系统ghost win8 32位专业版v201702
小白系统ghost win8 32位专业版v201702 傲游云浏览器 v6.1.3.1001官方版
傲游云浏览器 v6.1.3.1001官方版 水狐浏览器Waterfox v2021.08中文官方版
水狐浏览器Waterfox v2021.08中文官方版 小白系统Ghost Win10 64位专业版下载 v1907
小白系统Ghost Win10 64位专业版下载 v1907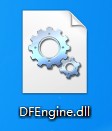 dfengine.dll
dfengine.dll 电脑公司 Gho
电脑公司 Gho 深度技术Ghos
深度技术Ghos 电脑公司ghos
电脑公司ghos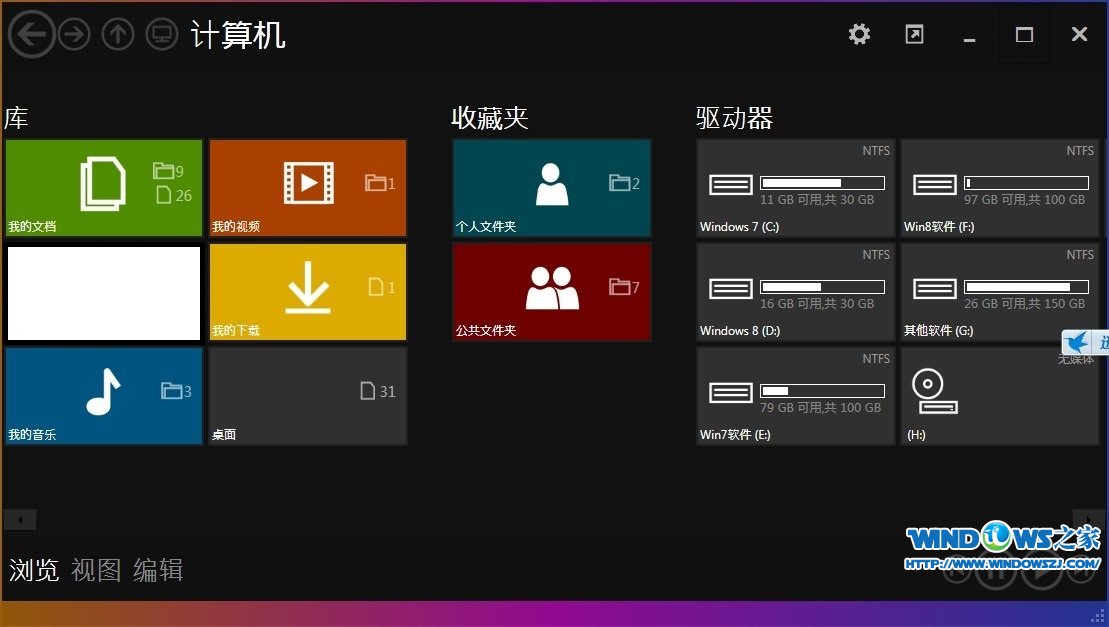 Immersive Ex
Immersive Ex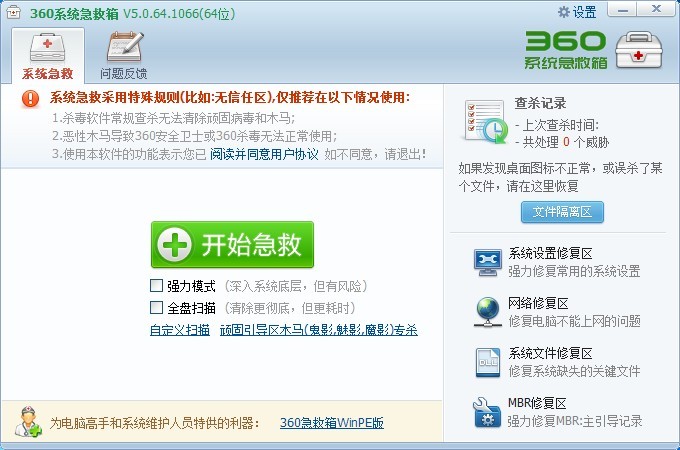 最新360系统
最新360系统 萝卜家园win1
萝卜家园win1 小白系统ghos
小白系统ghos 萝卜家园Ghos
萝卜家园Ghos 萝卜家园 Gho
萝卜家园 Gho 新萝卜家园Wi
新萝卜家园Wi 深度技术win1
深度技术win1 粤公网安备 44130202001061号
粤公网安备 44130202001061号