-
细说u盘怎么格式化
- 2019-01-03 09:45:00 来源:windows10系统之家 作者:爱win10
对于很多白领来说u盘是他们工作的好帮手,有时候u盘满了一点一点的删除很费时间,但是很多人不知道u盘怎么格式化,别着急,下面小编就来告诉你u盘怎么格式化。
刚才一个用户来问小编格式化u盘的方法,对于这个问题小编从内心里是不想回答的,因为实在太简单的,但是用户是上帝,接下来小编就给您带来格式化u盘的方法。
u盘怎么格式化
1.以win7系统为例,将u盘插入电脑,双击打开桌面上的计算机图标,在打开i的界面中我们可以看到这里的i盘就是我们的u盘。
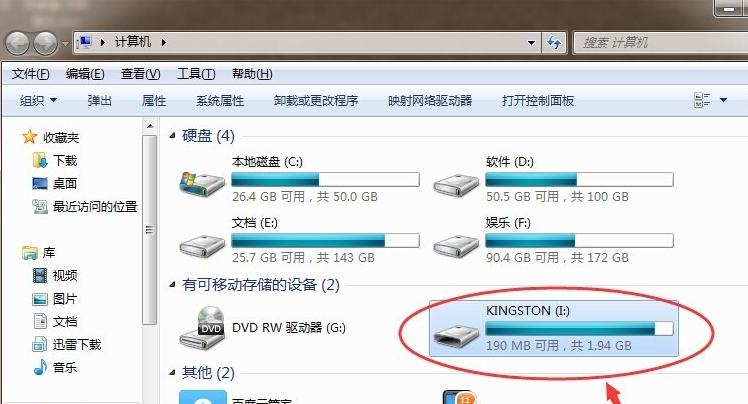
u盘格式化电脑图解1
2.鼠标右键i盘,选择格式化,进入下一步。
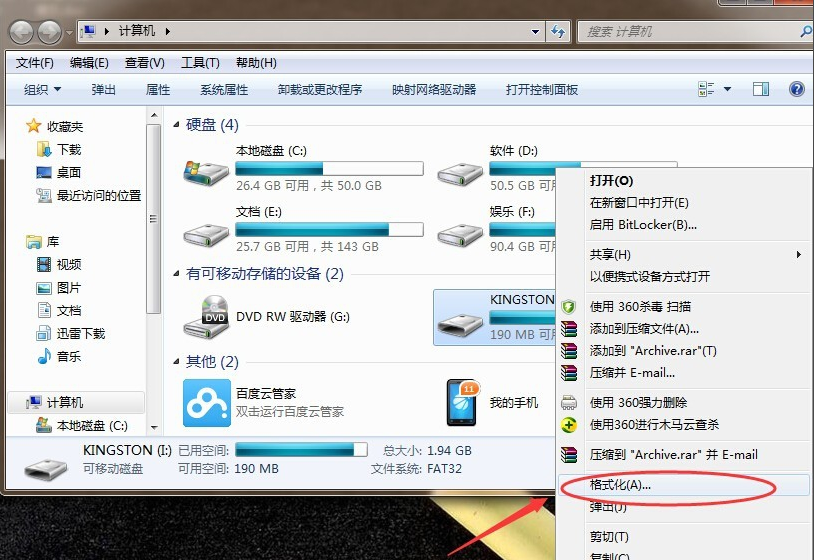
u盘怎么格式化电脑图解2
2.在弹出的格式化界面中勾选“快速格式化”,然后点击“开始”按钮,进入下一步。

格式化u盘电脑图解3
3.这时会弹出一个提示框,询问是否确定格式化u盘,点击确定即可。
4.然后就开始自动格式化u盘了,格式化完毕后会出现相应的提示框,点击确定即可。
以上就是u盘格式化的操作方法了,非常的简单!
上一篇:笔者教你怎么制作u盘启动盘
下一篇:手把手教你惠普电脑怎么进入bios
猜您喜欢
- uefi u盘启动制作教程2017-09-25
- 如何设置电脑支持UEFI启动,小编告诉你..2017-12-06
- bios调节风扇转速,小编告诉你怎么在BI..2018-04-16
- 华硕 u盘启动,小编告诉你华硕笔记本怎..2017-12-20
- u盘删除文件恢复,小编告诉你怎样恢u盘..2018-08-16
- u盘什么牌子好,小编告诉你U盘牌子评估..2017-11-29
相关推荐
- 技嘉主板bios设置,小编告诉你技嘉bios.. 2018-06-26
- 小编教你bios设置硬盘启动操作方法.. 2019-01-29
- 告诉你u盘数据恢复大师使用方法.. 2019-01-11
- u盘分区,小编告诉你怎么给U盘分区.. 2018-04-24
- u盘系统重装软件下载推荐 2017-02-19
- u盘0字节无法格式化解决办法.. 2017-02-10





 魔法猪一健重装系统win10
魔法猪一健重装系统win10
 装机吧重装系统win10
装机吧重装系统win10
 系统之家一键重装
系统之家一键重装
 小白重装win10
小白重装win10
 系统之家ghost win7 x64 旗舰版201608
系统之家ghost win7 x64 旗舰版201608 彗星小助手v4.1.4.0(程序设计软件开发必备)
彗星小助手v4.1.4.0(程序设计软件开发必备) 雨林木风Ghost win8 64位专业版v201612
雨林木风Ghost win8 64位专业版v201612 电脑公司ghost Win7 x86纯净版201702
电脑公司ghost Win7 x86纯净版201702 QQ拼音输入法v4.5版(QQ拼音4.5官方版)下载
QQ拼音输入法v4.5版(QQ拼音4.5官方版)下载 系统之家Ghost Win7 64位旗舰版系统下载 v1905
系统之家Ghost Win7 64位旗舰版系统下载 v1905 WOLFCODERS S
WOLFCODERS S 魔法猪 ghost
魔法猪 ghost 电脑公司Ghos
电脑公司Ghos 电脑公司 Gho
电脑公司 Gho 微软Windows8
微软Windows8 PowerISO V5.
PowerISO V5. 小白系统ghos
小白系统ghos 小白系统win1
小白系统win1 雨林木风Ghos
雨林木风Ghos 小白系统ghos
小白系统ghos 系统之家win1
系统之家win1 粤公网安备 44130202001061号
粤公网安备 44130202001061号