-
技嘉主板bios设置,小编告诉你技嘉bios怎么设置u盘启动
- 2018-06-26 10:20:56 来源:windows10系统之家 作者:爱win10
面对目前市面上诸多的主板品牌,各主板品牌之间又存在不同的BIOS界面。如果是主板外观是身体的话,那么主板BIOS就是身体里面的内脏。给电脑安装系统的时候,设置BIOS是必要的操作方式。下面,小编给大家带来了技嘉bios设置u盘启动的图文。
最近有网友想要装系统,表示进BIOS是个难关,不知道该如何是好。是的,对于那些想要安装系统的用户来说,进入bios设置u盘启动是一大难关。下面,小编跟大家介绍一下技嘉主板BIOS设置从U盘或光盘启动的方法,不懂怎么进入BIOS的朋友不妨来学习下吧。
技嘉bios怎么设置u盘启动
开机进入第一界面时马上按“DEL”

技嘉系统软件图解1
进入菜单按“左右方向键”切换到BIOS功能,如下图,然后选择“启动优先权#1”,按回车进入。

技嘉系统软件图解2
进入后会弹出如下图菜单,然后选择启动优先权选为“U盘”,按回车确定。
快启动小编选的是“TOSHIBA”即东芝的U盘,(注意:具体选那个,请根据你所用的U来操作,如:金士顿U盘为“Kingston”)。
温馨提示:U盘启动盘(U盘)需在开机前插入电脑的USB口中。
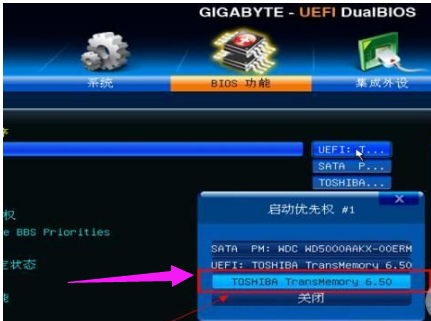
技嘉系统软件图解3
此时,第一启动项已变为U盘了

bios系统软件图解4
最后按”F10”,弹出如下图菜单,选择“是”储存并退出

u盘系统软件图解5
此外还有个比较简单的方法:使用启动热键来设置启动项
开机进入第一界面时迅速按“F12”。

设置启动系统软件图解6
然后弹出菜单,选择你的U盘,这里是“Kingston”。
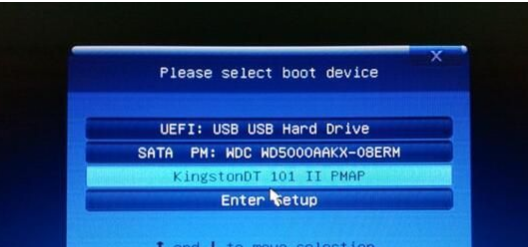
设置启动系统软件图解7
最后按“F10”保存并退出即可。
以上就是技嘉bios设置u盘启动的操作流程。
猜您喜欢
- 电脑没法设置从u盘启动解决教程..2017-03-22
- 小白u盘pe,小编告诉你小白u盘pe推荐..2018-09-19
- u盘数据恢复大师破解版,小编告诉你如..2017-11-16
- 电脑用u盘装系统图文教程2017-01-24
- 用u盘装win10 64位企业版系统教程..2017-05-14
- u盘制作Ghost win7系统64位启动盘方法..2017-05-14
相关推荐
- 电脑u盘重装win10系统步骤图解.. 2022-12-20
- 如何用u盘装系统win7 2020-07-13
- u盘无法识别注册表解决教程.. 2017-02-04
- 手把手教你如何使用u盘安装win10.. 2019-03-26
- 小编教你win7系统如何格式化u盘.. 2017-02-28
- 小编告诉你u盘读写速度多少是正常的.. 2018-09-28





 魔法猪一健重装系统win10
魔法猪一健重装系统win10
 装机吧重装系统win10
装机吧重装系统win10
 系统之家一键重装
系统之家一键重装
 小白重装win10
小白重装win10
 小白系统ghost win7系统下载32位纯净版1709
小白系统ghost win7系统下载32位纯净版1709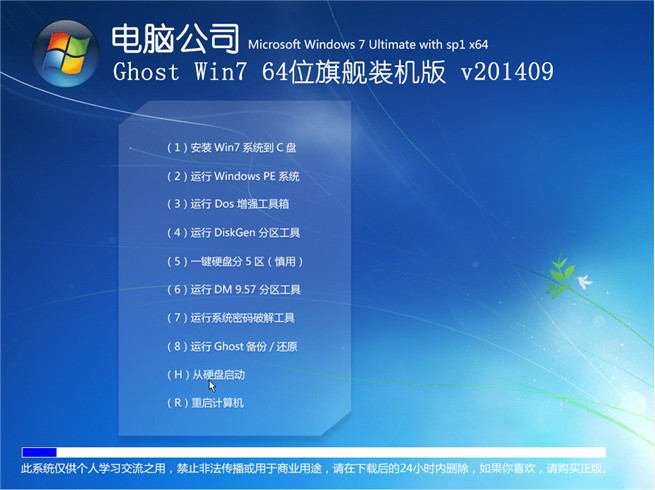 电脑公司V201409_Ghost_Win7 64位自动激活旗舰版
电脑公司V201409_Ghost_Win7 64位自动激活旗舰版 萝卜家园ghost win8 32位专业版v201703
萝卜家园ghost win8 32位专业版v201703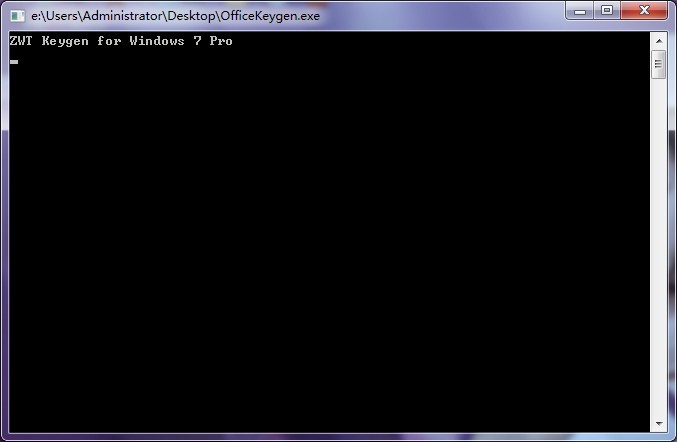 Office2013 完美激活Office2013 (Office 2013激活工具)
Office2013 完美激活Office2013 (Office 2013激活工具)  雨林木风ghost xp sp3旗舰版系统下载1806
雨林木风ghost xp sp3旗舰版系统下载1806 电脑公司Ghost Win7 32位纯净版系统下载 v1905
电脑公司Ghost Win7 32位纯净版系统下载 v1905 猎豹抢票大师
猎豹抢票大师 番茄花园 gho
番茄花园 gho Registry Pur
Registry Pur 360国密浏览
360国密浏览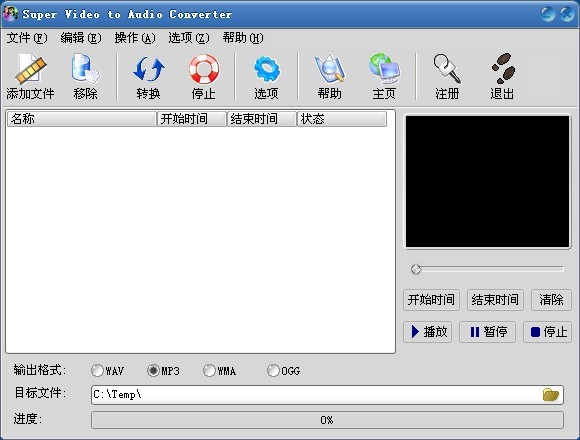 Super Video
Super Video 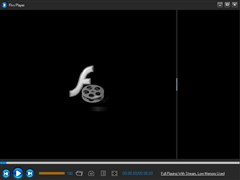 flv下载器(Fl
flv下载器(Fl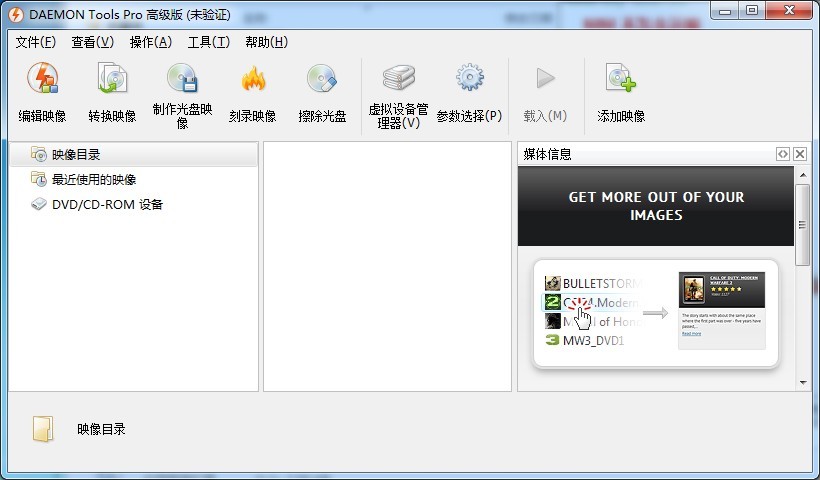 DAEMON Tools
DAEMON Tools 文件夹加密超
文件夹加密超 电脑公司 gho
电脑公司 gho 淘宝卖家助手
淘宝卖家助手 粤公网安备 44130202001061号
粤公网安备 44130202001061号