-
小编教你win10如何进入安全模式
- 2019-03-06 09:45:02 来源:windows10系统之家 作者:爱win10
随着win10不断的更新,现再越来越多的人都将电脑升级到了win10系统。但是,win10系统中要如何进入安全模式呢?今天小编就跟大家一块来探讨一下这个问题,并将win10进入安全模式的方法告诉大伙儿。
当电脑安装好win10系统之后,却发现开机时进入安全模式长按f8已经没有了,这是怎么回事呢?其实这是因为win10系统中将安全模式放入了系统修复模块。下面,小编就来告诉大家win10如何进入安全模式。
方法一
1,按下win+r快捷键,打开运行窗口,在运行窗口中输入“MSConfig.exe”回车,如图下所示:
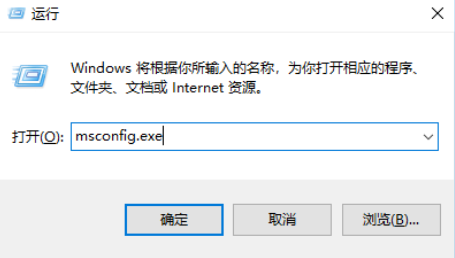
进入安全模式电脑图解1
2,将打开的系统配置界面,切换到“引导”选项卡,在“安全引导”前面打上勾,如图下所示;
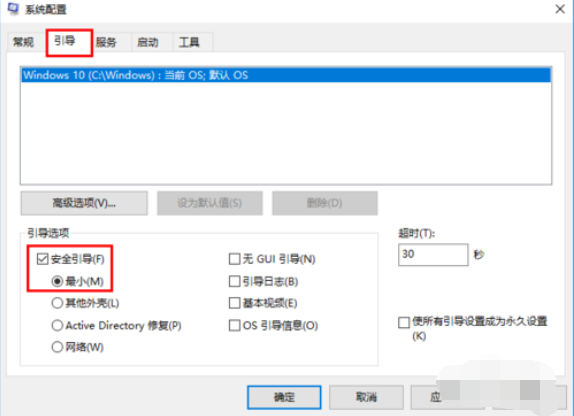
win10 进入安全模式电脑图解2
3,保存之后,重启电脑即可进入安全模式。
方法二
1,右键鼠标“开始菜单”,选择“设置”按钮,进入windows设置界面后,找到“更新和安全”并点击进入,如图下所示;
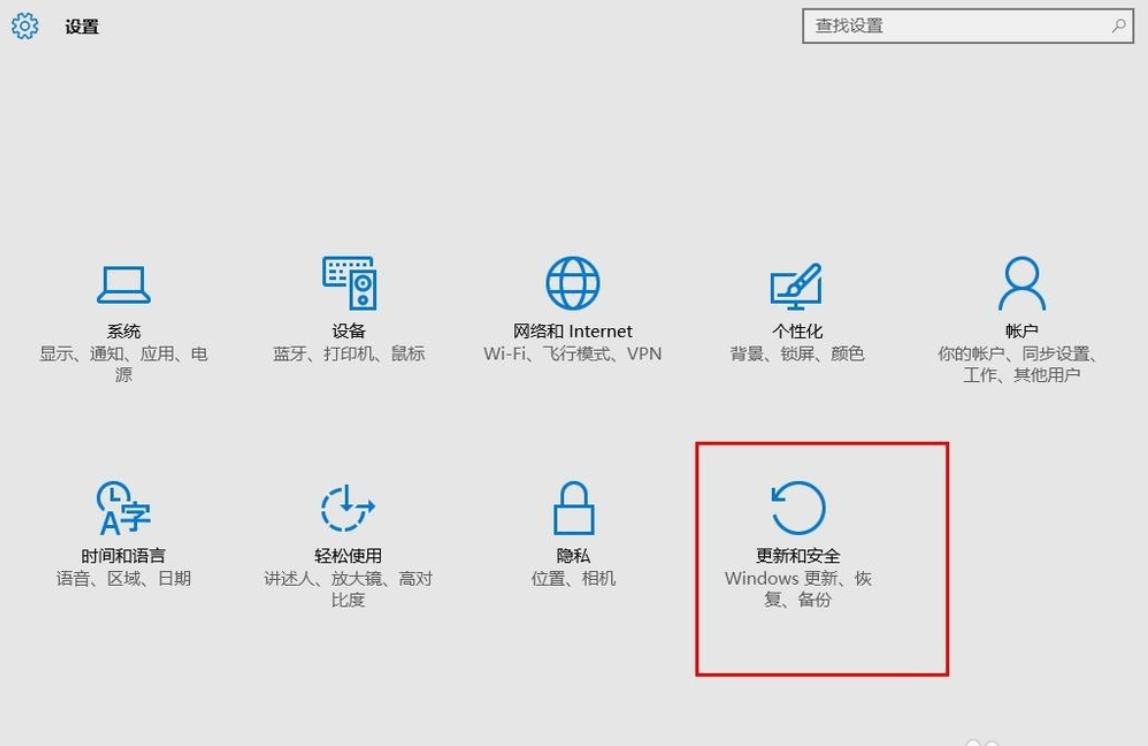
win10 进入安全模式电脑图解3
2,进入界面后选择“恢复”选项,再点击右侧的“立即重启”,如图下所示;
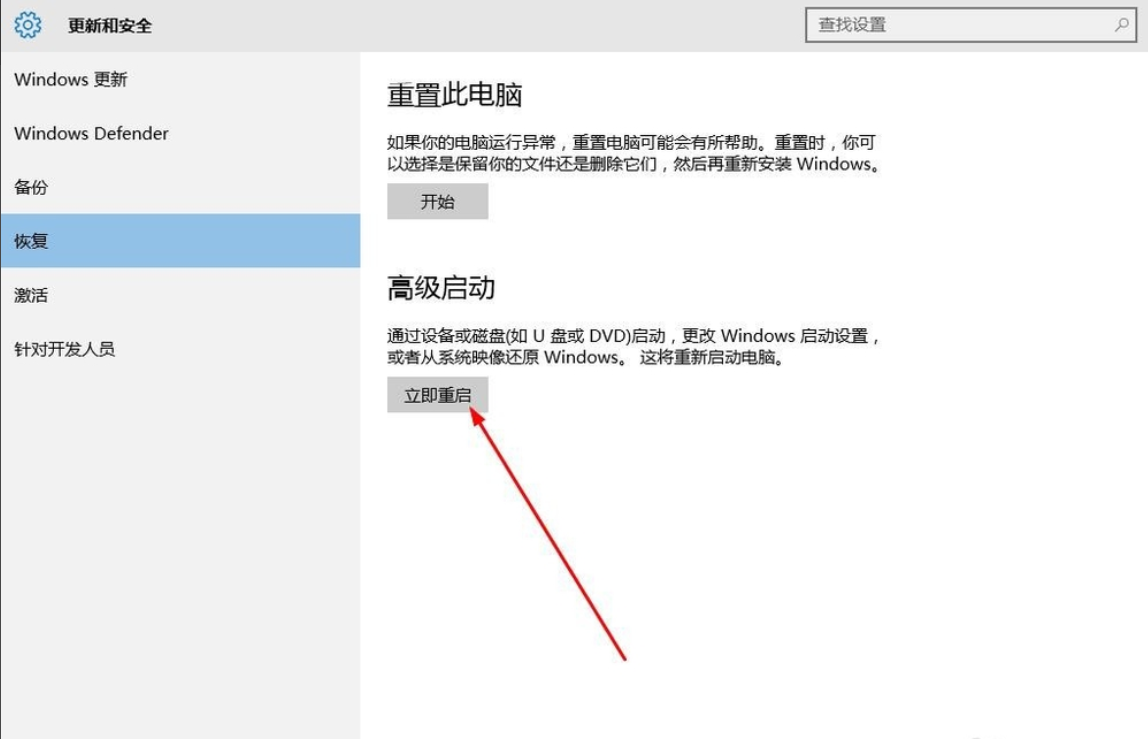
安全模式电脑图解4
3,接着系统会自动进入安全操作界面,这里我们选择“疑难解答”,如图下所示;
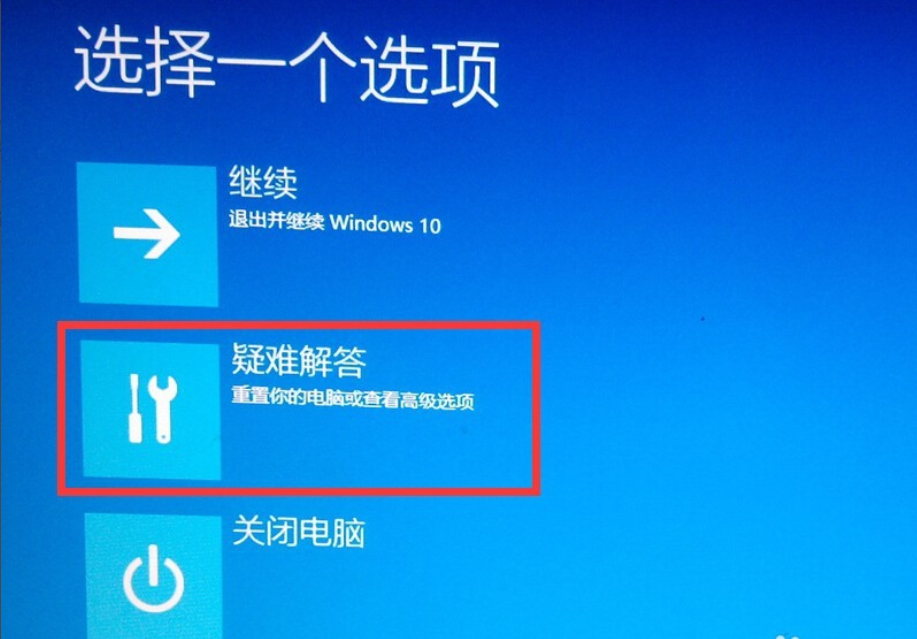
进入安全模式电脑图解5
4,点击“高级选项”,如图下所示;
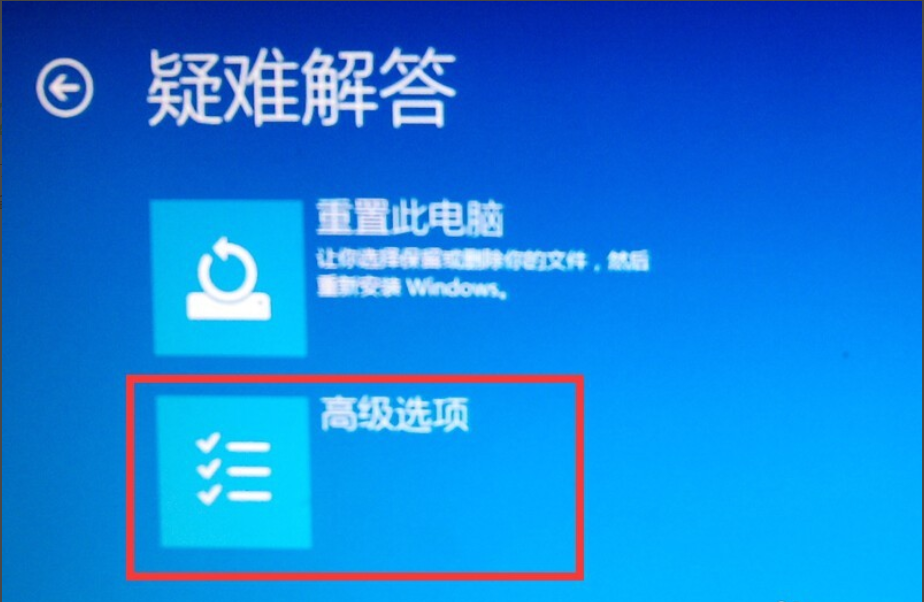
进入安全模式电脑图解6
5,
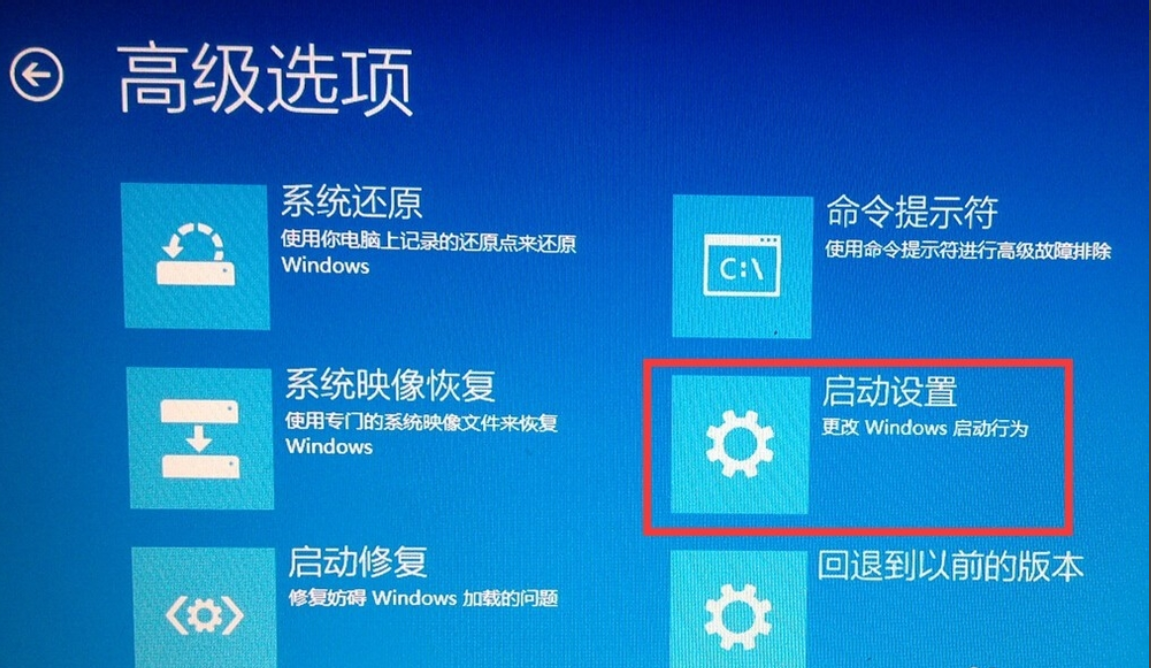
安全模式电脑图解7
6,点击“重启”,进行重启计算机,如图下所示;
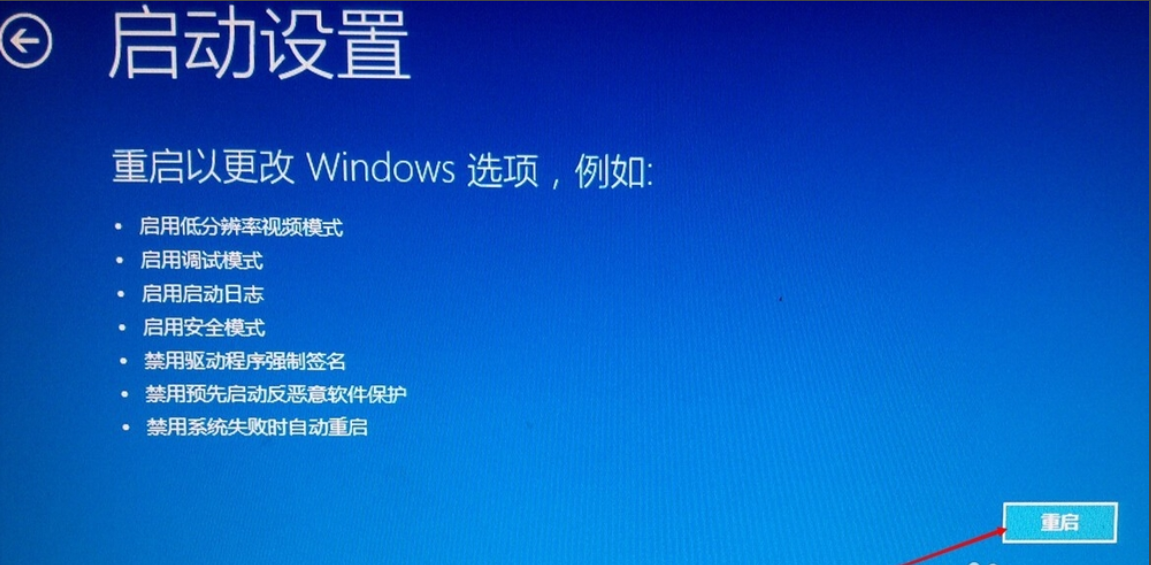
进入安全模式电脑图解8
7,进入重启界面后,有9个不同的选项,由于我们是进入安全模式,所以按4或者f4,如图下所示:

安全模式电脑图解9
8,看这样win10就自动进入安全模式啦~
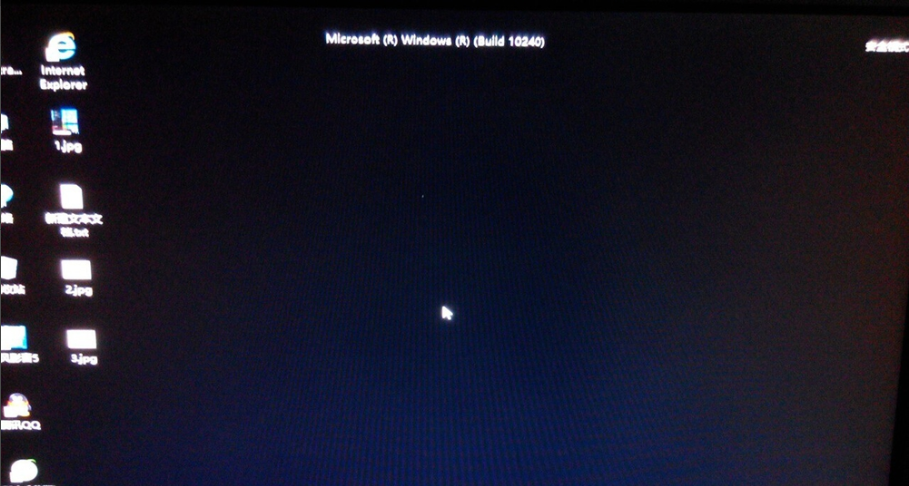
win10 进入安全模式电脑图解10
以上就是win10进入安全模式的操作方法啦~小伙伴你们学会了吗?
猜您喜欢
- 最简单xp系统重装步骤2017-01-24
- 教你新电脑怎么装系统2018-11-27
- u盘无法弹出解决方法2017-04-14
- bios升级,小编告诉你华硕主板bios怎么..2018-06-26
- 电脑重启不能进入U盘启动的解决方法..2017-05-01
- 金士顿u盘加密软件,小编告诉你如何使..2018-02-05
相关推荐
- 实用u盘装系统图解 2020-07-11
- 小编告诉你如何用u盘装win7系统.. 2017-01-04
- usb启动盘制作,小编告诉你如何制作.. 2017-12-01
- win10官网系统u盘安装教程 2022-04-24
- U盘uefi启动不了怎么办制作教程.. 2017-08-24
- acer u盘启动,小编告诉你acer笔记本如.. 2018-01-17





 魔法猪一健重装系统win10
魔法猪一健重装系统win10
 装机吧重装系统win10
装机吧重装系统win10
 系统之家一键重装
系统之家一键重装
 小白重装win10
小白重装win10
 枫树浏览器ChromePlus v2.0.7.8绿色版(chrome内核版)
枫树浏览器ChromePlus v2.0.7.8绿色版(chrome内核版) Instagiffer v1.20 免费安装版 (GIF图片制作软件)
Instagiffer v1.20 免费安装版 (GIF图片制作软件) 雨林木风ghost win7 x64 纯净版201602
雨林木风ghost win7 x64 纯净版201602 win7 win10激活工具_Windows 7 Loader V2.1.2绿色版
win7 win10激活工具_Windows 7 Loader V2.1.2绿色版 萝卜家园win10系统下载32位企业版v201709
萝卜家园win10系统下载32位企业版v201709 新萝卜家园Win7系统下载64位纯净版1808
新萝卜家园Win7系统下载64位纯净版1808 深度技术 Gho
深度技术 Gho 萝卜家园Ghos
萝卜家园Ghos Windows 8.1
Windows 8.1 宏基电脑ghos
宏基电脑ghos 最新微软必应
最新微软必应 SereneScreen
SereneScreen 深度技术ghos
深度技术ghos foxmail v7.0
foxmail v7.0 服装销售管理
服装销售管理 Teleport Pro
Teleport Pro 新萝卜家园Wi
新萝卜家园Wi 系统之家ghos
系统之家ghos 粤公网安备 44130202001061号
粤公网安备 44130202001061号