-
小编就教网友们电脑上怎么打开U盘
- 2017-04-13 19:00:33 来源:windows10系统之家 作者:爱win10
最近有个电脑小白用户问windows之家小编电脑上怎么打开U盘?他第一次使用u盘,不知道如何打开u盘。虽然电脑上怎么打开U盘这个问题是小编见过最简单的问题,但下面小编就教网友们电脑上怎么打开U盘的方法吧。就跟上小编的脚步一起学习吧!
1、U盘插入电脑后,双击计算机图标,打开计算机。

电脑上怎么打开U盘图一
2、找到可移动磁盘图标,双击打开。也可以在可移动磁盘图标上右键,选择打开。
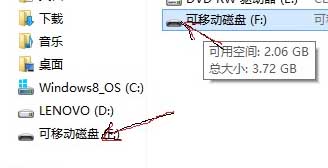
电脑上怎么打开U盘图二
3、关闭所有从U盘打开的程序以后,在任务栏的右下角,找到可移动磁盘的图标,右键,选择安全弹出,可退出U盘。不会安装系统的网友可以参考win7系统安装教程。
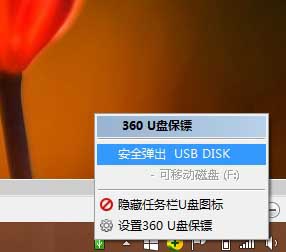
电脑上怎么打开U盘图三
综上所述的全部内容就是windows之家小编为网友们带来的电脑上怎么打开U盘的讲解了,其实打开u盘还是非常简单的,相信这对网友们来说是没有一点压力的。小编还贴心的把安装退出u盘的方法告诉大家了,网友们一定要记住了,退出u盘一定要安全退出。
上一篇:台式机选择u盘启动无反应解决方法
下一篇:电脑插入u盘不显示怎么解决
猜您喜欢
- u盘装机sp3萝卜家园ghost系统图解..2017-05-12
- 如何制作u盘装机系统呢?2017-03-24
- 系统之家u盘安装系统步骤的介绍..2022-02-14
- 怎么用u盘重装系统2019-07-03
- win10镜像文件怎么用U盘安装..2022-05-12
- 怎么用u盘重装系统win102022-12-17
相关推荐
- u盘系统盘教程 2017-01-17
- win7如何使用U盘重装XP系统 2017-08-02
- 华擎主板升级bios图文详解 2017-07-31
- 小编教网友WIN7中如何禁止U盘使用.. 2017-05-02
- 怎样用U盘下载win7系统安装系统.. 2017-03-23
- U盘拷贝时提示文件过大怎么办,小编告.. 2017-11-08





 魔法猪一健重装系统win10
魔法猪一健重装系统win10
 装机吧重装系统win10
装机吧重装系统win10
 系统之家一键重装
系统之家一键重装
 小白重装win10
小白重装win10
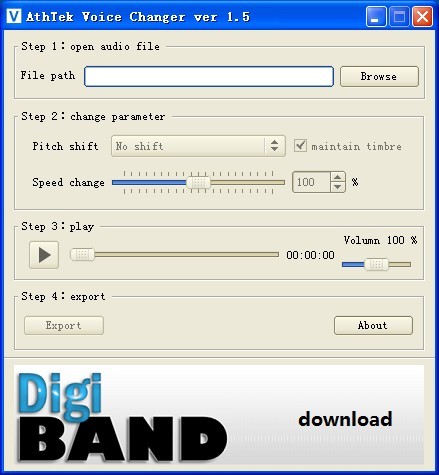 AthTek Voice Changerv1.5 免费安装版 (音频调速软件)
AthTek Voice Changerv1.5 免费安装版 (音频调速软件)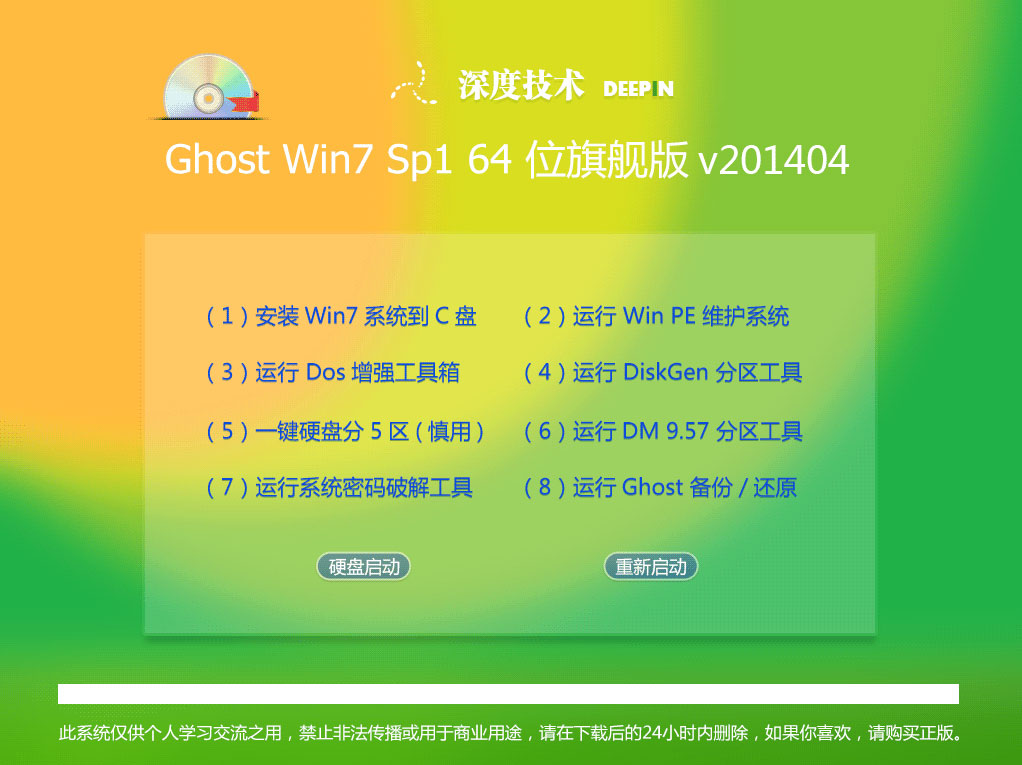 深度技术win7 64位旗舰版下载(2014年4月自动激活版)
深度技术win7 64位旗舰版下载(2014年4月自动激活版) 速用进销存软件加强版(企业管理系统)
速用进销存软件加强版(企业管理系统) 大智慧v3.7官方版(大智慧2013下载)
大智慧v3.7官方版(大智慧2013下载) 冰龙浏览器(IceDragon) v65.0.2.15中文版
冰龙浏览器(IceDragon) v65.0.2.15中文版 Windows装Linux系统 v2.8.21 绿色版(用Windows装linux系统)
Windows装Linux系统 v2.8.21 绿色版(用Windows装linux系统) 雨林木风ghos
雨林木风ghos FireFox(火狐
FireFox(火狐 系统之家ghos
系统之家ghos 谷歌浏览器44
谷歌浏览器44 系统之家Ghos
系统之家Ghos 思特触摸屏浏
思特触摸屏浏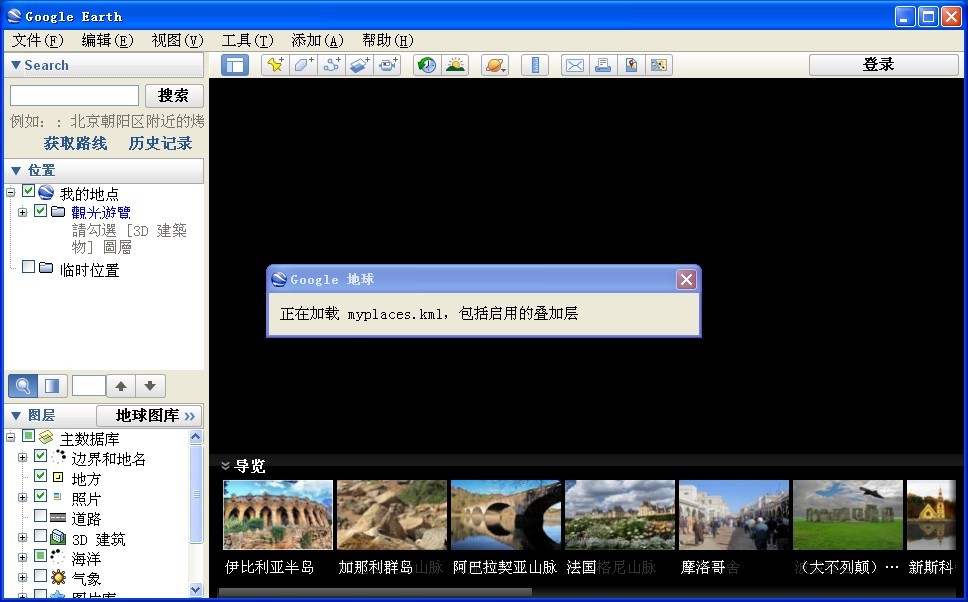 Google Earth
Google Earth QQ浏览器9.0
QQ浏览器9.0 木头多功能浏
木头多功能浏 电脑公司 gho
电脑公司 gho 学生浏览器 v
学生浏览器 v 萝卜家园ghos
萝卜家园ghos 粤公网安备 44130202001061号
粤公网安备 44130202001061号