-
u盘装系统步骤,小编告诉你U盘如何安装系统
- 2017-12-21 12:00:34 来源:windows10系统之家 作者:爱win10
就U盘而言,普通的用户一般都是用于储存文件数据,图片,音乐等等之类,而对于技术型的用户,就会将U盘制作成启动盘,用于安装系统,可能普通用户看到这,就会想学习U盘安装系统的方法,下面,小编就为电脑新手带来一篇u盘装系统的教程。
如今U盘随着电脑普及而流行,其价格便宜,携带方便,功能作用大,而U盘安装系统就是其中的一个作用之一了,假如电脑出现崩溃时,我们就可以使用u盘来装系统了,如何操作?不知道的用户来看看,小编为大家演示u盘装系统的流程。
u盘装系统步骤
准备工作:
1、U盘1个 (容量建议4G以上)
2、装机吧u盘启动盘制作工具
3、ghost Win7系统文件
首先制作一个U盘启动盘并把电脑的第一启动项设置USB为开机启动项
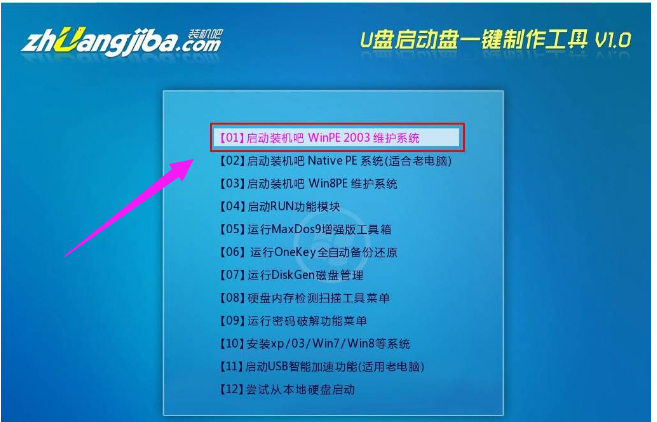
安装系统系统软件图解1
启动装机吧U盘系统,选择【01】进入2003版PE维护系统
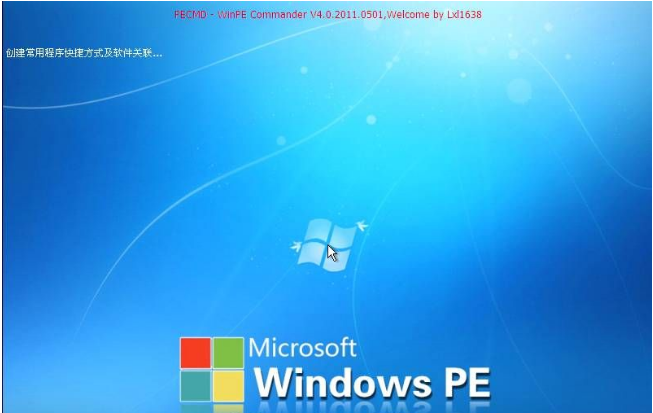
u盘装系统系统软件图解2
进入装机吧WinPE 2003维护系统
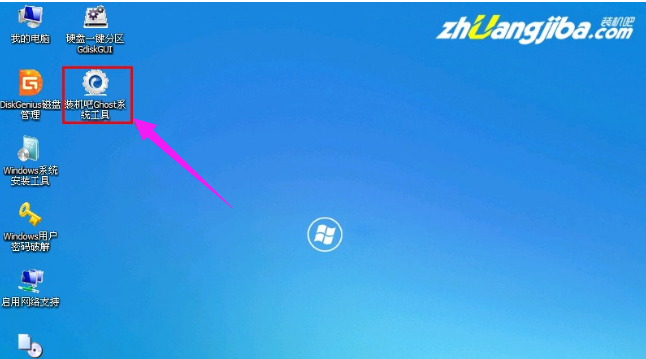
系统系统软件图解3
运行装机吧GHOST系统工具
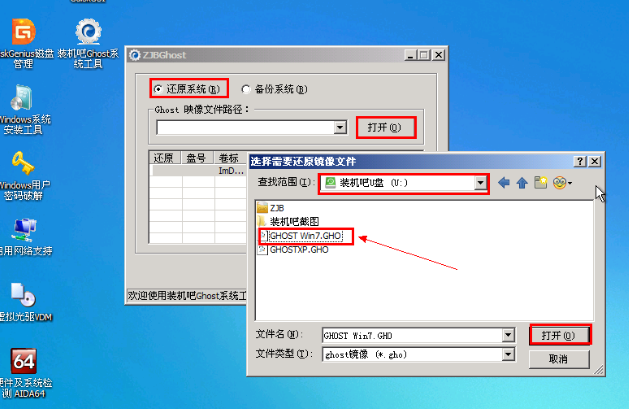
系统系统软件图解4
先选择还原分区选项,然后选定你要恢复的gho镜像文件,然后选好需要还原的分区,最后点击确定后,开始安装
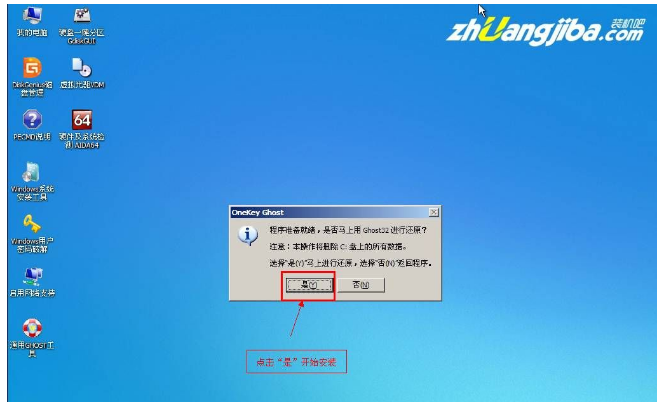
安装系统系统软件图解5
直接选择“是”开始安装
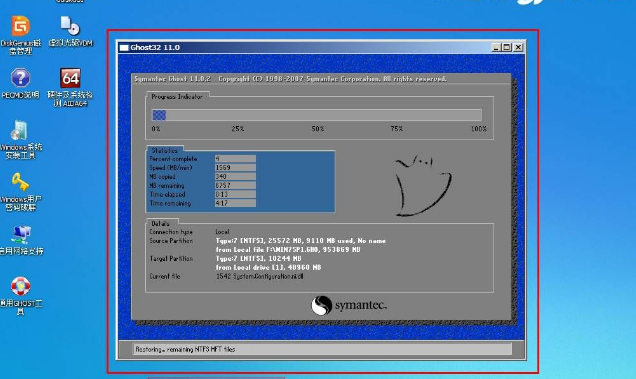
安装系统系统软件图解6
开始解析镜像,等待便可,完成后,自动重启,进入安装页面
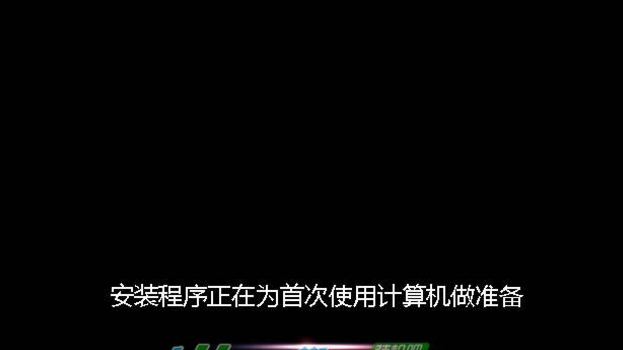
U盘系统软件图解7
部署安装过程
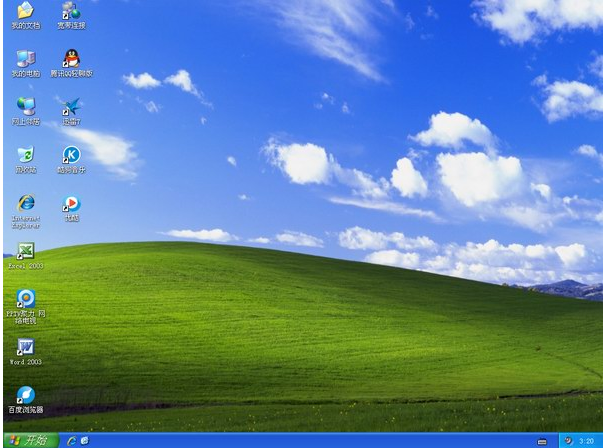
安装系统系统软件图解8
系统安装完成
以上就是U盘安装win7系统图文解说了.
猜您喜欢
- 小编告诉你装机吧U盘启动盘制作工具..2018-10-06
- 小编告诉你怎么还原缩水U盘..2018-10-26
- usb驱动安装不成功,小编告诉你usb驱动..2017-12-20
- 小编告诉你U盘装系统2017-08-26
- hp笔记本怎么进bios,小编告诉你快速进..2017-11-17
- 台式电脑惠普uefi怎么关闭呢..2017-06-19
相关推荐
- 装机高手告诉你u盘怎么装系统.. 2017-07-26
- 晨风u盘,小编告诉你如何制作启动盘.. 2018-01-02
- 小编教你如何使用u盘重装win7系统.. 2017-07-03
- 小编告诉你卡片U盘怎么使用.. 2017-08-18
- 小编告诉你xp系统格式化u盘的方法.. 2017-09-04
- 大白菜u盘制作启动盘图文教程.. 2020-11-01





 魔法猪一健重装系统win10
魔法猪一健重装系统win10
 装机吧重装系统win10
装机吧重装系统win10
 系统之家一键重装
系统之家一键重装
 小白重装win10
小白重装win10
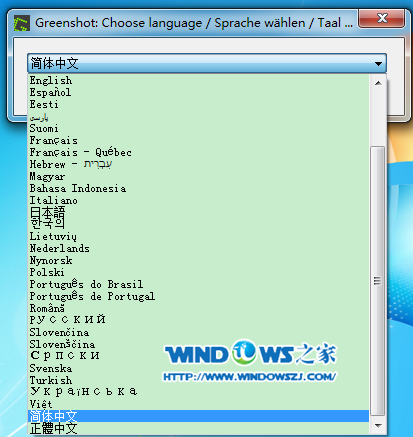 屏幕截图工具Greenshotv1.2.1.14 绿色中文版
屏幕截图工具Greenshotv1.2.1.14 绿色中文版 加速浏览器 v5.0
加速浏览器 v5.0 HD Tune Pro v5.50 汉化破解版(硬盘检测工具)
HD Tune Pro v5.50 汉化破解版(硬盘检测工具) 系统之家Ghost Win8 32位专业版下载v201805
系统之家Ghost Win8 32位专业版下载v201805 Firefox(火狐浏览器)31.0版 v31.0官方版
Firefox(火狐浏览器)31.0版 v31.0官方版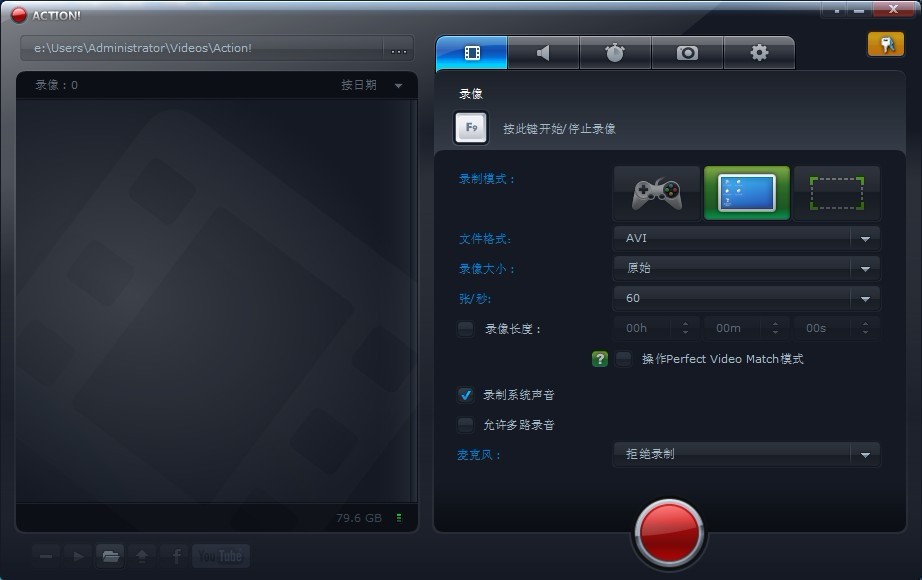 Mirillis Action! v1.14完美破解版 (强大的屏幕录制工具)
Mirillis Action! v1.14完美破解版 (强大的屏幕录制工具)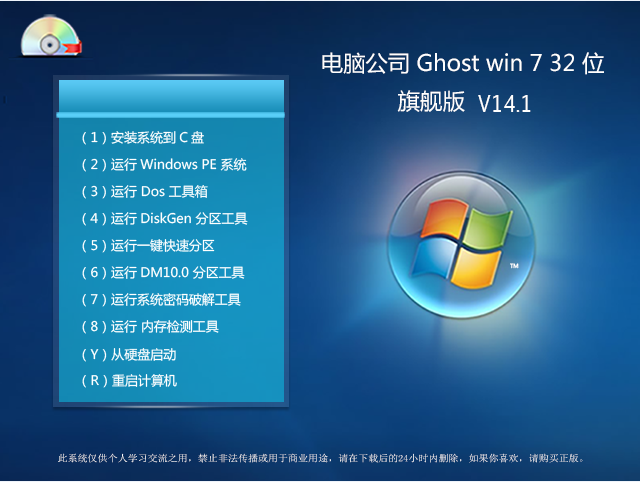 Ghost win7
Ghost win7  系统之家Ghos
系统之家Ghos 萝卜家园win1
萝卜家园win1 小白系统ghos
小白系统ghos Oem7 v3.1 wi
Oem7 v3.1 wi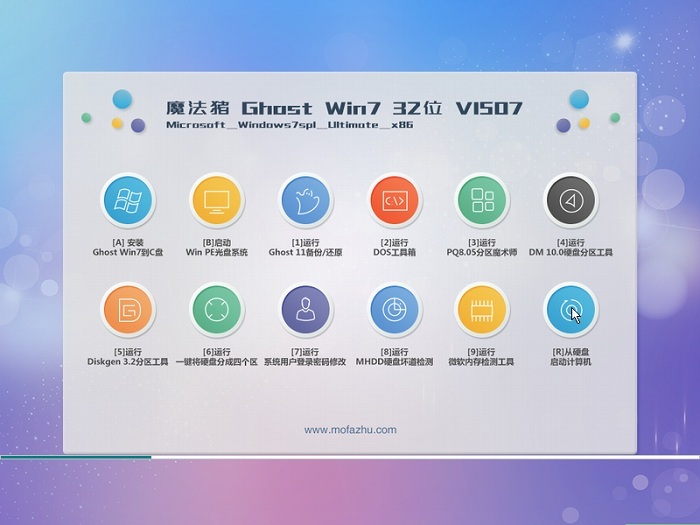 魔法猪ghost
魔法猪ghost  谷歌浏览器(C
谷歌浏览器(C 世界之窗浏览
世界之窗浏览 Whale浏览器
Whale浏览器  系统天地 Gho
系统天地 Gho XChrome(Chro
XChrome(Chro 粤公网安备 44130202001061号
粤公网安备 44130202001061号