-
电脑店u盘装系统步骤
- 2020-11-20 08:00:39 来源:windows10系统之家 作者:爱win10
如果您的电脑开不了机进不了系统怎么办?以前是使用系统光盘重装系统,现在流行的是U盘重装系统,那么如何使用电脑店u盘装系统呢?下面让小编给您介绍下U盘重装系统的步骤吧。
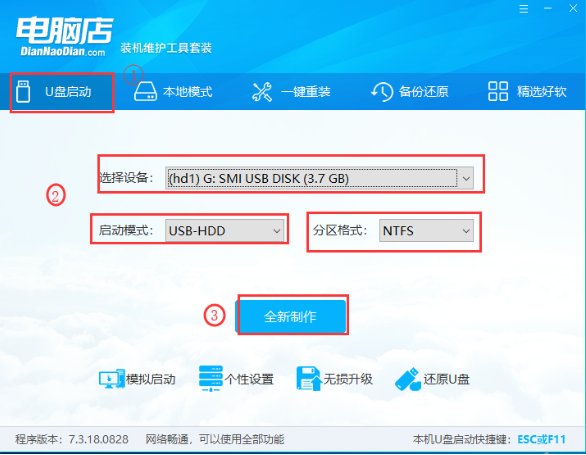
电脑店u盘装系统步骤:
1.到电脑店官网下载U盘启动制作工具。然后打开下载的工具。在安装之前,请退出杀毒软件或360安全软件,以避免生产失败,一直下一步直到完成。
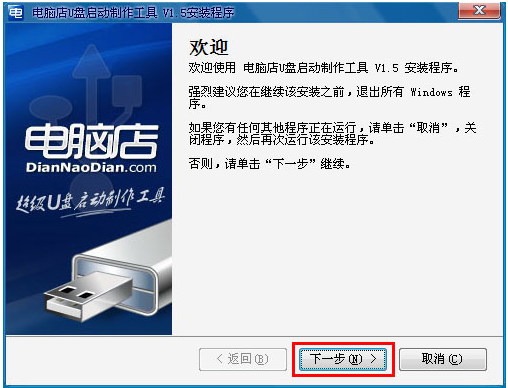
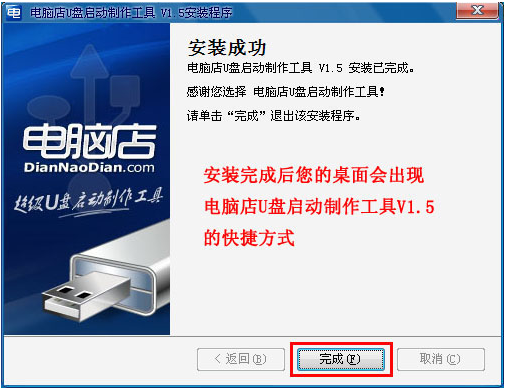
2、安装过程非常简单,安装后可以在计算机桌面上看到主程序图标

3、打开主程序,插入U盘选择要引导的可移动磁盘,引导模式默认为USB-HDD。
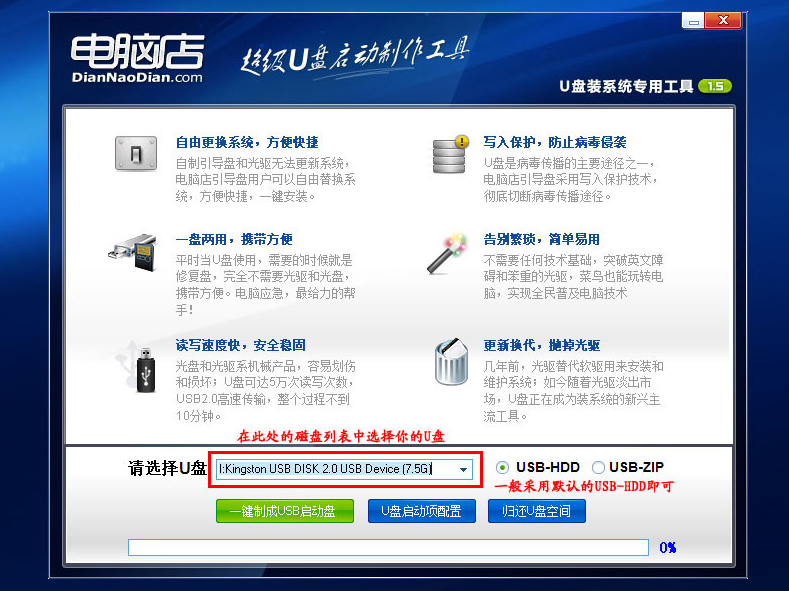
3.单击按钮,程序将提示是否继续,确认所选的U盘没有重要数据,然后单击开始制作。
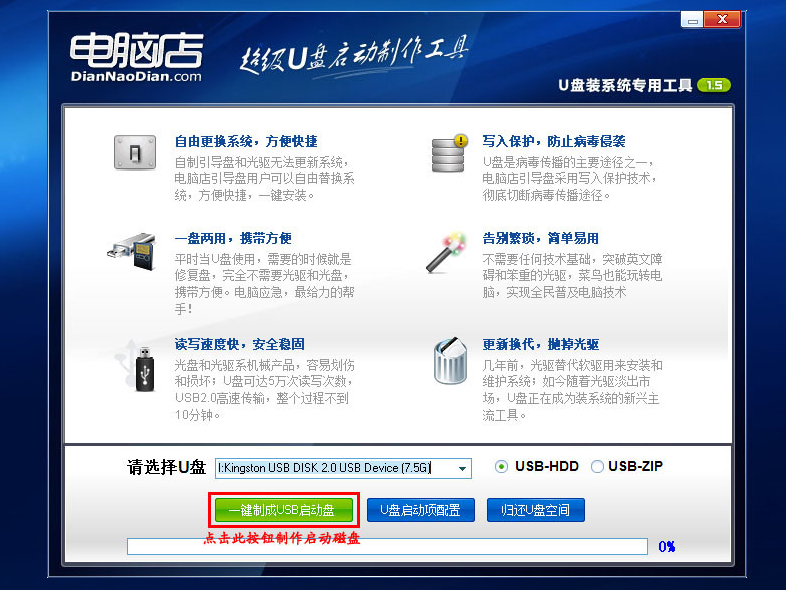
4.在生产过程中请勿执行其他操作,以避免生产失败。在生产过程中可能会有短暂的停顿。请耐心等待几秒钟。等待提示制作成功后拔掉U盘工具。
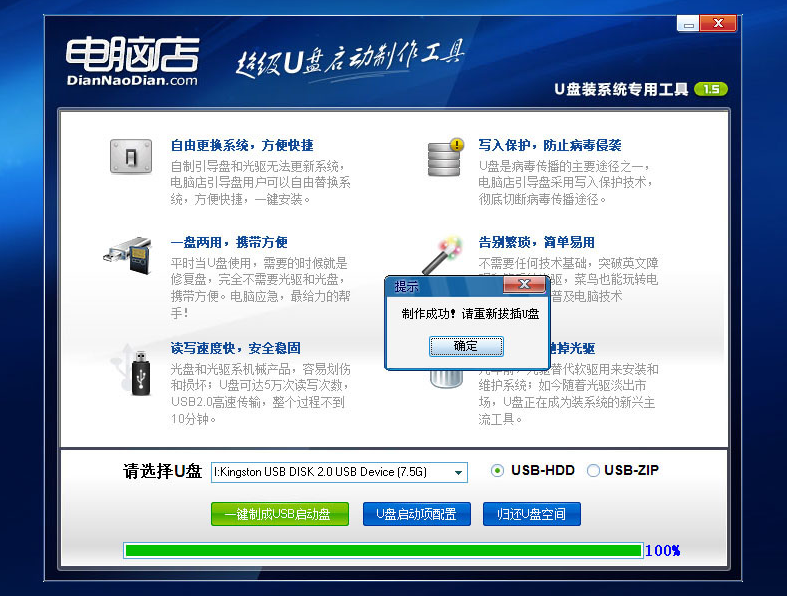
5.将电脑店u盘启动盘接入电脑,电脑开机画面出现时按下U盘启动快捷键,进入优先启动项设置界面,将U盘设置为第一启动项,最后按下回车进入winpe主菜单。
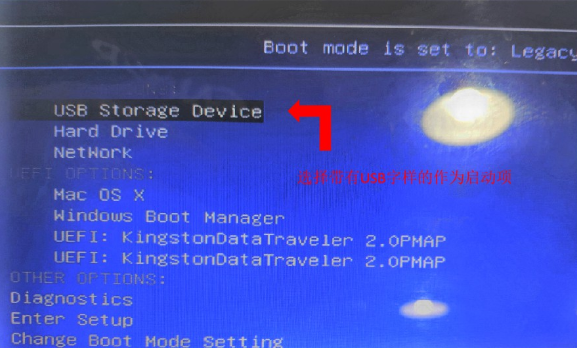
6.直接选择【1】win10X64PE(2G以上内存),回车进入电脑店winpe桌面。
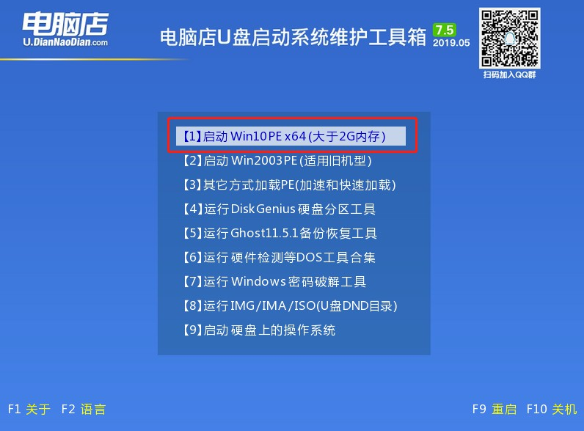
7.在出现的PE装机工具,选择系统包以及安装位置,然后单击执行即可。等待安装完成重启电脑即可。
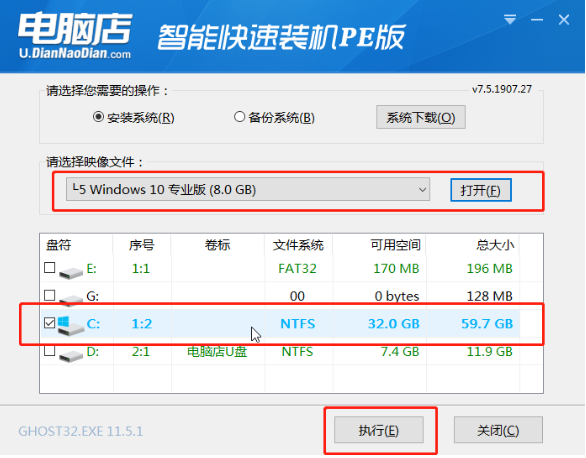
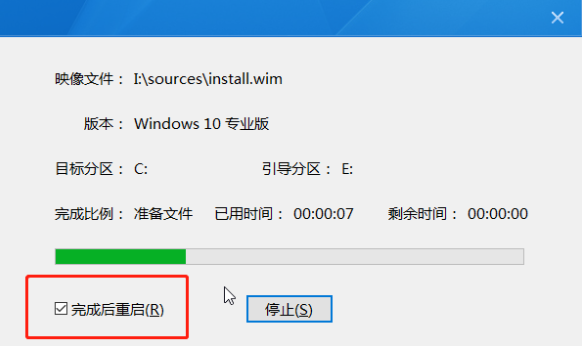
8.安装完成进入到系统界面。
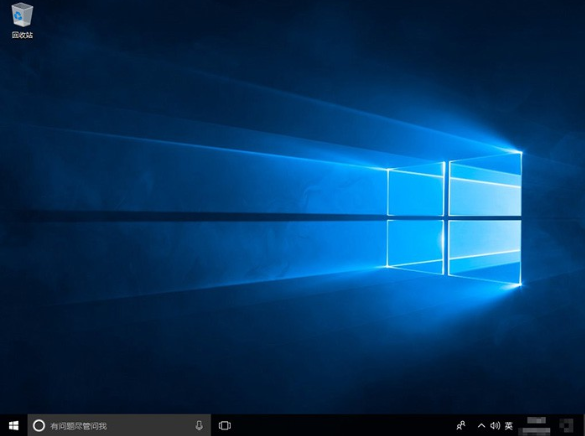
PS:如果您的电脑正常开机,推荐你使用系统之家一键重装系统软件。
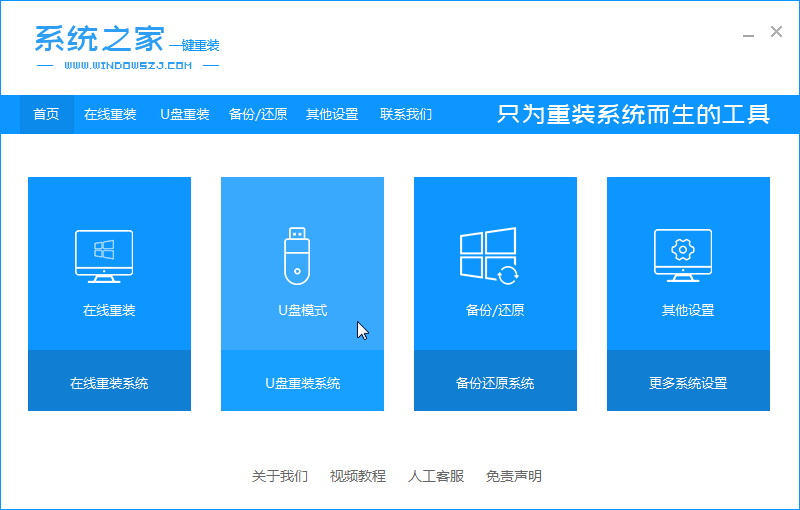
以上就是关于电脑店u盘装系统步骤。
猜您喜欢
- 小编告诉你用U盘怎么装系统..2017-09-07
- administrator密码,小编告诉你adminis..2018-06-08
- 优盘打不开,小编告诉你U盘打不开怎么..2018-07-19
- 电脑开机快捷启动键找不到u盘怎么办..2017-05-01
- u盘提示写保护无法格式化怎么办的解决..2021-12-26
- 一键u启动安装软件使用方法..2017-02-04
相关推荐
- u盘启动盘,小编告诉你如何制作u盘启动.. 2018-01-17
- 小编告诉你怎么用u盘重装win7系统.. 2017-07-16
- u盘雨林木风win7安装工具安装系统教程.. 2017-06-23
- 小编告诉你u盘装系统哪个好.. 2017-03-22
- 怎样将U盘改成NTFS格式,小编告诉你如.. 2017-11-03
- 教你360u盘检测工具怎么鉴定u盘真伪.. 2019-01-11





 魔法猪一健重装系统win10
魔法猪一健重装系统win10
 装机吧重装系统win10
装机吧重装系统win10
 系统之家一键重装
系统之家一键重装
 小白重装win10
小白重装win10
 小白系统Ghost Win10 32位专业版下载 v1904
小白系统Ghost Win10 32位专业版下载 v1904 抓图专用精灵V2.18 绿色免费版 (抓图专用工具)
抓图专用精灵V2.18 绿色免费版 (抓图专用工具) 电脑公司Ghost Win7 32位纯净版系统下载 v1905
电脑公司Ghost Win7 32位纯净版系统下载 v1905 Easy Office Recovery 2.0 绿色汉化破解版(Office 恢复工具)
Easy Office Recovery 2.0 绿色汉化破解版(Office 恢复工具) Ghost Win7雨林木风64位win7激活旗舰装机版
Ghost Win7雨林木风64位win7激活旗舰装机版 小白系统 ghost windows7 32位旗舰版
小白系统 ghost windows7 32位旗舰版 新萝卜家园wi
新萝卜家园wi Flash相册制
Flash相册制 小白系统 gho
小白系统 gho 小白系统ghos
小白系统ghos 最新高效E人v
最新高效E人v 深度技术win1
深度技术win1 windows7load
windows7load Elite Proxy
Elite Proxy  深度技术ghos
深度技术ghos Smart Instal
Smart Instal QQ2016v8.7.1
QQ2016v8.7.1 粤公网安备 44130202001061号
粤公网安备 44130202001061号