-
windows8系统重装到U盘图文详解
- 2017-07-16 16:03:30 来源:windows10系统之家 作者:爱win10
纯净版win8界面唯美,给用户提供个性化的操作方式,真的是很好用的,别的用户都已经选择U盘安装纯净版win8了,难道你不想尝试一下纯净版win8纯净版吗?
旗舰版win8被称之为是菜鸟们的天堂,说明这款旗舰版windows8系统是很受到用户们的好评和喜爱的,所以今天也特意带来了U盘安装旗舰版win8专业版的教程给大家。
windows8系统重装到U盘的步骤:
第一步:
在U盘之家官方网站(www.kkzj.com )下载制作工具
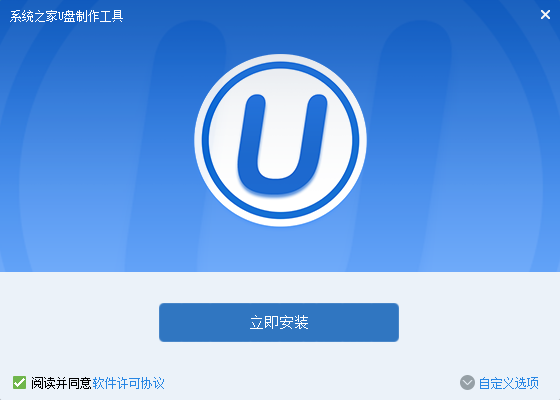
U盘重装win8截图(1)
等待软件安装完成后,双击运行该工具,点击一键制作。
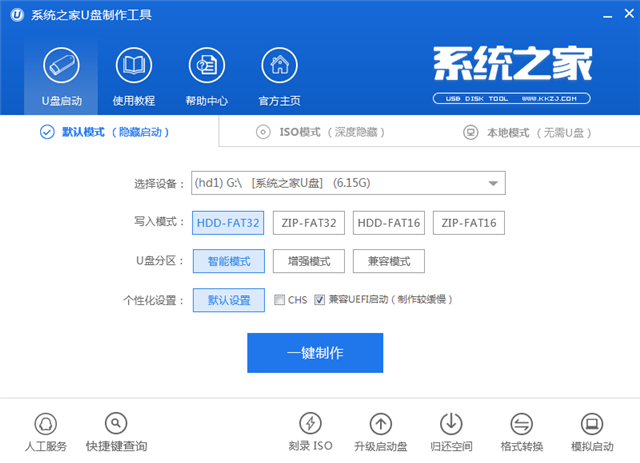
U盘重装win8截图(2)
这时候会出现一个警告提示,如果你备份好了U盘内的数据,就点击确定,我们执行下一步操作。
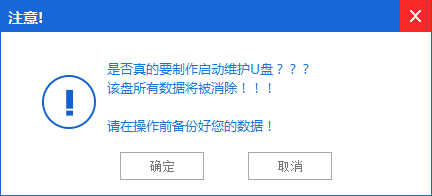
U盘重装win8截图(3)
然后进入制作启动U盘的过程,大约需要几分钟时间,耐心等待即可。在中途不要有任何的操作,以保证制作U盘启动盘过程的流畅性。
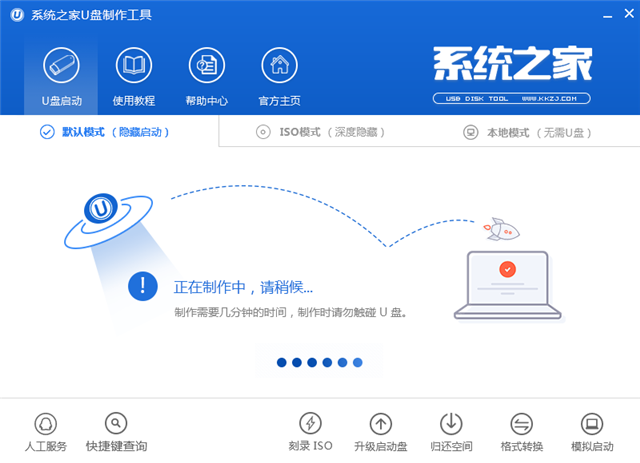
U盘重装win8截图(4)
U盘重装win8第二步:
把制作好的启动盘插入电脑,重启后按下启动快捷键,选择【01】进入pe系统。
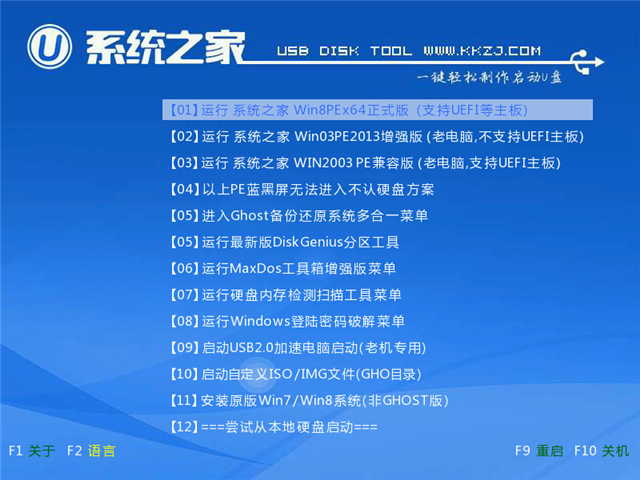
U盘重装win8截图(5)
进入pe界面后,在桌面上弹出的备份还原工具选择下载好的windows8系统镜像,点击确定后执行下一步。
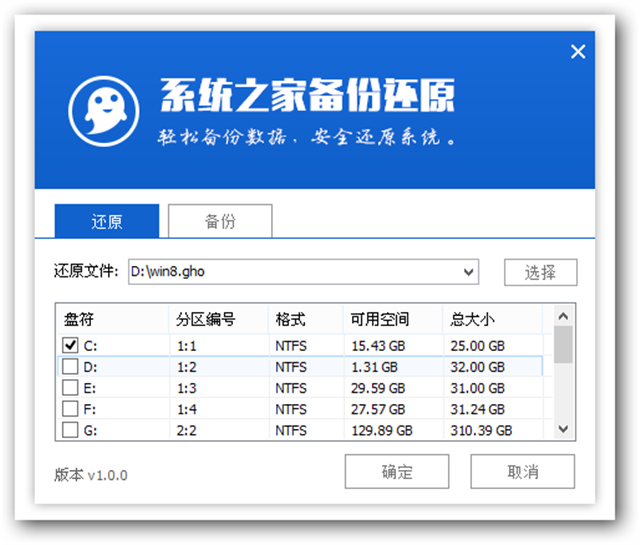
U盘重装win8截图(6)
在弹出的提示框中选择是即可。
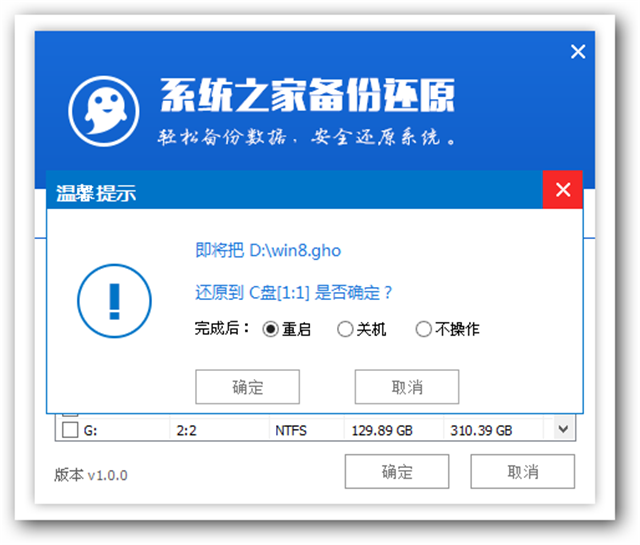
U盘重装win8截图(7)
接着PE装机工具就自动进行Ghost备份还原了,请耐心等待。
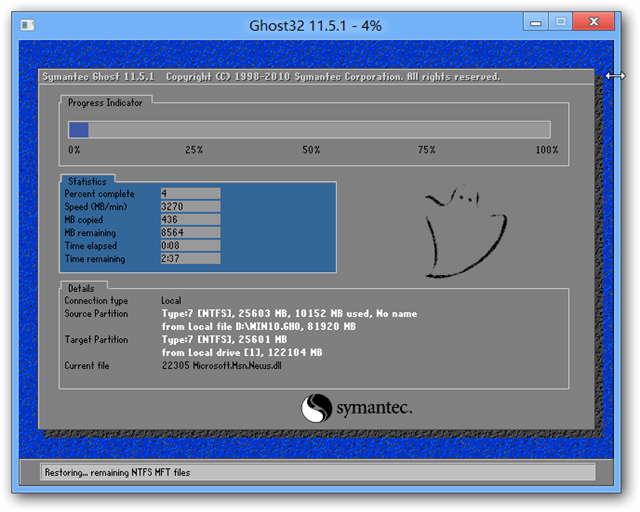
U盘重装win8截图(8)
第三步:
下面就是重装windows系统过程,这里以旗舰版windows8系统重装过程进行展示。
重装原版windows8过程无需操作,您只要耐心等待看着就可以了。
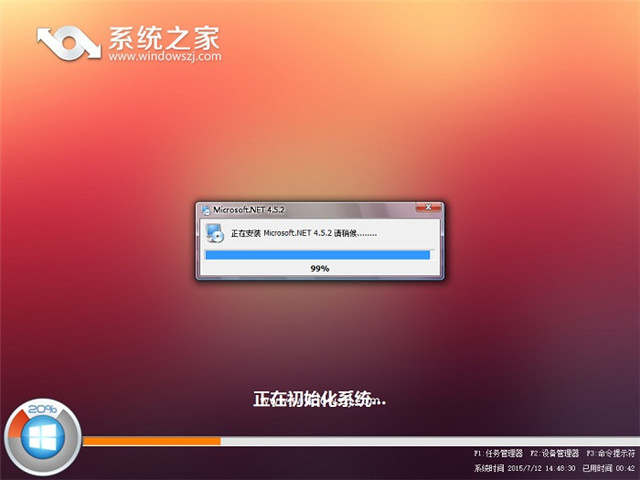
U盘重装win8截图(9)
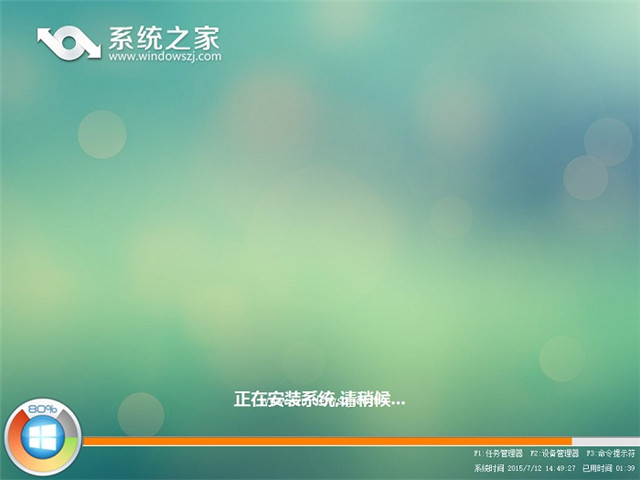
U盘重装win8截图(10)
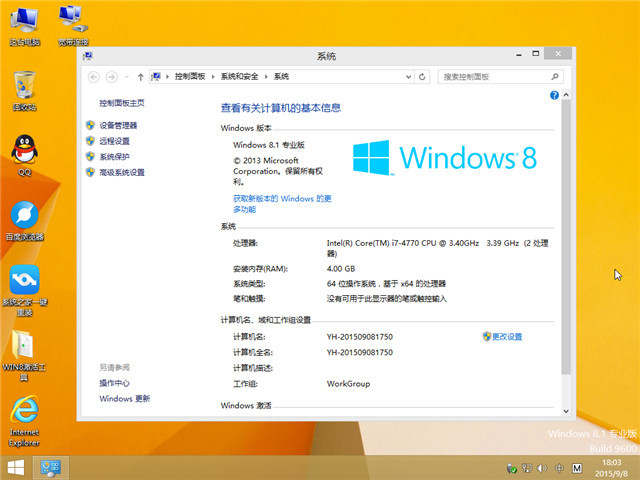
U盘重装win8截图(11)
猜您喜欢
- 系统之家u盘装系统详细图解..2017-05-18
- 小编教你如何进行电脑重装u盘..2017-07-04
- U盘安装系统制作教程2017-08-19
- u盘电脑装系统怎么装教程win7..2022-12-26
- u盘装机sp3萝卜家园ghost系统图解..2017-05-12
- u盘监测工具,小编告诉你怎么检测U盘..2018-03-07
相关推荐
- W7系统电脑不读u盘怎么办呢?.. 2017-03-23
- 小编告诉你电脑无法读取u盘怎么办.. 2017-03-26
- u深度u盘启动盘制作工具,小编告诉你如.. 2017-11-29
- u盘数据恢复工具有哪些 2023-03-27
- 优盘启动,小编告诉你U盘启动怎么设置.. 2018-07-19
- 小编详解刷新显卡bios 2019-03-21





 魔法猪一健重装系统win10
魔法猪一健重装系统win10
 装机吧重装系统win10
装机吧重装系统win10
 系统之家一键重装
系统之家一键重装
 小白重装win10
小白重装win10
 电影音乐提取机10.0 最新安装版 (音频视频多功能工具)
电影音乐提取机10.0 最新安装版 (音频视频多功能工具)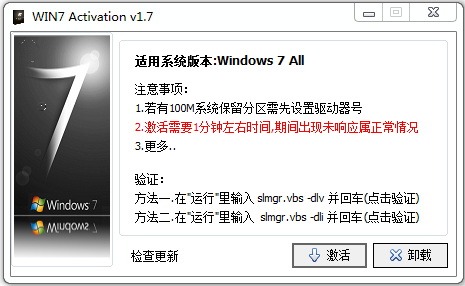 win7 activation最新版本|windows7 activation 1.8激活工具
win7 activation最新版本|windows7 activation 1.8激活工具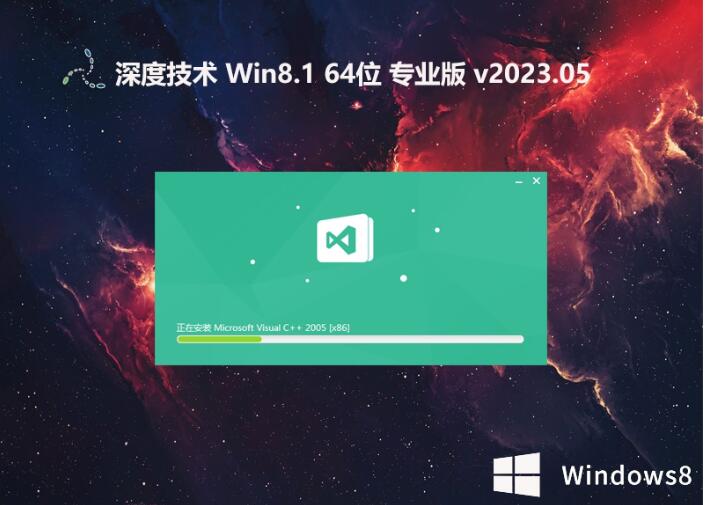 深度技术64位win8.1免激活专业版v2023.05
深度技术64位win8.1免激活专业版v2023.05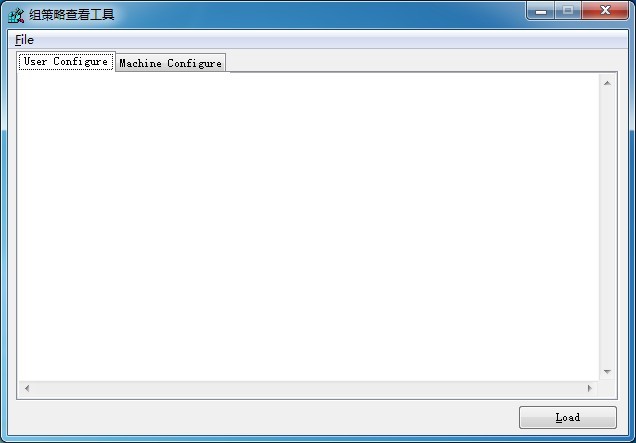 组策略修改监视工具1.0 中文绿色版 (修改系统配置工具)
组策略修改监视工具1.0 中文绿色版 (修改系统配置工具) 小白系统win10系统下载32位专业版v201801
小白系统win10系统下载32位专业版v201801 maxthon浏览器 v6.1.2.3000绿色版
maxthon浏览器 v6.1.2.3000绿色版 EssentialPIM
EssentialPIM 电脑公司 gho
电脑公司 gho 雨林木风Ghos
雨林木风Ghos 紫鸟浏览器 v
紫鸟浏览器 v 火星浏览器皮
火星浏览器皮 大地系统 gho
大地系统 gho 雨林木风ghos
雨林木风ghos Next Launche
Next Launche 雨林木风ghos
雨林木风ghos 搜狗浏览器绿
搜狗浏览器绿 雨林木风win1
雨林木风win1 萝卜家园ghos
萝卜家园ghos 粤公网安备 44130202001061号
粤公网安备 44130202001061号