-
u盘打不开如何修复_小编告诉你最新修复方法
- 2017-11-13 12:59:03 来源:windows10系统之家 作者:爱win10
U盘打不开如何修复?U盘在使用久了也会出现一些问题,比如将U盘插到电脑上却打不开的问题,那么U盘打不开是什么问题要怎么修复呢?接下来就一起看看U盘打不开的修复方法吧。
相信有很大一部分朋友在U盘里面放了很多的资料突然有一天发现U盘打不开了,这要怎么办呢?凡事都有它解决的方法,本文将给大家说的就是U盘打不开时的解决方法,如果你有遇到这样的问题可以根据这篇文章解决。
1、导致U盘打不开的最直接的原因是文件系统损坏。首先找到你的U盘,右键打开属性。
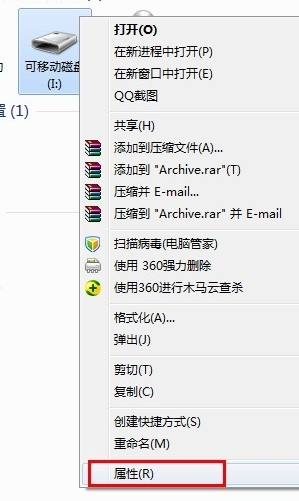
U盘修复系统软件图解1
2、然后如图切换到“工具”选项,点击“开始检查”,出来的界面同时勾选两个选项。修复完成后,就可以尝试打开U盘!
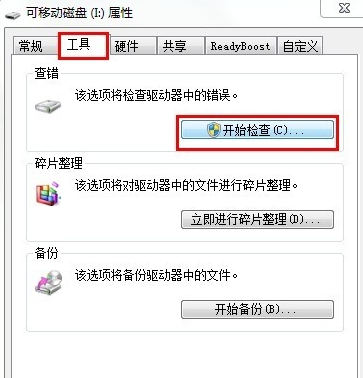
u盘打不开如何修复系统软件图解2
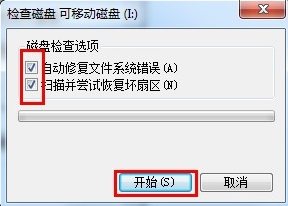
u盘打不开如何修复系统软件图解3
3、如果上面的方法试过以后还不能打开U盘,那么可以尝试将其格式化,右键可移动磁盘选择格式化,取消勾选快速格式化,待格式化完成后尝试打开U盘。
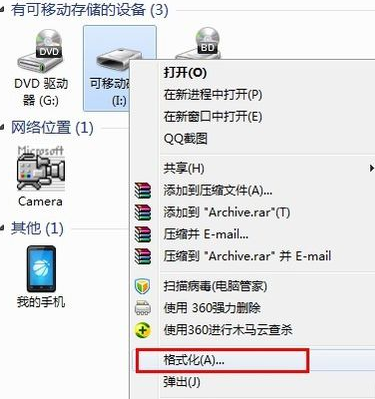
U盘修复系统软件图解4
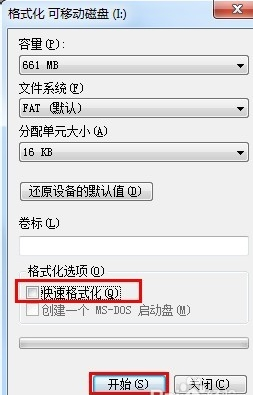
u盘打不开如何修复系统软件图解5
4、经常以上操作之后,如果U盘仍然无法正常打开,如果U盘在其他的电脑可以打开那么就可能是系统的设置问题,具体查看和设置方法:打开“运行”对话框,输入命令“gpedit.msc”进入组策略管理器。

打不开U盘系统软件图解6
5、在组策略管事器窗口中,依次点击“管理模块”→“系统”→“可移动存储访问”,确保右侧“可移动磁盘:拒绝读取权限”和“所有可移动磁盘:拒绝读取权限”两项均被设置为“未配置”或“已禁用”。如果不是,则双击对应项,在弹出的窗口中勾选“已禁用”项并点击“确定”即可。
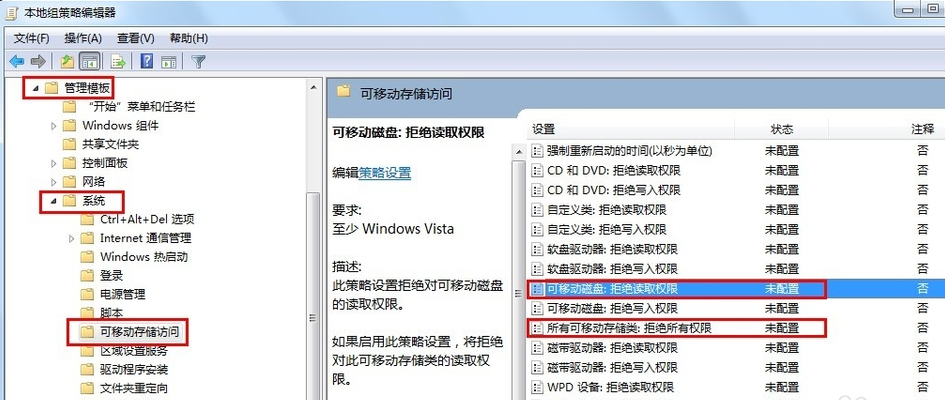
打不开U盘系统软件图解7
6、经过以上方法依旧无法打开U盘时,就只能利用U盘量产工具进行修复操作了。这也是最有效的解决U盘故障的方法。
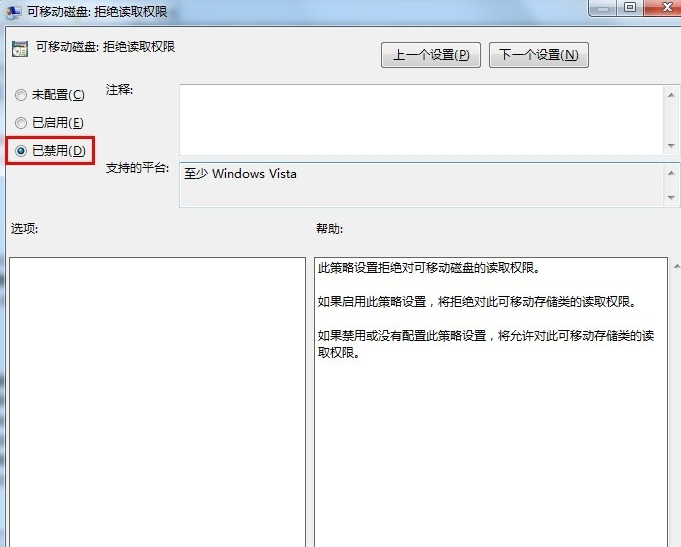
U盘修复系统软件图解8
U盘量产修复的方法:
1、首先需要获取到你的U盘的型号,由于不同型号的U盘所对应的量产工具也不一样,因此如果想使用量产工具,就必须获取U盘的主控芯片型号,即PID和VID型号。上网搜索并下载“chipgenius 芯片检测工具”,下载完成后直接双击进行安装。
2、运行刚刚安装的工具,插入U盘程序就会自动识别并展示U盘的详细硬件信息了。
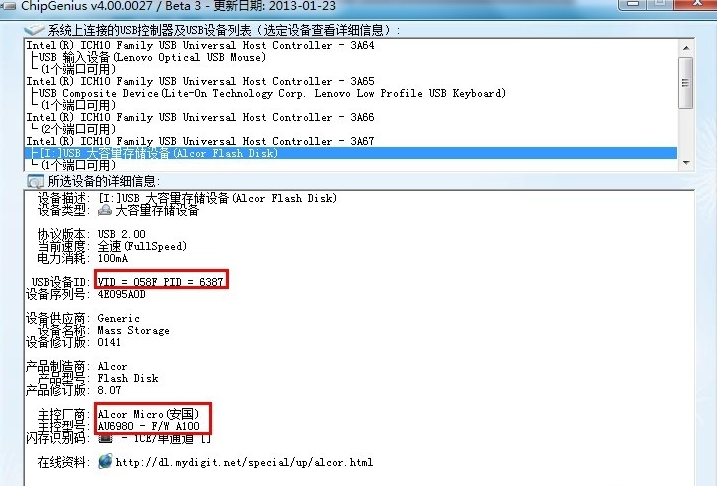
U盘修复系统软件图解9
3、根据U盘的PID、VID以及主控型号在网上搜索相关量产工具
4、找到你U盘对应的量产工具后打开插入U盘,等程序检测到U盘后点击开始执行。
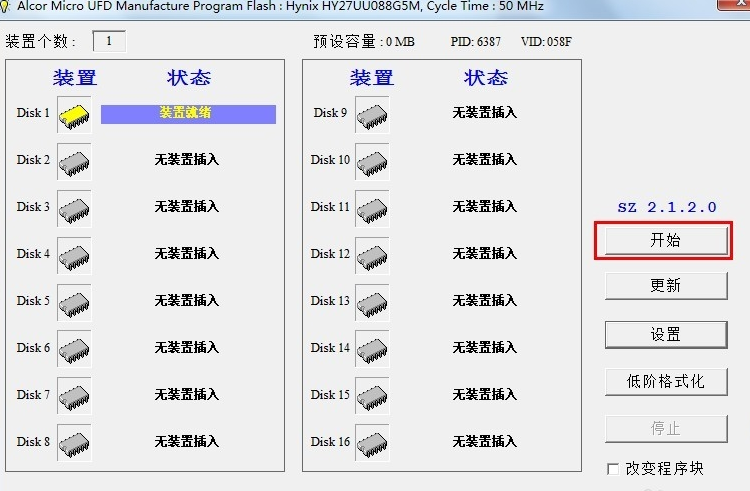
u盘打不开如何修复系统软件图解10
5、U盘量产完成后你的U盘就修复完成了。
以上即使U盘打不开的修复方法,如果你需要用U盘量产修复方法,那么就一定要下载你U盘型号对于的量产工具才行,希望本教程能帮助到你。
猜您喜欢
- 小编告诉你bios设置硬盘启动..2017-09-07
- 小编告诉你装机吧U盘启动盘制作工具..2018-10-06
- 从uefi启动,小编告诉你如何快速设置ue..2018-01-15
- 点击退出U盘没反应2017-05-01
- 如何安装win7系统,小编告诉你U盘安装w..2018-02-11
- 小编教你win10如何进入安全模式..2019-03-06
相关推荐
- 电脑不读U盘解决教程 2017-04-12
- 用u盘安装win10系统安装教程.. 2022-04-19
- win10u盘安装教程 2023-02-17
- uefi win7安装过程图文详解 2017-06-12
- 细说u盘如何安装xp系统 2018-11-23
- 系统安装步骤,小编告诉你U盘安装win10.. 2017-12-18





 魔法猪一健重装系统win10
魔法猪一健重装系统win10
 装机吧重装系统win10
装机吧重装系统win10
 系统之家一键重装
系统之家一键重装
 小白重装win10
小白重装win10
 MSDN Ghost Win10 32位通用专业版 v2023.04
MSDN Ghost Win10 32位通用专业版 v2023.04 深度技术ghost win7系统下载32位装机版1806
深度技术ghost win7系统下载32位装机版1806 今日TV浏览器 v1.0.0.1官方版
今日TV浏览器 v1.0.0.1官方版 深度技术win10系统下载32位专业版v201808
深度技术win10系统下载32位专业版v201808 很嗨网络收音机 v2.0.0.1免费版
很嗨网络收音机 v2.0.0.1免费版 好购街浏览器 v3.5.0正式版
好购街浏览器 v3.5.0正式版 系统之家Ghos
系统之家Ghos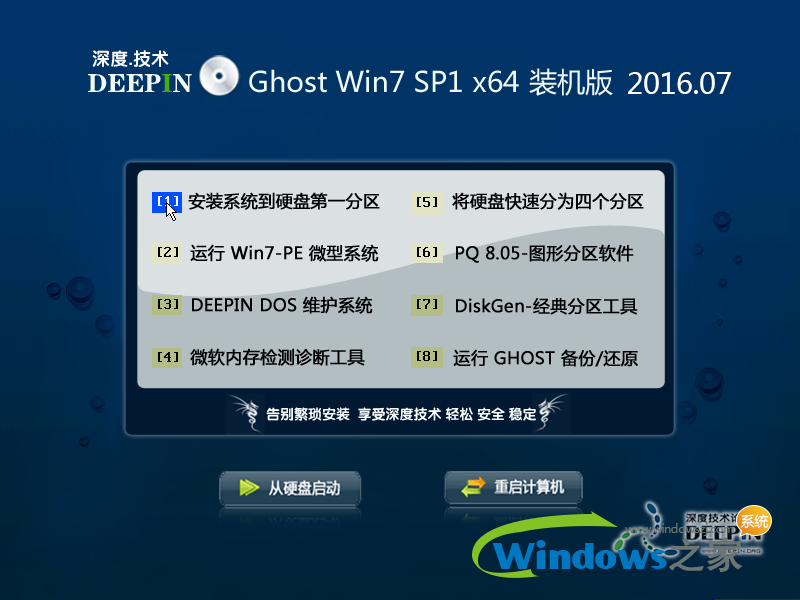 深度技术ghos
深度技术ghos 系统之家 gho
系统之家 gho 萝卜家园Ghos
萝卜家园Ghos 雨林木风win1
雨林木风win1 雨林木风Ghos
雨林木风Ghos 系统之家win1
系统之家win1 电脑分辨率设
电脑分辨率设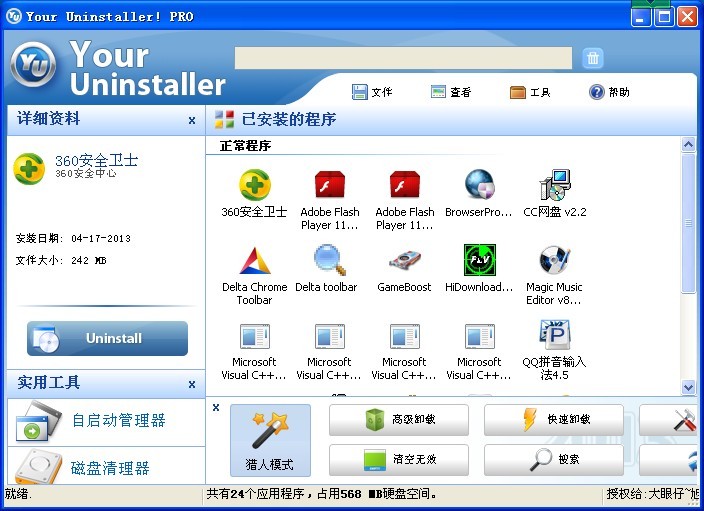 Your Uninsta
Your Uninsta 系统之家Ghos
系统之家Ghos 系统之家 Gho
系统之家 Gho 粤公网安备 44130202001061号
粤公网安备 44130202001061号