-
台式机用u盘装win7系统步骤教程
- 2022-12-26 11:30:00 来源:windows10系统之家 作者:爱win10
重装系统的办法有各种,U盘重装系统因为不需要电脑光驱支持以及系统安装光盘,直接借助U盘即可实现重装系统,尤其适合于未安装光驱的台式机又或者超薄笔记本电脑上,因而现在越来越受到系统装机小伙伙伴 欢迎,下面就跟小编一起来看一下台式机用u盘装win7系统步骤。
工具/原料:
系统版本:windows7系统
品牌型号:惠普暗影精灵5
软件版本:小白一键重装系统 v2290+咔咔装机一键重装系统v2290
方法/步骤:
方法一:借助小白一键重装系统 软件用U盘重装win7系统
1、台式机怎么用u盘装win7系统呢?首先在电脑上下载安装小白一键重装系统工具,插入空白u盘到电脑,选择制作系统模式点击开始制作。
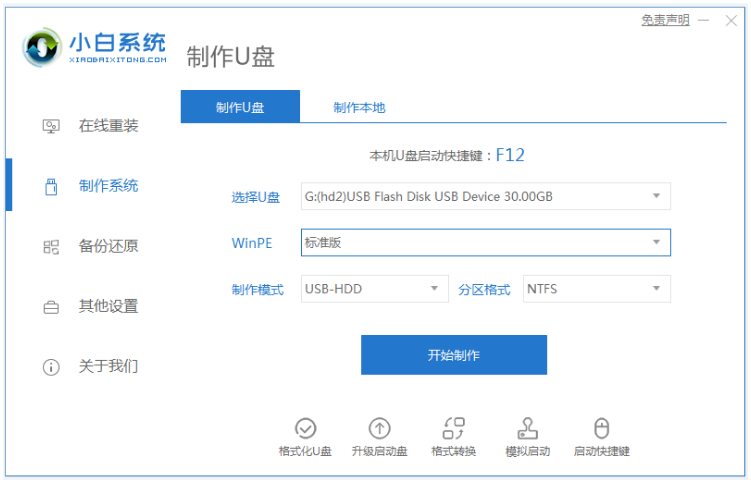
2、选择需要安装win7操作系统,点击开始制作。

3、装机软件开始自动下载系统镜像和驱动等文件,u盘启动盘制作完成后,快速预览需要安装的电脑主板的启动热键,然后再拔除u盘退出。
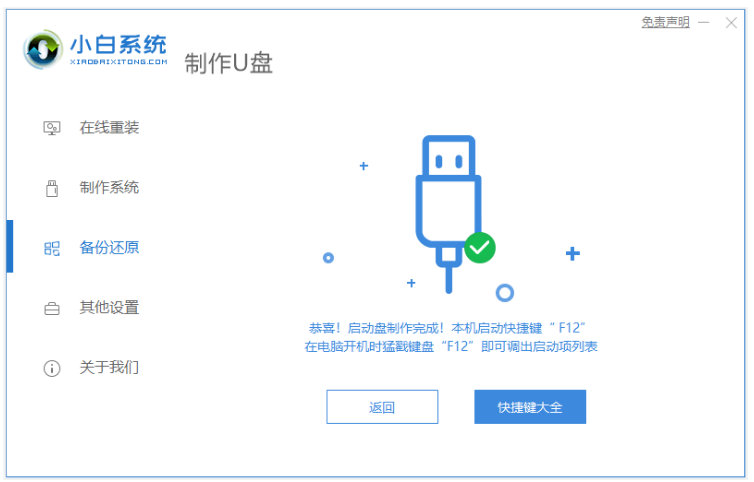
4、插入u盘启动盘进电脑接口上,开机不断按启动热键进u盘启动项pe系统。
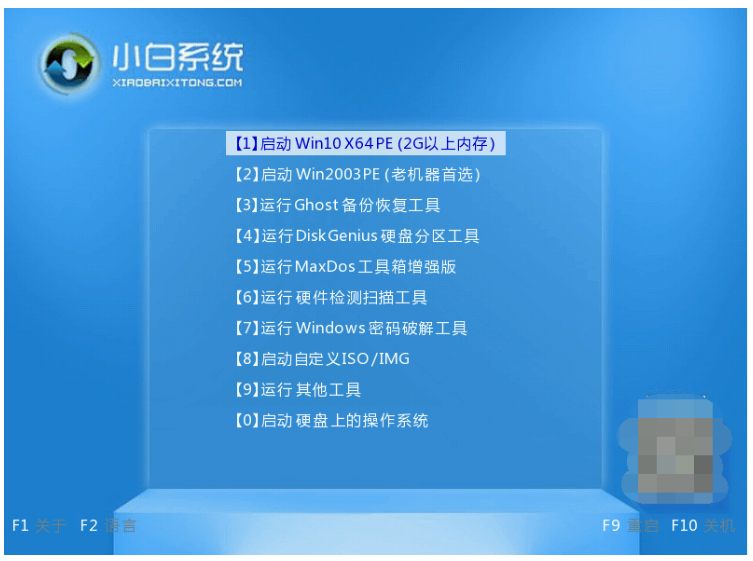
5、进入pe系统之后,小白装机工具点击打开并安装系统。
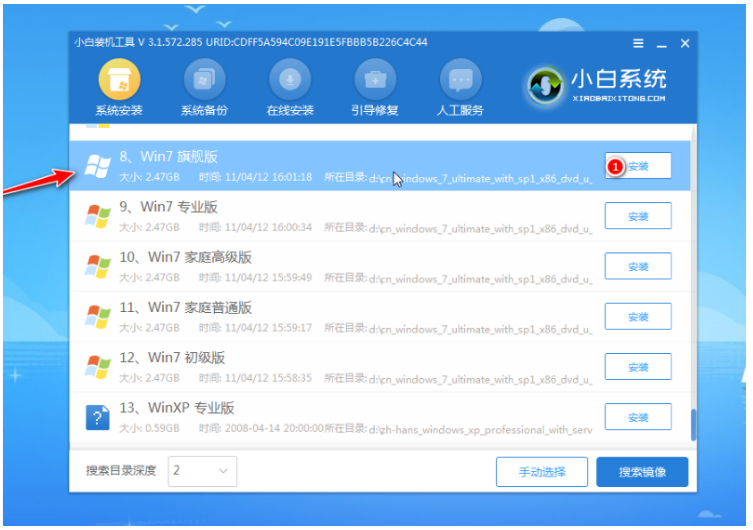
6、耐心等待提示安装完成后,点击立即重启电脑。
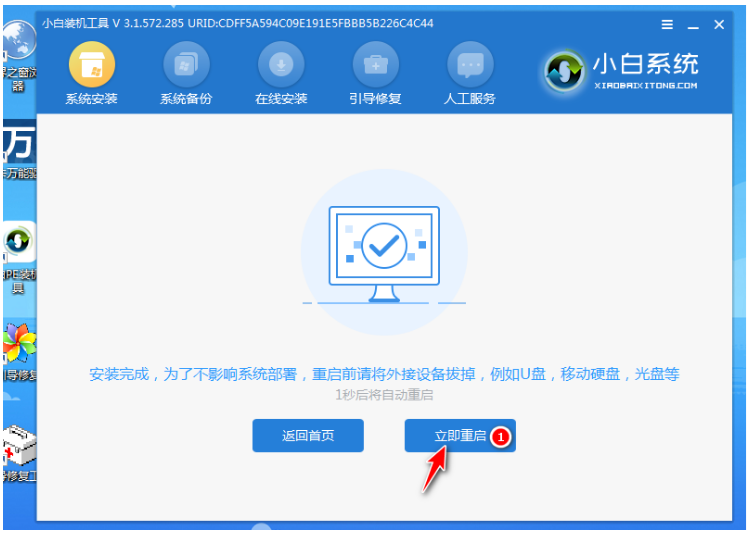
7、耐心等待,直至电脑进入到win10系统桌面即表示重装win7成功。

方法二:借助咔咔装机一键重装系统用U盘重装win7系统
1、在一台可用的电脑上下载安装咔咔一键重装系统工具并双击打开,插入空白u盘,选择u盘重装系统模式下,点击开始制作。
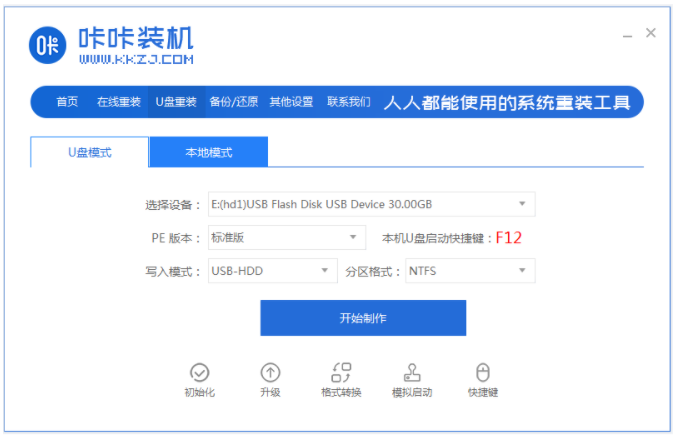
2、选择我们需要安装的win7系统,点击开始制作。
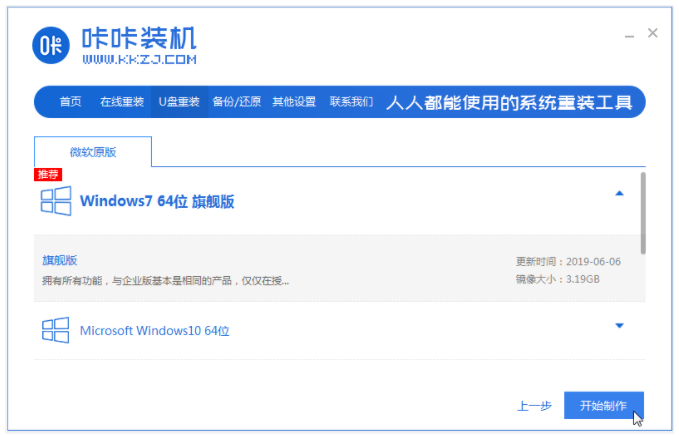
3、装机软件将会自动开始制作u盘启动盘,快速预览需要安装的电脑的启动快捷键,然后再拔出u盘。
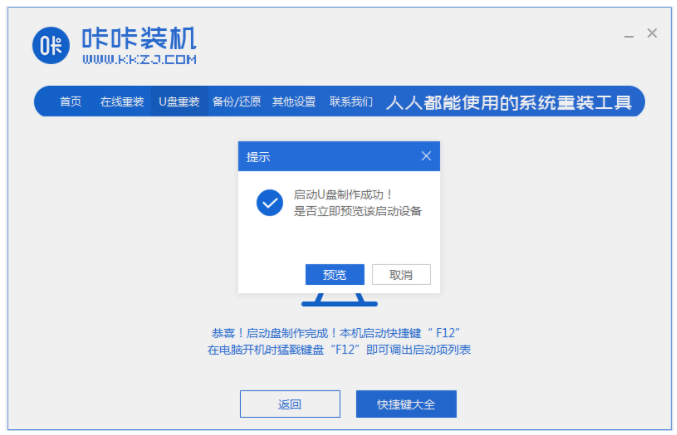
4、把u盘启动盘插入电脑usb接口中,开机不断按启动快捷键进启动界面,选择u盘启动项回车进入到pe选择界面,选择第一项pe系统按回车键进入。
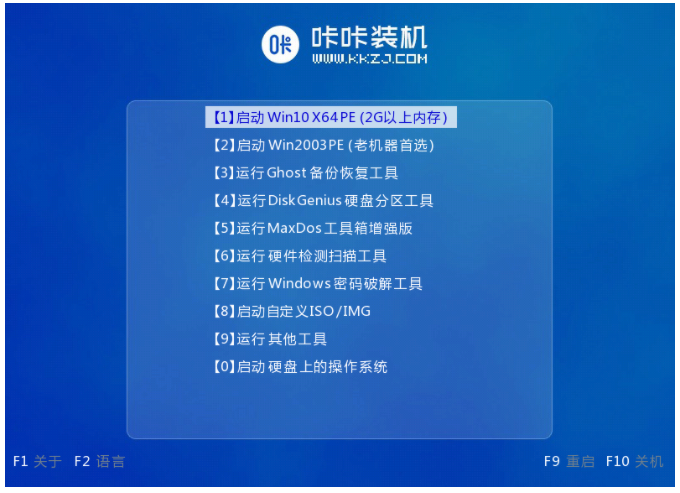
5、在pe系统桌面,双击打开咔咔装机工具,选择我们需要安装的win7系统,点击安装。
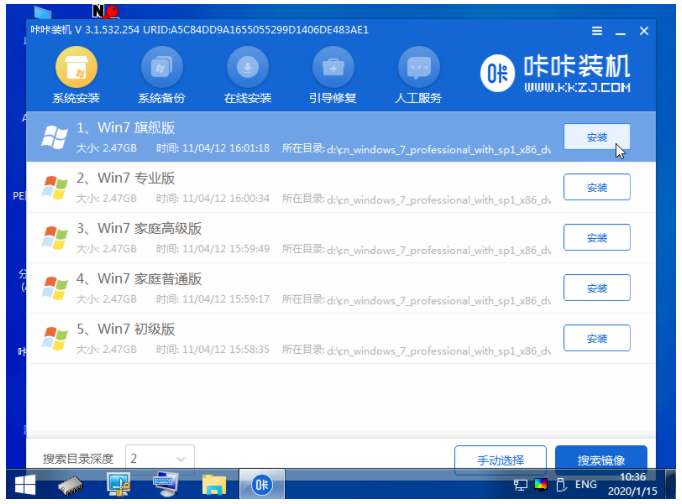
6、一般默认的话是安装到系统盘c盘的。
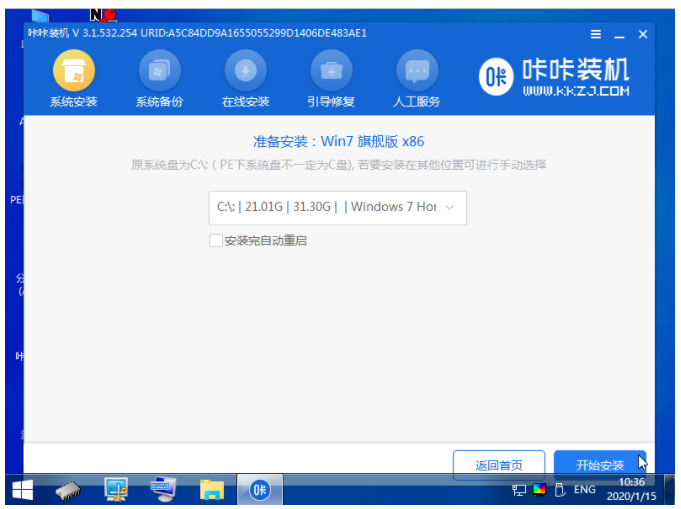
7、系统安装完成后,点击立即重启电脑即可。

8、期间电脑可能会经过多次重启,耐心等待进入到win7系统桌面即说明u盘系统重装win7成功。

总结:
方法一:借助小白一键重装系统 软件用U盘重装win7系统
1、下载安装小白一键重装系统工具制作win7 u盘启动盘;
2、接着启动进入电脑u盘pe系统内安装win7系统;
3、系统安装成功后重启电脑进入新的win7系统桌面即可。
方法二:借助咔咔装机一键重装系统用U盘重装win7系统
1、点击打开咔咔装机一键重装系统工具制作win7 u盘启动盘;
2、插入u盘启动盘启动选择进入pe系统安装;
3、点击打开咔咔装机工具继续安装win7系统;
4、提示系统安装成功后点击重启电脑;
5、重启电脑后直至进入新的win7系统桌面即可开始正常使用。
猜您喜欢
- 系统之家u盘装win7系统图文教程..2017-03-22
- 电脑店u盘装系统教程2019-06-15
- 小编告诉你vm虚拟机怎么从u盘装系统..2017-02-04
- 0x000000ED,小编告诉你电脑出现STOP:0..2018-07-20
- 电脑bios里面的uefi是什么?2017-06-18
- 为你解答u盘装xp系统步骤2018-11-06
相关推荐
- 电脑u盘重装系统步骤图文 2022-12-06
- usb读卡器读不出来怎么办,小编告诉你.. 2017-11-03
- 怎么用u盘重装系统win10 2022-12-17
- 金士顿u盘怎么样,小编告诉你金士顿u盘.. 2018-08-21
- 怎么用u盘重装系统win7最简单方便.. 2017-07-14
- 小编告诉你联想怎么进入bios.. 2017-09-09




 魔法猪一健重装系统win10
魔法猪一健重装系统win10
 装机吧重装系统win10
装机吧重装系统win10
 系统之家一键重装
系统之家一键重装
 小白重装win10
小白重装win10
 Instagiffer v1.21 免费安装版 (GIF图片制作软件)
Instagiffer v1.21 免费安装版 (GIF图片制作软件) 萝卜家园ghost win8 32位专业版下载v201705
萝卜家园ghost win8 32位专业版下载v201705 雨林木风win10专业版64位下载 v1909
雨林木风win10专业版64位下载 v1909 系统之家win10系统下载32位专业版v201812
系统之家win10系统下载32位专业版v201812 新萝卜家园Win7系统下载32位纯净版1708
新萝卜家园Win7系统下载32位纯净版1708 Rapid SEO To
Rapid SEO To 雨林木风Win8
雨林木风Win8 TagScanner v
TagScanner v 雨林木风ghos
雨林木风ghos SoftOrbits P
SoftOrbits P 图像添加水印
图像添加水印 小白系统 gho
小白系统 gho 批量短地址生
批量短地址生 雨林木风win1
雨林木风win1 深度技术ghos
深度技术ghos Kalkules v1.
Kalkules v1. 系统之家Win8
系统之家Win8 粤公网安备 44130202001061号
粤公网安备 44130202001061号