-
如何使用U盘重装电脑系统
- 2023-07-06 09:50:33 来源:windows10系统之家 作者:爱win10
简介:本文将介绍如何使用U盘重装电脑系统,通过使用话题引出正文内容,并强调其重要性和价值。

品牌型号:华硕ROG
操作系统版本:Windows 10
软件版本:Windows 10安装媒体创建工具
一、准备U盘和系统安装文件
1、选择一个可靠的U盘,容量不小于8GB。
2、下载并准备好所需的系统安装文件,可以从官方网站或其他可信来源获取。
二、创建可启动的U盘
1、插入U盘到电脑的USB接口。
2、打开Windows 10安装媒体创建工具。
3、选择“创建安装媒体(USB闪存驱动器、DVD或ISO文件)以供其他电脑使用”选项。
4、按照提示选择语言、版本和架构,然后选择U盘作为目标位置。
5、点击“下一步”开始创建可启动的U盘。
三、设置电脑启动顺序
1、将U盘插入需要重装系统的电脑。
2、重启电脑,并在开机时按下相应的按键(通常是F2、F12、Delete键)进入BIOS设置。
3、在BIOS设置中找到“启动顺序”或“Boot Order”选项。
4、将U盘所在的USB设备移动到启动顺序的首位。
5、保存设置并退出BIOS。
四、重装电脑系统
1、重启电脑,系统会自动从U盘启动。
2、按照安装界面的提示选择语言、时区和键盘布局。
3、选择“自定义安装”选项,然后选择要安装系统的磁盘。
4、点击“下一步”开始安装系统,等待安装过程完成。
5、根据需要进行系统设置和个人账户设置。
总结:
通过使用U盘重装电脑系统,可以解决系统崩溃、病毒感染等问题,恢复电脑的正常运行。重申使用U盘重装电脑系统的重要性,并建议定期备份重要数据以防数据丢失。希望本文对读者在使用U盘重装电脑系统方面提供了帮助。
猜您喜欢
- U盘uefi启动不了怎么办制作教程..2017-08-24
- 联想笔记本u盘重装系统,小编告诉你联..2018-04-17
- u盘量产教程,小编告诉你如何使用U盘量..2018-01-29
- u盘恢复工具,小编告诉你怎么恢复数据..2017-11-18
- win7纯净版64刻录U盘方法详解..2017-05-01
- uefi是什么意思,小编告诉你怎么开启UE..2018-03-22
相关推荐
- win10专业版系统下载后怎么安装.. 2022-03-19
- 小编教你光盘里的视频复制到U盘怎么打.. 2017-04-09
- 制作u盘系统安装盘方法 2017-07-21
- 晨枫u盘维护工具,小编告诉你晨枫u盘维.. 2018-01-27
- 新手自己用u盘怎么装系统教程.. 2023-01-06
- win7我的电脑里没有u盘图标怎么办.. 2017-03-27





 魔法猪一健重装系统win10
魔法猪一健重装系统win10
 装机吧重装系统win10
装机吧重装系统win10
 系统之家一键重装
系统之家一键重装
 小白重装win10
小白重装win10
 系统之家win10系统下载32位专业版v201808
系统之家win10系统下载32位专业版v201808 系统之家Ghost Win8.1 64位纯净版201511
系统之家Ghost Win8.1 64位纯净版201511 飞火浏览器 v2.3.7.1230官方版
飞火浏览器 v2.3.7.1230官方版 YY自动领豌豆工具 V2.1 绿色免费版 (YY直播白豌豆自动领取)
YY自动领豌豆工具 V2.1 绿色免费版 (YY直播白豌豆自动领取) 小白系统ghost win7 32位纯净版201510
小白系统ghost win7 32位纯净版201510 2011年优化宝:专业的网站SEO优化软件,提升网站搜索排名!
2011年优化宝:专业的网站SEO优化软件,提升网站搜索排名! 系统之家ghos
系统之家ghos Format Facto
Format Facto 泡吧游戏浏览
泡吧游戏浏览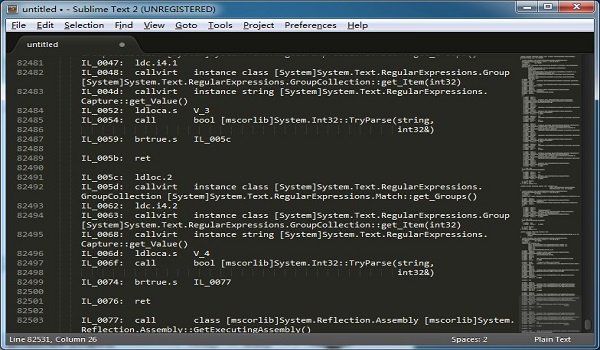 Sublime Text
Sublime Text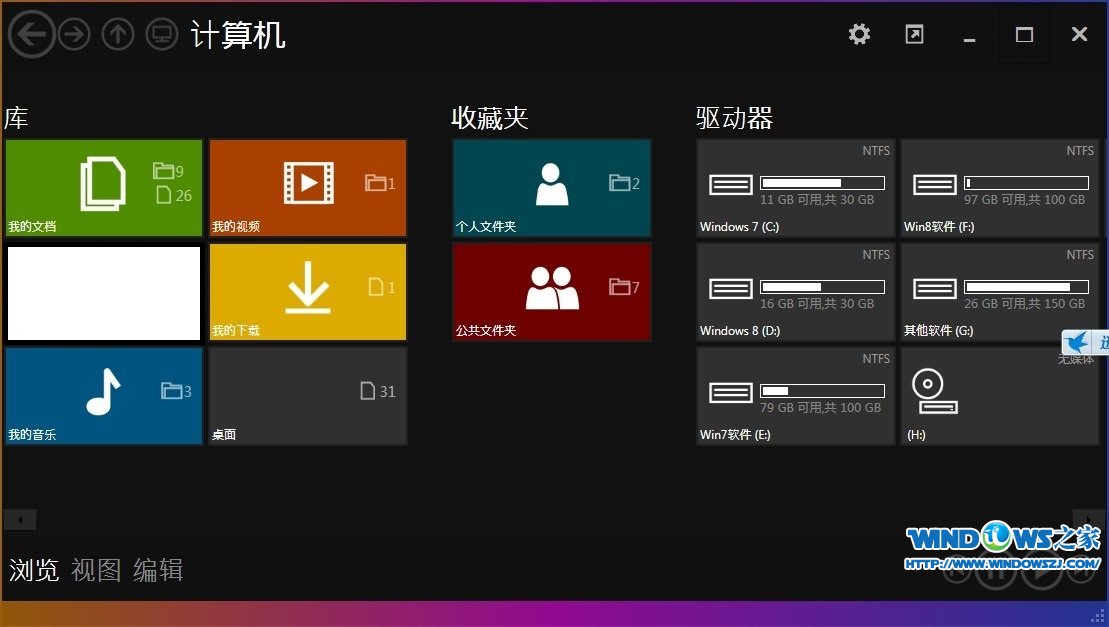 Immersive Ex
Immersive Ex 雨林木风ghos
雨林木风ghos 双福语音浏览
双福语音浏览 BitRecover M
BitRecover M 2021年最新版
2021年最新版 系统之家 Gho
系统之家 Gho 云帆影视浏览
云帆影视浏览 免费版文库分
免费版文库分 粤公网安备 44130202001061号
粤公网安备 44130202001061号