-
小白也能轻松操作!一键U盘重装系统步骤大揭秘!
- 2023-07-06 10:40:33 来源:windows10系统之家 作者:爱win10
简介:
本文将介绍一种简单易行的方法,即一键U盘重装系统步骤,即使是小白也能轻松操作。通过本文的介绍,读者将了解到如何使用U盘来重装电脑系统,解决电脑出现的各种问题。这个方法非常实用,对于不懂电脑的小白来说,是一个很好的解决方案。

电脑品牌型号:华硕ROG Strix G15DH
操作系统版本:Windows 10
软件版本:Rufus 3.14
一、准备工作
1、备份重要文件:在进行系统重装之前,务必备份重要文件,以免数据丢失。
2、下载系统镜像:根据自己的电脑型号和操作系统版本,从官方网站下载对应的系统镜像文件。
二、制作U盘启动盘
1、插入U盘:将U盘插入电脑的USB接口。
2、打开Rufus软件:运行Rufus软件,选择U盘,选择系统镜像文件,点击“开始”按钮。
3、等待制作完成:等待Rufus软件将系统镜像文件写入U盘,制作完成后,即可拔出U盘。
三、重装系统
1、重启电脑:将制作好的U盘插入需要重装系统的电脑,重启电脑。
2、进入BIOS设置:在电脑开机过程中,按下相应的按键(通常是F2、F10、Delete键等)进入BIOS设置。
3、设置启动顺序:在BIOS设置中,将U盘设置为第一启动项,保存设置并退出BIOS。
4、安装系统:电脑重新启动后,会自动从U盘启动,按照系统安装向导进行系统安装。
总结:
通过一键U盘重装系统步骤,小白也能轻松操作,解决电脑系统问题。这种方法简单易行,不需要专业知识,适用于各种电脑品牌和操作系统版本。对于不懂电脑的小白来说,这是一个非常实用的技巧。建议在进行系统重装之前,务必备份重要文件,以免数据丢失。
猜您喜欢
- vmware虚拟机u盘启动设置方法..2017-02-06
- 小编告诉你为什么电脑会蓝屏..2017-09-30
- 怎么用U盘重装系统,小编告诉你怎么用U..2018-06-06
- 软碟通制作u盘启动制作教程..2017-08-18
- 华硕笔记本u盘重装系统,小编告诉你华..2018-02-05
- 电脑无法识U盘解决方法2017-03-10
相关推荐
- 详解如何制作u盘pe系统 2018-12-05
- 图文详解惠普电脑怎么进入bios.. 2019-03-21
- 戴尔笔记本U盘重装系统步骤详解.. 2023-07-02
- 手机CPU天梯图:U盘网为你解析最新款手.. 2023-07-01
- 新手怎样制作U盘启动盘工具.. 2017-02-07
- 用u盘装win10 64位企业版系统教程.. 2017-05-14





 魔法猪一健重装系统win10
魔法猪一健重装系统win10
 装机吧重装系统win10
装机吧重装系统win10
 系统之家一键重装
系统之家一键重装
 小白重装win10
小白重装win10
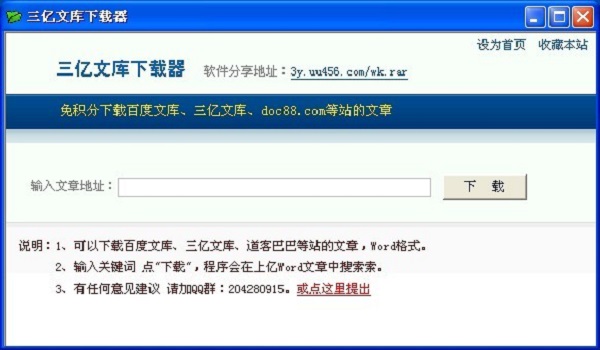 最新三亿文库下载器v2.0简体免费绿色版(支持百度三亿文库等文章)
最新三亿文库下载器v2.0简体免费绿色版(支持百度三亿文库等文章)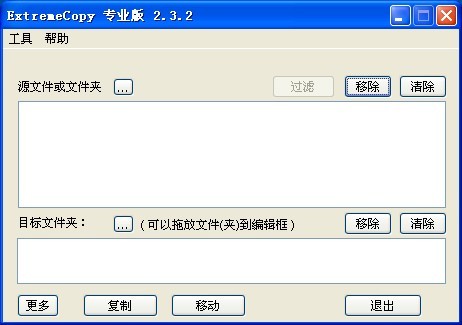 ExtremeCopy v2.3.2 简体中文注册版 (快速文件复制工具)
ExtremeCopy v2.3.2 简体中文注册版 (快速文件复制工具) InPixio Photo Maximizer Pro v5.11.7 免费版:高效无损放大图片的专业软件
InPixio Photo Maximizer Pro v5.11.7 免费版:高效无损放大图片的专业软件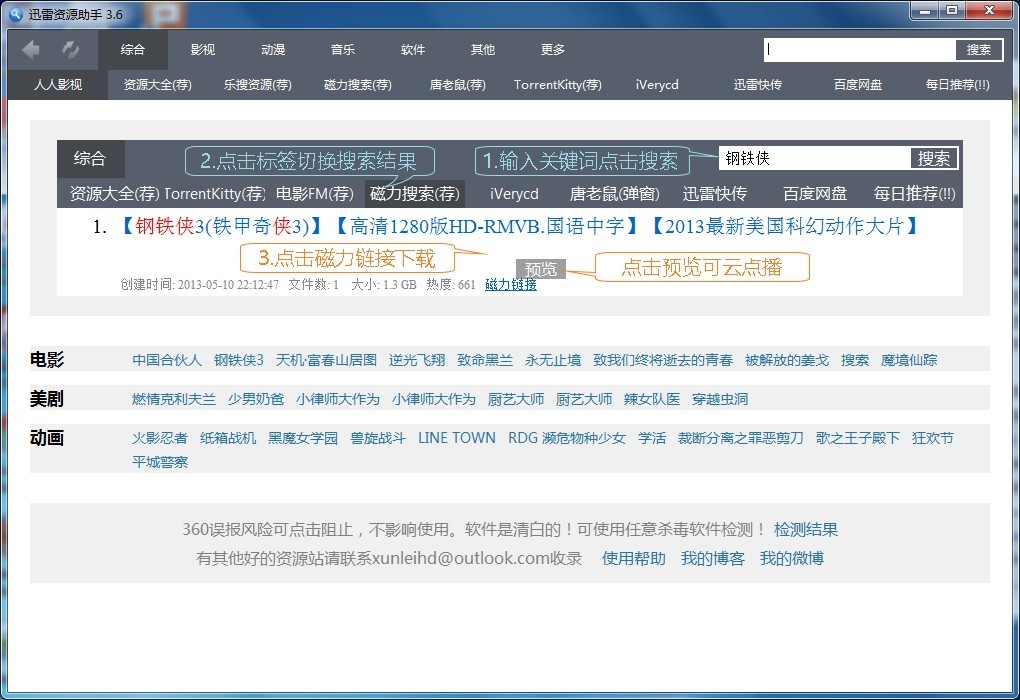 迅雷资源助手V3.6.0.36 绿色版 (迅雷资源专业收集器)
迅雷资源助手V3.6.0.36 绿色版 (迅雷资源专业收集器) 175浏览器 v3.3.41.877极速版
175浏览器 v3.3.41.877极速版 小白系统win10系统下载64位专业版v201704
小白系统win10系统下载64位专业版v201704 电脑公司Ghos
电脑公司Ghos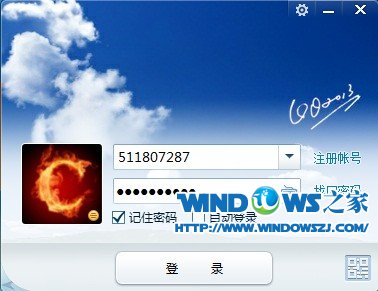 QQ2013 Beta5
QQ2013 Beta5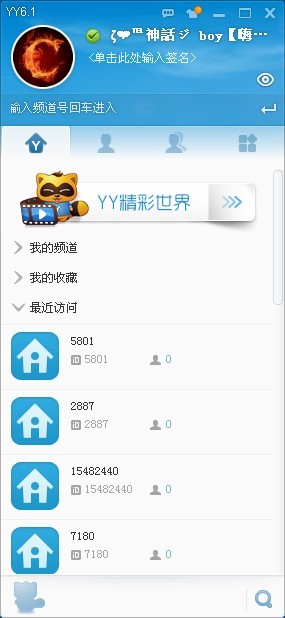 YY语音 v6.1.
YY语音 v6.1. 360极速浏览
360极速浏览 小白系统ghos
小白系统ghos 萝卜家园win1
萝卜家园win1 雨林木风ghos
雨林木风ghos 深度技术win7
深度技术win7 小白系统ghos
小白系统ghos 电脑公司 gho
电脑公司 gho 精易web填表
精易web填表 深度技术win1
深度技术win1 粤公网安备 44130202001061号
粤公网安备 44130202001061号