-
制作装机系统U盘的详细步骤
- 2023-07-07 09:31:14 来源:windows10系统之家 作者:爱win10
简介:本文将详细介绍制作装机系统U盘的步骤,通过使用话题引出正文内容,强调其重要性和价值。制作装机系统U盘可以帮助用户快速安装操作系统,提高工作效率,解决电脑系统问题。通过本文的指导,读者将能够轻松制作自己的装机系统U盘。

品牌型号:华硕电脑
操作系统版本:Windows 10
软件版本:Rufus 3.11
一、准备工作
1、下载Rufus软件并安装到电脑上。
2、准备一根空白的U盘,容量不小于8GB。
二、制作装机系统U盘
1、打开Rufus软件,插入U盘。
2、在Rufus软件界面中,选择正确的U盘设备。
3、在“引导选择”中,选择“MBR分区方案”。
4、在“文件系统”中,选择“FAT32”。
5、在“创建方式”中,选择“UEFI+BIOS”。
6、点击“开始”按钮,开始制作装机系统U盘。
7、等待制作过程完成,期间不要拔出U盘。
8、制作完成后,可以将U盘用于安装操作系统。
三、使用装机系统U盘
1、将制作好的装机系统U盘插入需要安装操作系统的电脑。
2、重启电脑,进入BIOS设置。
3、在BIOS设置中,将U盘设置为启动设备。
4、保存设置并重启电脑。
5、电脑将从U盘启动,按照提示进行操作系统安装。
总结:
通过本文的介绍,我们了解了制作装机系统U盘的详细步骤。制作装机系统U盘可以帮助我们快速安装操作系统,提高工作效率。在遇到电脑系统问题时,使用装机系统U盘可以快速解决。建议读者根据自己的需求制作一份装机系统U盘,以备不时之需。
猜您喜欢
- u盘启动盘如何制作,小编告诉你如何制..2017-11-23
- 小编告诉你索尼笔记本如何系统重装..2017-07-12
- 主板bios设置,小编告诉你常用BIOS设置..2018-03-23
- u盘制作win10启动盘重装系统怎么操作..2023-01-16
- 请问WIN7系统使用U盘后不能正常退出如..2017-03-29
- 细说AMI BIOS如何设置U盘启动..2019-03-22
相关推荐
- 金士顿u盘价格,小编告诉你2017年度价.. 2018-01-10
- 小编教你win10怎么取消U盘隐藏分区.. 2017-02-18
- U盘刷bios教程 2017-03-23
- u盘pe启动盘制作,小编告诉你如何在20.. 2018-01-04
- 小编教你如何用u盘装win7系统.. 2019-02-13
- 不能u盘格式化磁盘怎么办呢?.. 2017-04-15





 魔法猪一健重装系统win10
魔法猪一健重装系统win10
 装机吧重装系统win10
装机吧重装系统win10
 系统之家一键重装
系统之家一键重装
 小白重装win10
小白重装win10
 雨林木风 Ghost xp sp3旗舰版下载 v1903
雨林木风 Ghost xp sp3旗舰版下载 v1903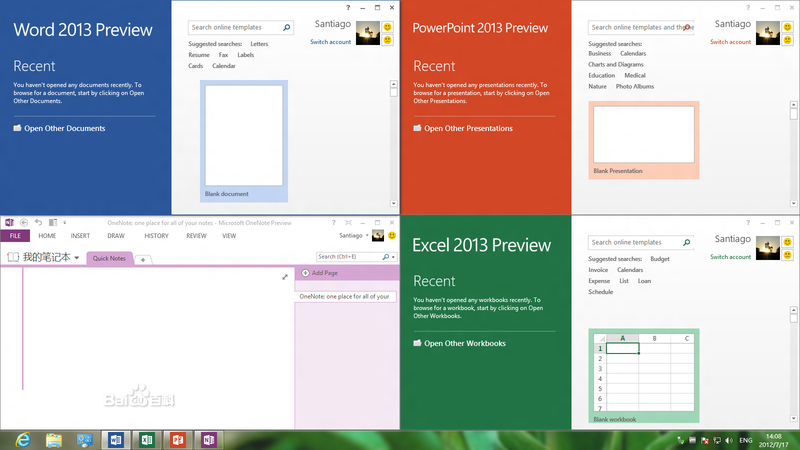 Microsoft Office 2013 32/64位官方中文原版镜像(windows办公软件2013)
Microsoft Office 2013 32/64位官方中文原版镜像(windows办公软件2013) 小白系统Ghost Win7 X86纯净装机版 v1904
小白系统Ghost Win7 X86纯净装机版 v1904 RSS Wizard 3.3 绿色特别版:从HTML到RSS的转换工具,快速、简单、高效!
RSS Wizard 3.3 绿色特别版:从HTML到RSS的转换工具,快速、简单、高效! 小白系统win10系统下载64位企业版v201708
小白系统win10系统下载64位企业版v201708 系统天地64位win8.1原装稳定版v2023.06
系统天地64位win8.1原装稳定版v2023.06 win10 32位官
win10 32位官 免费版Edge浏
免费版Edge浏 免费绿色版:快
免费绿色版:快 萝卜家园 Gho
萝卜家园 Gho 微软IE 10 预
微软IE 10 预 免费版爬山虎
免费版爬山虎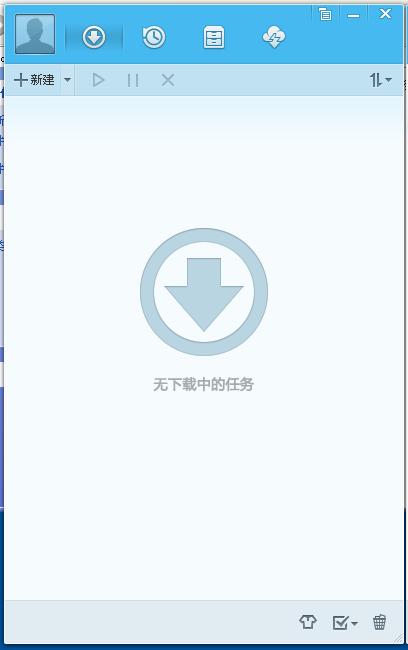 QQ旋风4.2(QQ
QQ旋风4.2(QQ 猴子游戏浏览
猴子游戏浏览 随便听听 1.3
随便听听 1.3 萝卜家园64位
萝卜家园64位 爱迪批量删说
爱迪批量删说 系统之家Ghos
系统之家Ghos 粤公网安备 44130202001061号
粤公网安备 44130202001061号