-
U盘系统重装Win11,轻松升级新一代操作系统
- 2023-07-17 10:01:21 来源:windows10系统之家 作者:爱win10
简介:本文将介绍如何使用U盘系统重装Win11,轻松升级新一代操作系统。通过使用U盘系统重装,可以方便快捷地升级到最新的操作系统,提供更好的用户体验和功能。本文将详细介绍操作步骤和注意事项,帮助读者顺利完成系统升级。

品牌型号:Dell XPS 13
操作系统版本:Windows 10
软件版本:Win11安装工具
一、准备工作
1、备份重要数据:在进行系统重装之前,务必备份重要的个人数据,以免丢失。
2、下载Win11安装工具:前往官方网站下载Win11安装工具,并将其保存到U盘中。
二、制作U盘启动盘
1、插入U盘:将准备好的U盘插入电脑的USB接口。
2、运行Win11安装工具:双击运行之前下载的Win11安装工具。
3、选择U盘:在安装工具中选择U盘作为启动盘,并点击“下一步”。
4、开始制作:点击“开始”按钮,等待制作过程完成。
三、重装Win11
1、重启电脑:将制作好的U盘启动盘插入需要升级的电脑,并重启电脑。
2、进入BIOS设置:在电脑重启过程中,按下相应的按键进入BIOS设置界面。
3、选择启动设备:在BIOS设置界面中,选择U盘作为启动设备。
4、安装Win11:按照屏幕提示,选择语言、时区等设置,然后点击“安装”按钮开始安装Win11。
5、等待安装完成:等待安装过程完成,期间可能需要重启电脑多次。
总结:
通过使用U盘系统重装Win11,我们可以轻松升级到新一代操作系统,获得更好的用户体验和功能。在进行系统重装之前,务必备份重要数据,并按照步骤制作U盘启动盘。在重装过程中,需要进入BIOS设置选择U盘作为启动设备,并按照屏幕提示完成安装。希望本文对读者在升级系统时有所帮助。
猜您喜欢
- U盘修复工具:轻松解决U盘故障的最佳选..2023-06-21
- 小编告诉你解决u盘不显示的方法..2018-09-26
- 系统32位 无法从U盘启动怎么解决?..2017-06-20
- u盘老是提示已满的解决方法..2017-02-16
- 主板bios设置,小编告诉你常用BIOS设置..2018-03-23
- 如何使用U盘重装Windows XP系统..2023-07-09
相关推荐
- U盘数据恢复大师注册码最新下载.. 2017-09-06
- [u盘芯片检测工具]:轻松检测您的U盘芯.. 2023-07-02
- 如何进入BIOS并用U盘重装系统.. 2017-07-03
- win10系统下u盘写保护怎么去掉.. 2017-02-18
- 小U讲解合并单元格快捷键 2019-08-05
- 制作PE启动盘,轻松实现U盘启动.. 2023-07-10





 魔法猪一健重装系统win10
魔法猪一健重装系统win10
 装机吧重装系统win10
装机吧重装系统win10
 系统之家一键重装
系统之家一键重装
 小白重装win10
小白重装win10
 免费版黑妞扫号管家v1.0:一款让您轻松管理号码的神器!
免费版黑妞扫号管家v1.0:一款让您轻松管理号码的神器! 魔法猪 ghost win8.1 32位 纯净版201507
魔法猪 ghost win8.1 32位 纯净版201507 系统之家win10最新64位万能专业版v2023.04
系统之家win10最新64位万能专业版v2023.04 萝卜家园win10专业版64位系统下载 v201812
萝卜家园win10专业版64位系统下载 v201812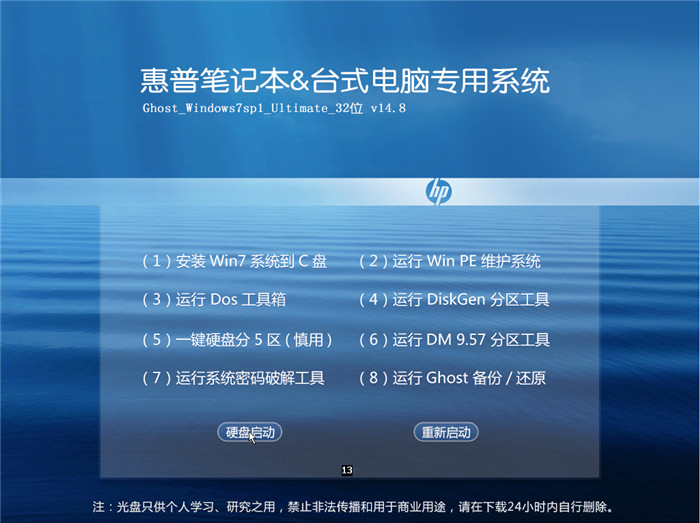 惠普电脑Ghost_Win7 32位自动激活旗舰版V14.8
惠普电脑Ghost_Win7 32位自动激活旗舰版V14.8 小白系统ghost win7 64位纯净版201506
小白系统ghost win7 64位纯净版201506 新萝卜家园 G
新萝卜家园 G Coremail论客
Coremail论客 ProgDVB PRO
ProgDVB PRO  家庭网络卫士
家庭网络卫士 最新版MicroD
最新版MicroD m3u8文件下载
m3u8文件下载 2009年9月28
2009年9月28 免费版钉钉助
免费版钉钉助 酷繁抢币助手
酷繁抢币助手 萝卜家园32位
萝卜家园32位 【全新升级】
【全新升级】 风林火山Ghos
风林火山Ghos 粤公网安备 44130202001061号
粤公网安备 44130202001061号