-
安装系统U盘启动步骤详解
- 2023-07-21 10:17:29 来源:windows10系统之家 作者:爱win10
简介:本文将详细介绍安装系统U盘启动步骤,帮助读者了解如何使用U盘安装操作系统。通过本文的指导,读者可以轻松完成系统安装,提高电脑或手机的使用效果。

品牌型号:华硕ROG Strix G15
操作系统版本:Windows 10
软件版本:Rufus 3.14
一、准备U盘和系统镜像文件
1、选择一款高质量的U盘,容量建议大于8GB。
2、下载所需的操作系统镜像文件,确保文件完整且与电脑或手机的系统版本相匹配。
二、使用Rufus制作启动U盘
1、插入U盘,打开Rufus软件。
2、在Rufus界面中,选择正确的U盘和操作系统镜像文件。
3、选择分区方案和文件系统,建议选择MBR分区方案和NTFS文件系统。
4、点击“开始”按钮,等待Rufus完成U盘制作过程。
三、设置电脑或手机启动顺序
1、重启电脑或手机,进入BIOS设置界面。
2、找到“启动顺序”或“Boot Order”选项,将U盘设为第一启动项。
3、保存设置并退出BIOS界面。
四、使用U盘启动安装系统
1、将制作好的U盘插入电脑或手机。
2、重启电脑或手机,系统将从U盘启动。
3、按照系统安装界面的提示,选择安装语言、分区方式等设置。
4、等待系统安装完成,根据提示进行后续设置。
总结:
通过以上步骤,我们可以轻松使用U盘启动安装系统。这种方法不仅方便快捷,还可以解决系统故障或升级的问题。希望本文对读者有所帮助,提高电脑或手机的使用体验。
猜您喜欢
- 最简单方便的hp8000系统重装教程..2017-08-05
- 联想重装系统步骤详解2017-06-30
- u盘装系统,小编告诉你u盘怎么安装win8..2018-03-09
- u盘恢复软件,小编告诉你最实用的恢复..2017-11-25
- 小编告诉你解决u盘不显示的方法..2018-09-26
- 微星bios设置,小编告诉你微星主板bios..2018-03-16
相关推荐
- 七彩虹u盘启动,小编告诉你七彩虹主板.. 2018-02-25
- 示例如何打开vsd文件 2019-03-07
- 华硕主板怎么设置u盘启动?小编告诉你.. 2018-04-19
- u盘缩水,小编告诉你u盘缩水后怎么修复.. 2018-05-23
- 电脑装系统:U盘装系统的详细步骤.. 2023-07-12
- 保护您的数据安全,轻松加密U盘文件.. 2023-06-30





 魔法猪一健重装系统win10
魔法猪一健重装系统win10
 装机吧重装系统win10
装机吧重装系统win10
 系统之家一键重装
系统之家一键重装
 小白重装win10
小白重装win10
 全新升级版!电子邮件转换神器Total Outlook Converter v4.1.0.69,轻松转换邮件格式,高效管理您的电子邮件!
全新升级版!电子邮件转换神器Total Outlook Converter v4.1.0.69,轻松转换邮件格式,高效管理您的电子邮件!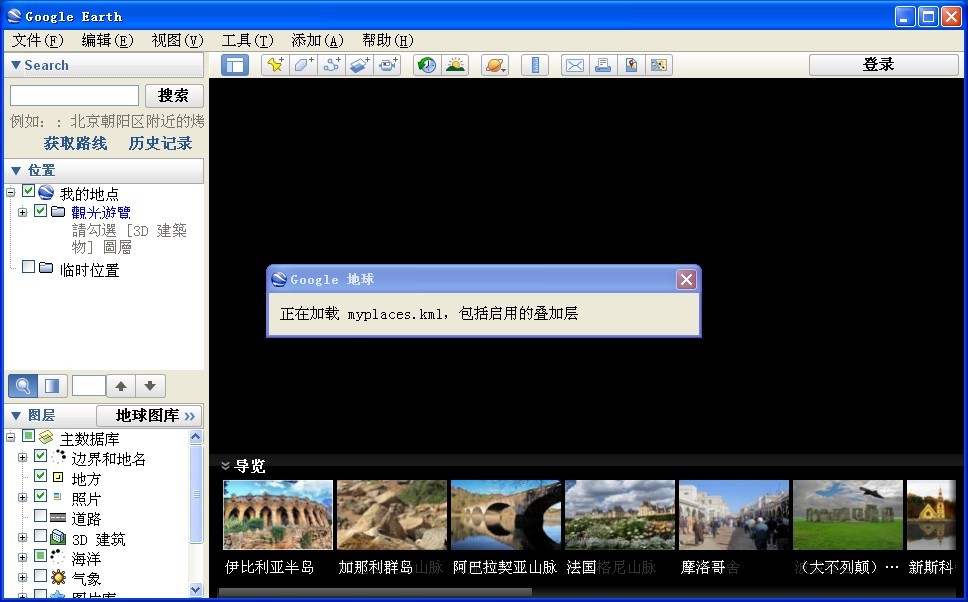 Google Earth Pro v7.1.1.1871 正式附注册机 (卫星地图导航软件)
Google Earth Pro v7.1.1.1871 正式附注册机 (卫星地图导航软件) [Vovsoft Download Mailbox Emails(邮件下载工具) v1.5官方版] 优化建议:高效下载邮件工具 - Vovsoft Download Mailbox Emails v1
[Vovsoft Download Mailbox Emails(邮件下载工具) v1.5官方版] 优化建议:高效下载邮件工具 - Vovsoft Download Mailbox Emails v1 ie6中文版 官方版
ie6中文版 官方版 AI RoboForm Enterprise v9.1.9中文免费版:让网页智能填写更加轻松!
AI RoboForm Enterprise v9.1.9中文免费版:让网页智能填写更加轻松! 老毛桃ghost XP3免激活极速装机版v2023.04
老毛桃ghost XP3免激活极速装机版v2023.04 【v2.0】浏览
【v2.0】浏览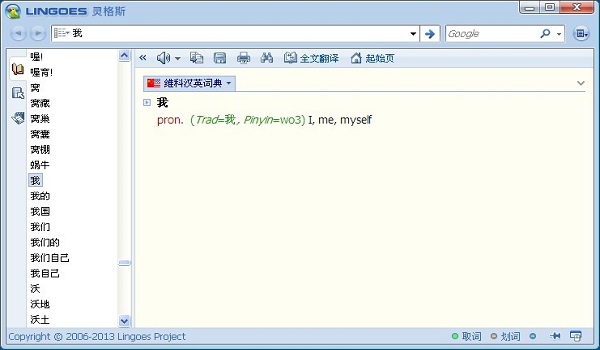 灵格斯词霸v2
灵格斯词霸v2 深度技术Ghos
深度技术Ghos PotPla<x>yer
PotPla<x>yer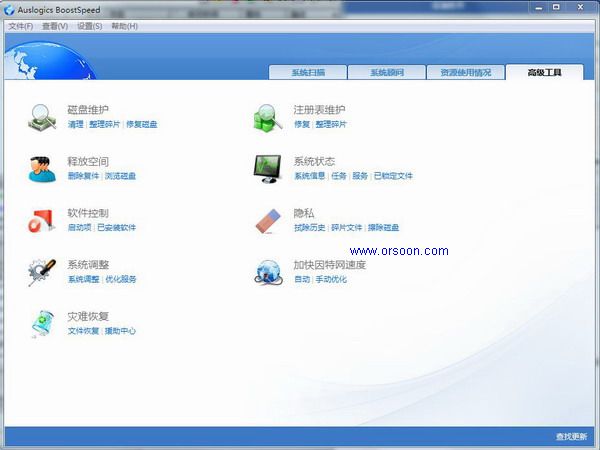 Auslogics Bo
Auslogics Bo 联想笔记本 G
联想笔记本 G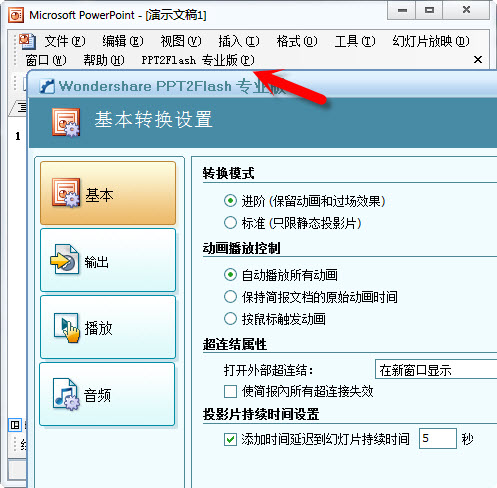 Wondershare
Wondershare 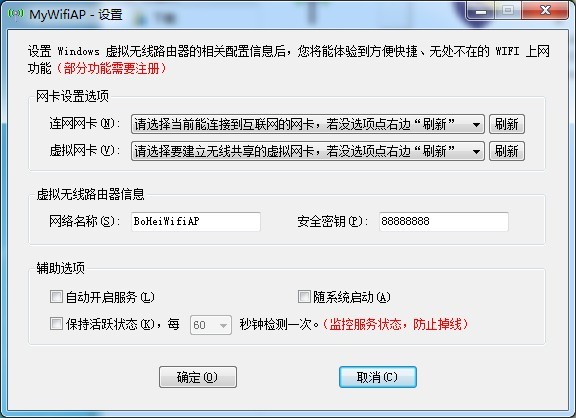 Wifi MyWifiA
Wifi MyWifiA 酷狗2013 v7.
酷狗2013 v7. 电脑公司 gho
电脑公司 gho Firefox(火狐
Firefox(火狐 【云游之窗1.
【云游之窗1. 粤公网安备 44130202001061号
粤公网安备 44130202001061号