-
如何使用U盘重装系统
- 2023-07-29 11:50:35 来源:windows10系统之家 作者:爱win10
简介:本文将介绍如何使用U盘重装系统,通过使用话题引出正文内容,并强调其重要性和价值。

电脑品牌型号:Lenovo ThinkPad T480
操作系统版本:Windows 10
软件版本:Rufus 3.11
一、准备U盘和系统镜像文件
1、选择一个容量足够的U盘,建议容量不小于8GB。
2、下载所需的系统镜像文件,可以从官方网站或其他可信来源获取。
二、使用Rufus制作启动盘
1、打开Rufus软件,并将U盘插入电脑。
2、在Rufus界面中,选择正确的U盘和系统镜像文件。
3、选择分区方案和文件系统,一般推荐使用MBR分区和NTFS文件系统。
4、点击“开始”按钮,等待制作完成。
三、设置电脑启动顺序
1、重启电脑,并在开机时按下相应的按键进入BIOS设置界面(不同品牌的电脑按键可能不同,一般是F2、F12、Delete键)。
2、在BIOS设置界面中,找到“启动顺序”或“Boot Order”选项。
3、将U盘设为第一启动项,保存设置并退出BIOS。
四、重装系统
1、将制作好的U盘插入电脑,并重新启动。
2、按照屏幕提示,选择语言、时区等设置。
3、选择“自定义安装”或“高级选项”,根据需要进行分区和格式化。
4、选择系统安装位置和版本,点击“下一步”开始安装。
5、等待系统安装完成,期间可能需要重启电脑。
总结:
通过本文介绍的方法,您可以轻松使用U盘重装系统。首先准备好U盘和系统镜像文件,然后使用Rufus制作启动盘。接下来设置电脑启动顺序,将U盘设为第一启动项。最后,按照屏幕提示进行系统安装。重装系统可以解决电脑出现的各种问题,提高系统的稳定性和性能。
建议在操作前备份重要数据,以免数据丢失。未来的研究方向可以探索更多U盘重装系统的工具和方法,以满足不同用户的需求。
猜您喜欢
- 图文详解惠普电脑怎么进入bios..2019-03-21
- 小编告诉你怎么用u盘重装win7系统..2017-07-16
- 告诉你联想笔记本电脑设置u盘启动的方..2019-05-04
- 哪个牌子的U盘质量好?2023-07-24
- u盘装系统win7_小编告诉你最新方法..2017-11-14
- u盘重装系统win10教程2023-02-19
相关推荐
- u盘修复教程 2017-03-30
- 解决onekey ghost如何使用 2019-05-17
- 简单说说怎么用u盘一键重装系统.. 2017-08-01
- 电脑usb端口没反应怎么办,小编告诉你.. 2017-11-25
- 万能u盘格式化软件使用方法.. 2017-03-17
- 进u盘装win764位系统图文教程.. 2017-03-18





 魔法猪一健重装系统win10
魔法猪一健重装系统win10
 装机吧重装系统win10
装机吧重装系统win10
 系统之家一键重装
系统之家一键重装
 小白重装win10
小白重装win10
 雨林木风Win7 Sp1 x86旗舰版系统下载 v1904
雨林木风Win7 Sp1 x86旗舰版系统下载 v1904 系统之家ghost xp sp3装机版v201806
系统之家ghost xp sp3装机版v201806 电脑公司ghost Win7系统下载32位纯净版1812
电脑公司ghost Win7系统下载32位纯净版1812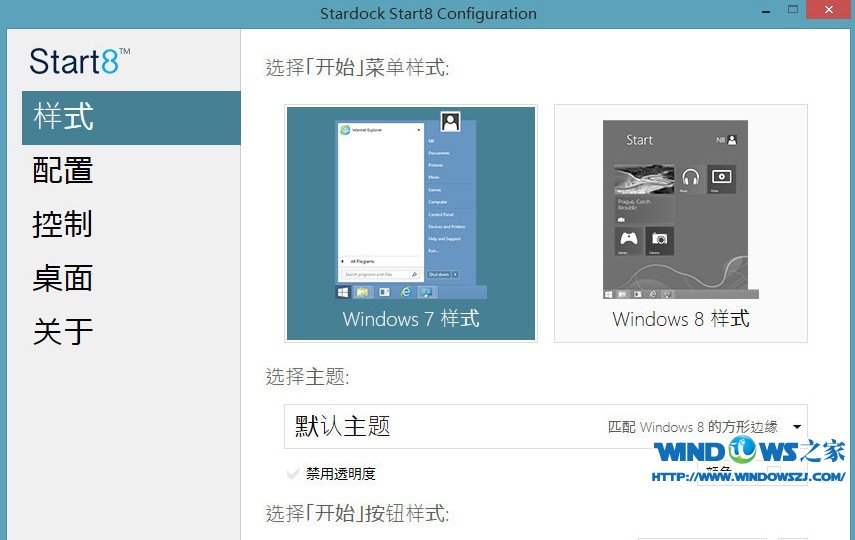 Start8 v1.17 Beta 简体中文破解版 (为Win8找回开始菜单)
Start8 v1.17 Beta 简体中文破解版 (为Win8找回开始菜单) 深度技术Ghost win8 32位纯净版下载v201706
深度技术Ghost win8 32位纯净版下载v201706 小骥网络抢答器 v0.4官方版:智能化抢答,让你抢答无忧!
小骥网络抢答器 v0.4官方版:智能化抢答,让你抢答无忧! 系统之家ghos
系统之家ghos 魔法猪 ghost
魔法猪 ghost 捕捉犯罪:Crim
捕捉犯罪:Crim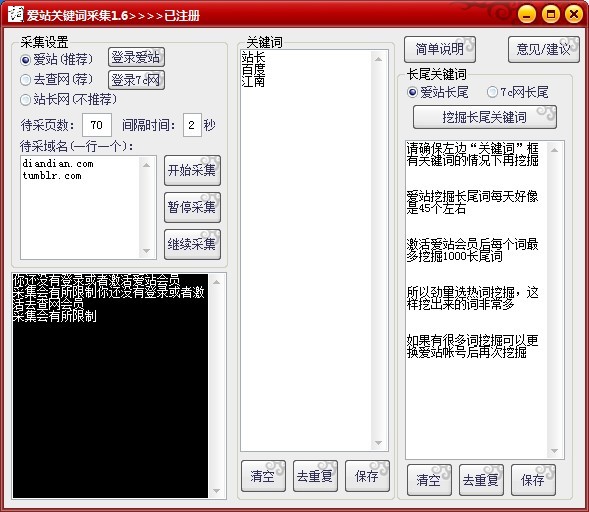 爱站关键词采
爱站关键词采 [Vovsoft Col
[Vovsoft Col 免费下载BitM
免费下载BitM 雨林木风2014
雨林木风2014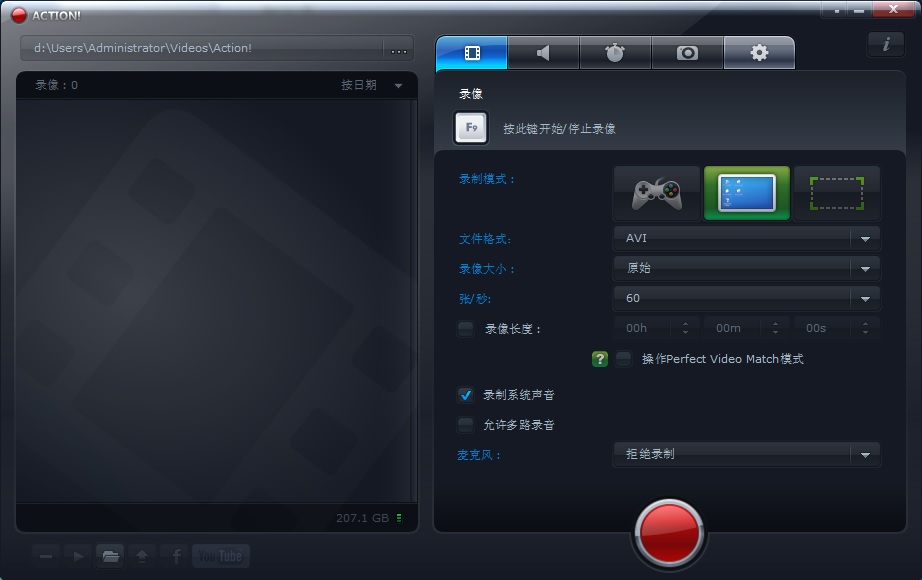 Mirillis Act
Mirillis Act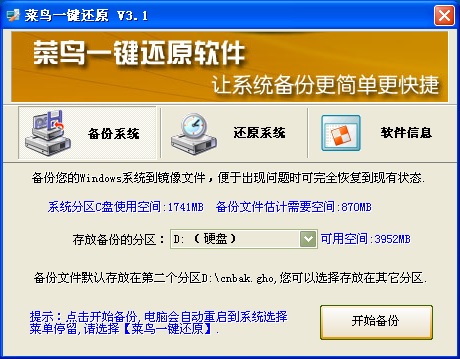 菜鸟一键还原
菜鸟一键还原 天天租号上号
天天租号上号 粤公网安备 44130202001061号
粤公网安备 44130202001061号