-
win10自动休眠怎么关闭?
- 2017-06-13 22:59:23 来源:windows10系统之家 作者:爱win10
有不少的网友问windows之家小编有没有关于win10自动休眠怎么关闭的方法?因为电脑休眠功能本来是为了节省电力,而且这样只要设置了休眠的功能就可以按时休眠了,那win10自动休眠怎么关闭呢?其实关于win10自动休眠怎么关闭的方法是非常简单的呢?下面就让windows之家小编给大家介绍关于win10自动休眠怎么关闭的解决方法吧。
桌面空白处点击鼠标右键-个性化
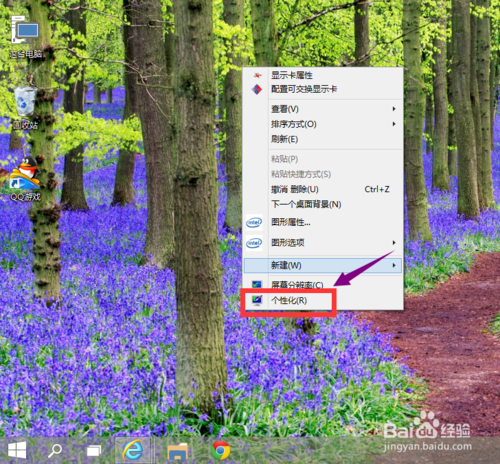
win10自动休眠图1
选择下方的屏幕保护程序,如下图所示
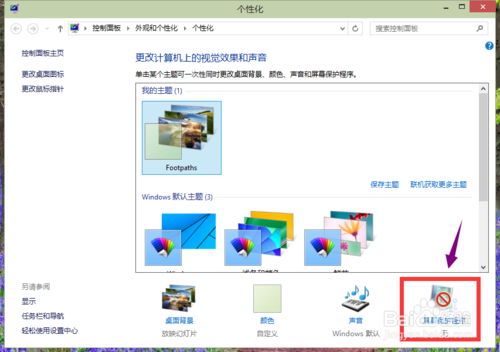
win10自动休眠图2
选择更改电源设置,如下图所示
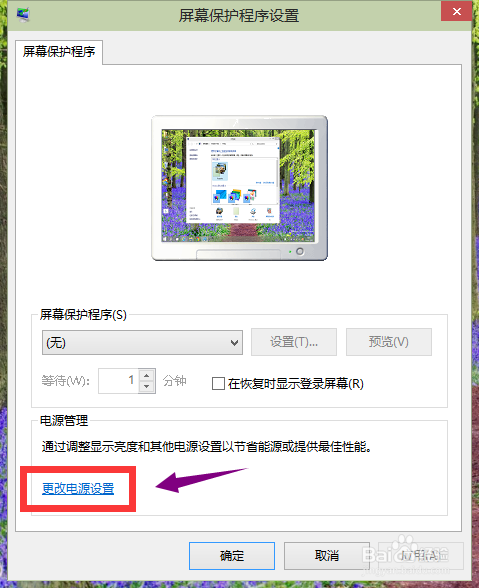
win10自动休眠图3
选择更改计算机睡眠时间,如下图所示

win10自动休眠图4
睡眠时间选择从不,如下图所示
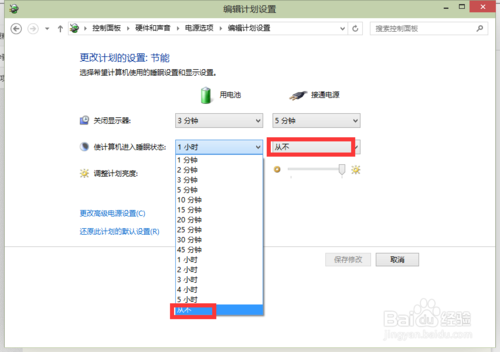
win10自动休眠图5
6修改完成后,点击确认按钮!
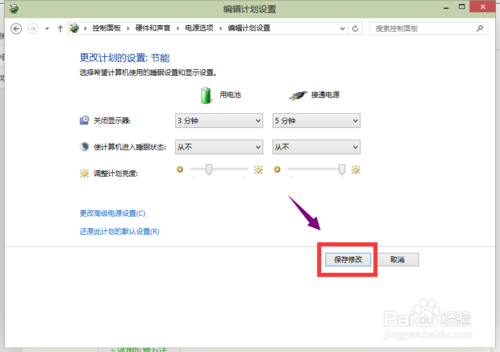
win10自动休眠图6
关于win10自动休眠方法到这里就全部结束了,相信大家通过上面的win10自动休眠的方法都有一定的了解吧,其实关于win10自动休眠方法是非常简单的,希望大家能够喜欢这篇文章,大家从上面看可能觉得图文教程有点多,但是实际操作起来没有几步的,好了,如果想了解更多的资讯敬请关注系统之家官网吧。小编推荐ghostxpsp3电脑公司特别版。
猜您喜欢
- 小编告诉你win10软件如何卸载..2017-08-25
- win10系统接网线后显示本地连接未识别..2020-12-10
- win10桌面电脑图标变大怎么办..2020-08-02
- windows10,小编告诉你win10方法..2018-08-18
- 小编告诉你windows7直接免费升级windo..2017-08-04
- hp笔记本重装系统,小编告诉你惠普笔记..2018-01-16
相关推荐
- 2月最新win10专业版激活密钥的分享.. 2022-02-19
- 小编告诉你电脑系统怎么一键重装win10.. 2017-07-21
- 小编告诉你win10怎么取消登陆密码.. 2017-10-19
- 电脑非uefi启动win10安装的教程.. 2022-04-16
- 研习怎么一键重装win10系统 2019-04-10
- 刷bios,小编告诉你电脑主板怎么刷bios.. 2018-06-11





 魔法猪一健重装系统win10
魔法猪一健重装系统win10
 装机吧重装系统win10
装机吧重装系统win10
 系统之家一键重装
系统之家一键重装
 小白重装win10
小白重装win10
 系统之家Ghost Win8 x64专业版v201608
系统之家Ghost Win8 x64专业版v201608 WeFi (无线网路管理程式)4.0 for Windows安装版
WeFi (无线网路管理程式)4.0 for Windows安装版 小白系统Win10 32位专业版下载 v1909
小白系统Win10 32位专业版下载 v1909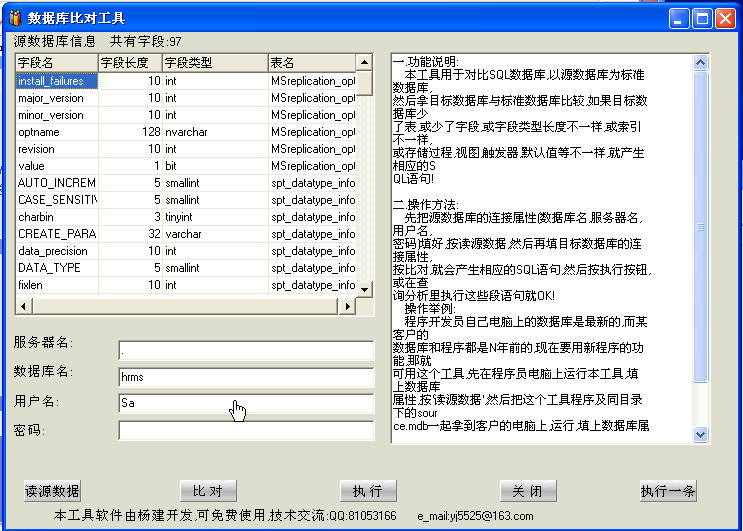 SqlServer数据库比对工具 v1.0 绿色经典版 (数据库对比工具)
SqlServer数据库比对工具 v1.0 绿色经典版 (数据库对比工具) 谷歌浏览器(Chrome 55版) v55.0.2883.87官方正式版
谷歌浏览器(Chrome 55版) v55.0.2883.87官方正式版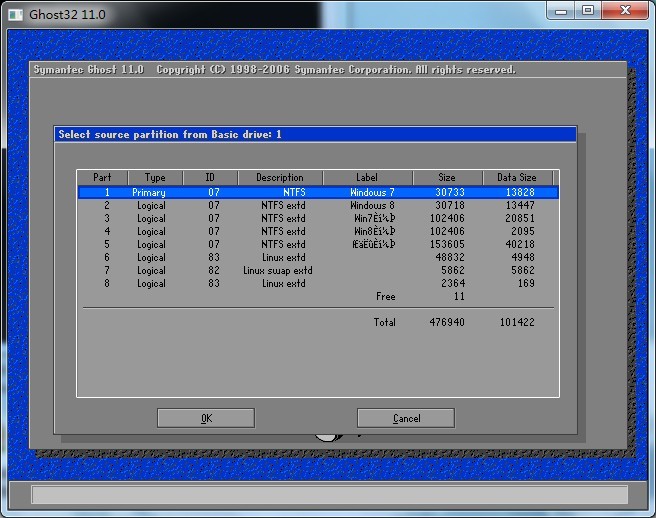 Ghost32 v11英文版(系统备份还原工具)
Ghost32 v11英文版(系统备份还原工具) 系统之家Ghos
系统之家Ghos 雨林木风 gho
雨林木风 gho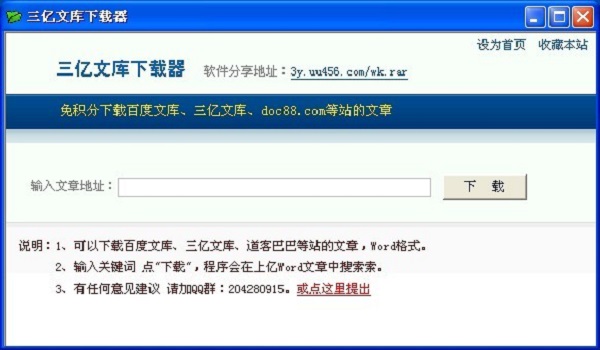 最新三亿文库
最新三亿文库 劲玩浏览器 v
劲玩浏览器 v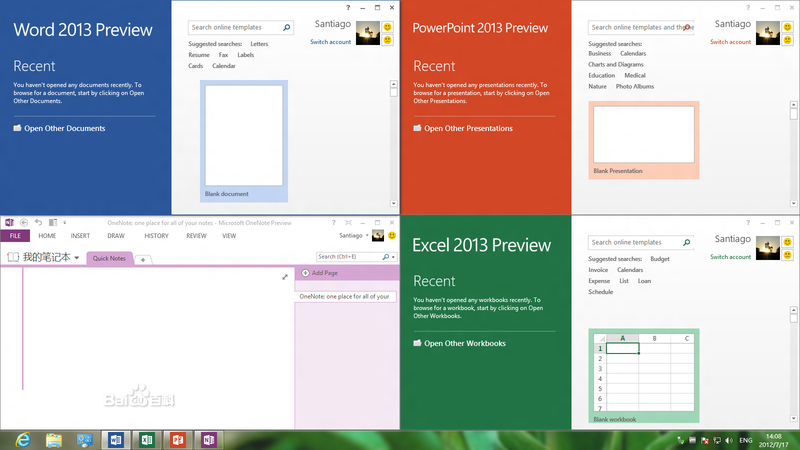 Microsoft Of
Microsoft Of 小白系统ghos
小白系统ghos Windows 7 Fo
Windows 7 Fo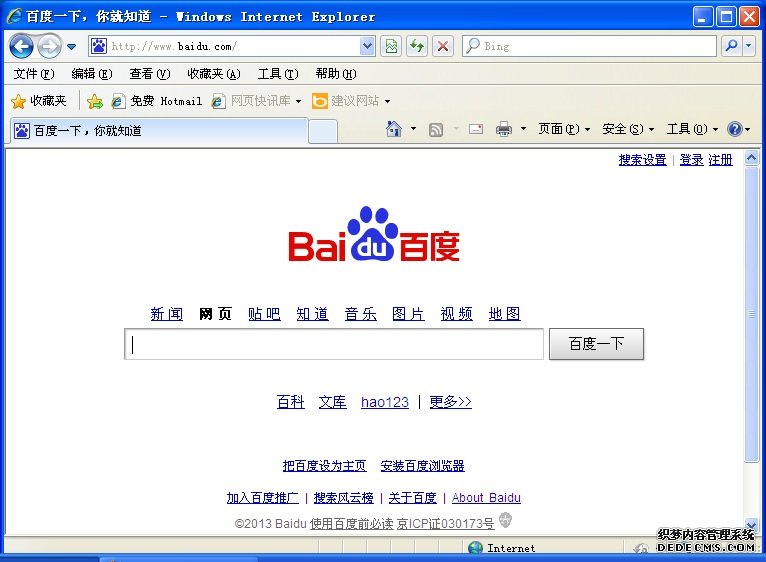 IE8中文版下
IE8中文版下 绿茶系统 Gho
绿茶系统 Gho Microsoft Ed
Microsoft Ed 系统之家Win7
系统之家Win7 深度技术ghos
深度技术ghos 粤公网安备 44130202001061号
粤公网安备 44130202001061号