-
为你解答win10怎么取消开机密码
- 2018-12-14 15:30:00 来源:windows10系统之家 作者:爱win10
在我们安装win10系统的时候就会要求设置电脑开机密码,那么win10怎么取消开机密码呢?别着急,安装好操作系统后就可以取消了,下面小编就给您带来win10怎么取消开机密码的方法。
不少朋友觉得每次电脑开机都需要输入开机密码挺麻烦的,能不能取消开机密码呢?取消开机密码当然是可以实现的,而且操作方法也非常的简单,下面来看看具体步骤。
win10怎么取消开机密码
1.鼠标右键桌面左下角的开始按钮,在弹出的菜单中选择运行打开。
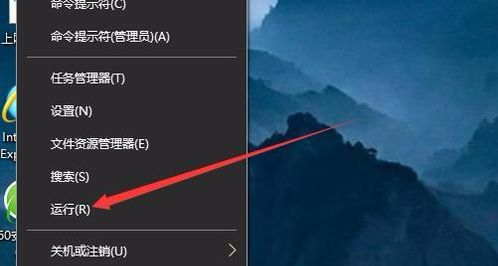
取消开机密码电脑图解1
2.在弹出的运行窗口中输入Control Userpasswords2,点击确定,进入下一步。

开机密码电脑图解2
3.在用户账户界面中,将“要使用本计算机,用户必须输入用户名和密码”前勾去除,然后点击应用按钮。
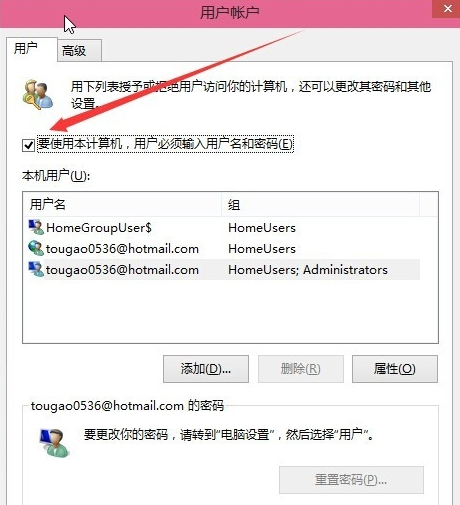
开机密码电脑图解3
4.在弹出的窗口中输入现在的用户名和密码,然后点击保存并退出。
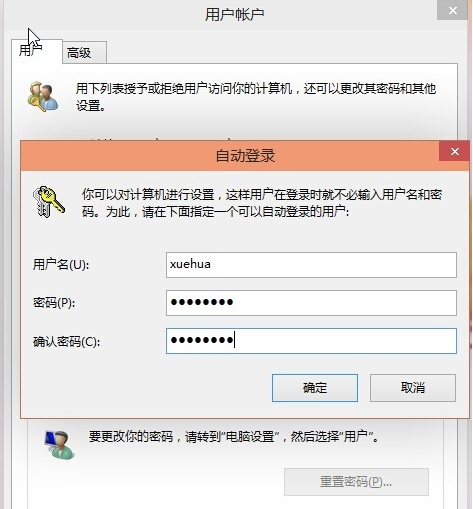
win10怎么取消开机密码电脑图解4
5.重启电脑,这时就不需要再输入密码就可以直接登录了。

开机密码电脑图解5
上一篇:告诉你怎么优化系统
下一篇:图文详解windows10安装iis的方法
猜您喜欢
- 怎么升级win10,小编告诉你Win10怎么更..2018-05-16
- win10系统总控制面板里没有NVIDIA控制..2020-11-29
- 在线解答系统之家的win10怎么样..2020-09-07
- win10电脑蓝屏修复按哪个键2022-04-06
- 小米4刷win10,小编告诉你如何将手机刷..2017-12-27
- win10怎么从专业版退回到家庭版..2020-12-11
相关推荐
- 微软win10系统镜像如何下载安装.. 2020-03-19
- 电脑怎么安装win10系统的教程.. 2022-06-02
- window10彻底删除box 2020-08-03
- 最新win10教育版激活密钥和使用方法.. 2022-06-23
- 电脑怎么装系统win10教程 2023-01-30
- win10专业版激活工具最新教程.. 2017-10-21





 魔法猪一健重装系统win10
魔法猪一健重装系统win10
 装机吧重装系统win10
装机吧重装系统win10
 系统之家一键重装
系统之家一键重装
 小白重装win10
小白重装win10
 微软Windows8.1预览版官方下载大全(含简体中文)
微软Windows8.1预览版官方下载大全(含简体中文) 顶峰DVD转换器6.9(全能格式转换工具需注册)
顶峰DVD转换器6.9(全能格式转换工具需注册) 小白系统ghost win8 32位专业版下载v201707
小白系统ghost win8 32位专业版下载v201707 Gmail Notifier Pro v5.0.1 中文绿色版 (Gmail邮箱提醒工具)
Gmail Notifier Pro v5.0.1 中文绿色版 (Gmail邮箱提醒工具) Windows 7 Loader V1.81(Win7激活工具)英文绿色版
Windows 7 Loader V1.81(Win7激活工具)英文绿色版 萝卜家园ghost win8 32位专业版下载v201804
萝卜家园ghost win8 32位专业版下载v201804 最新360系统
最新360系统 PCBoost v4.4
PCBoost v4.4 系统之家win1
系统之家win1 360安全卫士9
360安全卫士9 小白系统ghos
小白系统ghos 小白系统 gho
小白系统 gho 萝卜家园Ghos
萝卜家园Ghos 强制删除工具
强制删除工具 系统之家Win7
系统之家Win7 粤公网安备 44130202001061号
粤公网安备 44130202001061号