-
电脑怎么安装win10系统的教程
- 2022-06-02 09:36:00 来源:windows10系统之家 作者:爱win10
电脑系统安装教程是很多朋友关注的话题,现如今win10已经上市,很多朋友都想使用一下win10系统,那么我们就针对怎么安装win10系统介绍一下安装教程。
工具/原料
系统版本:win10专业版
品牌型号:惠普14-d046TU
软件版本:咔咔装机 v3.1.329.319
方法一、电脑怎么安装win10系统的教程
1、上网下载咔咔装机工具,点击在线重装系统。
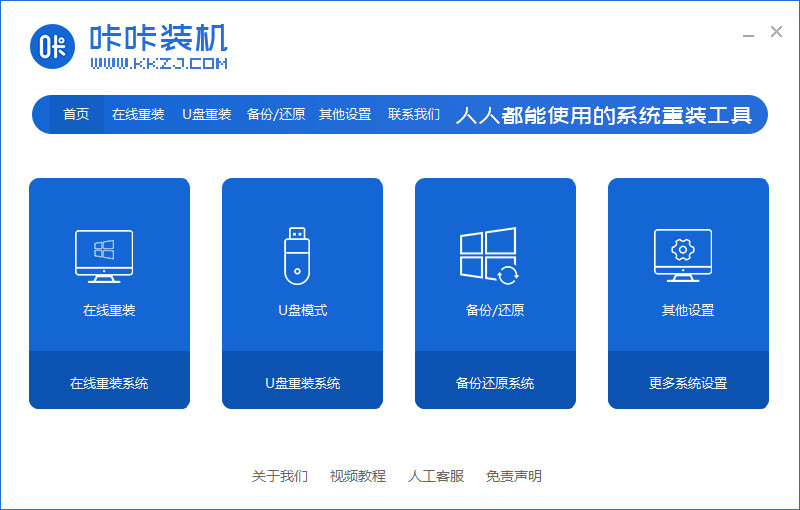
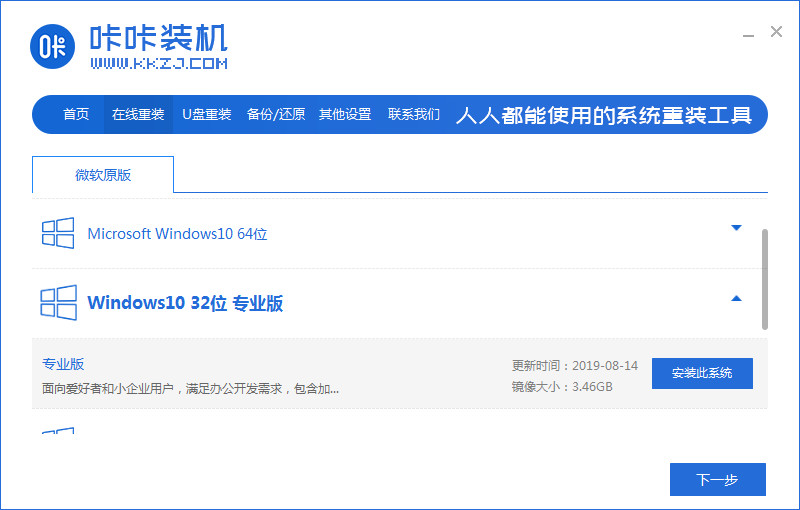
2、选择要安装的系统版本,点击下一步。
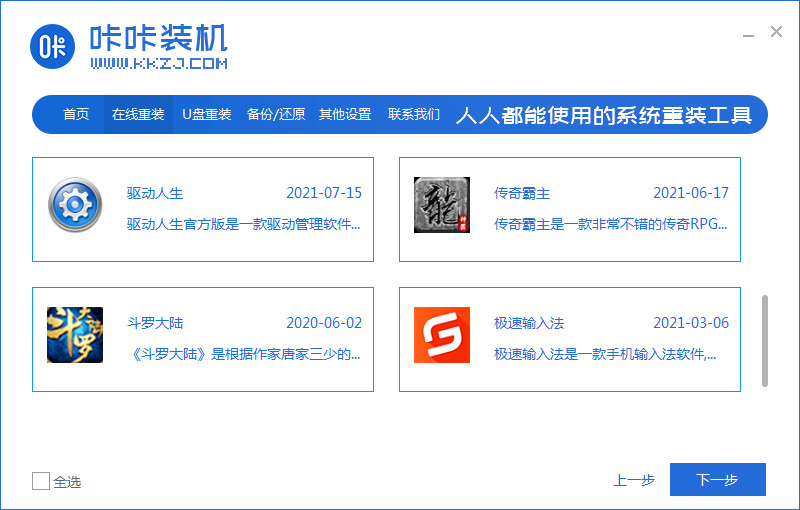
3、点击勾选要装的应用软件,点击下一步。
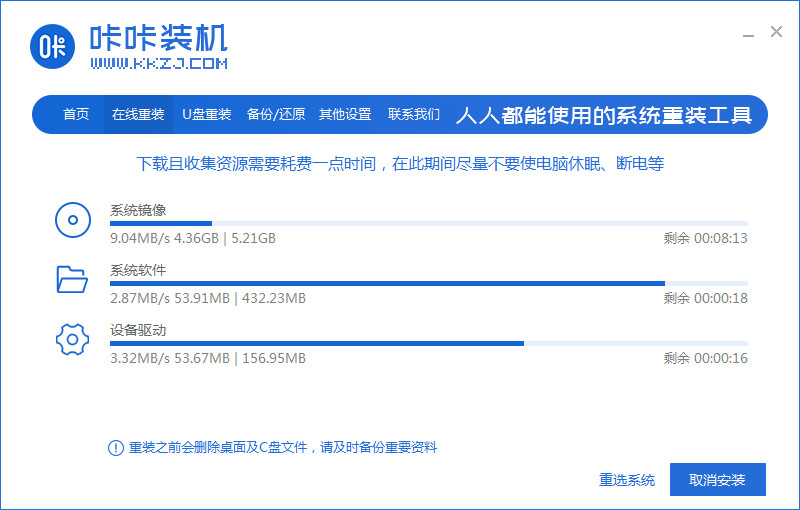
4、等待系统下载镜像文件等资料。
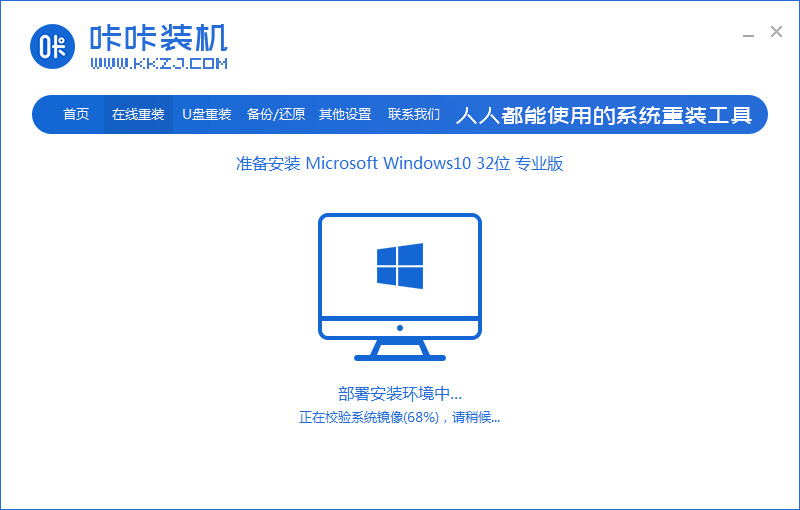
5、等待系统部署环境,部署完毕后点击立即重启。
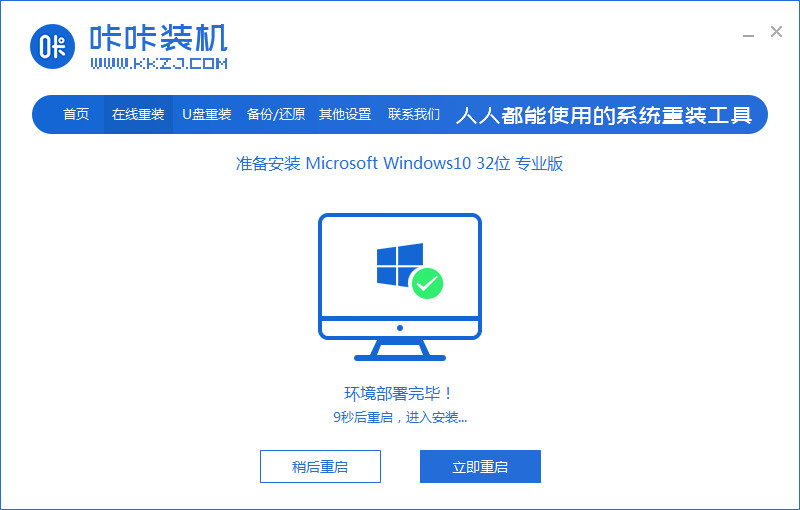
6、进入启动管理器页面,选择第二项点击回车,进入pe系统。
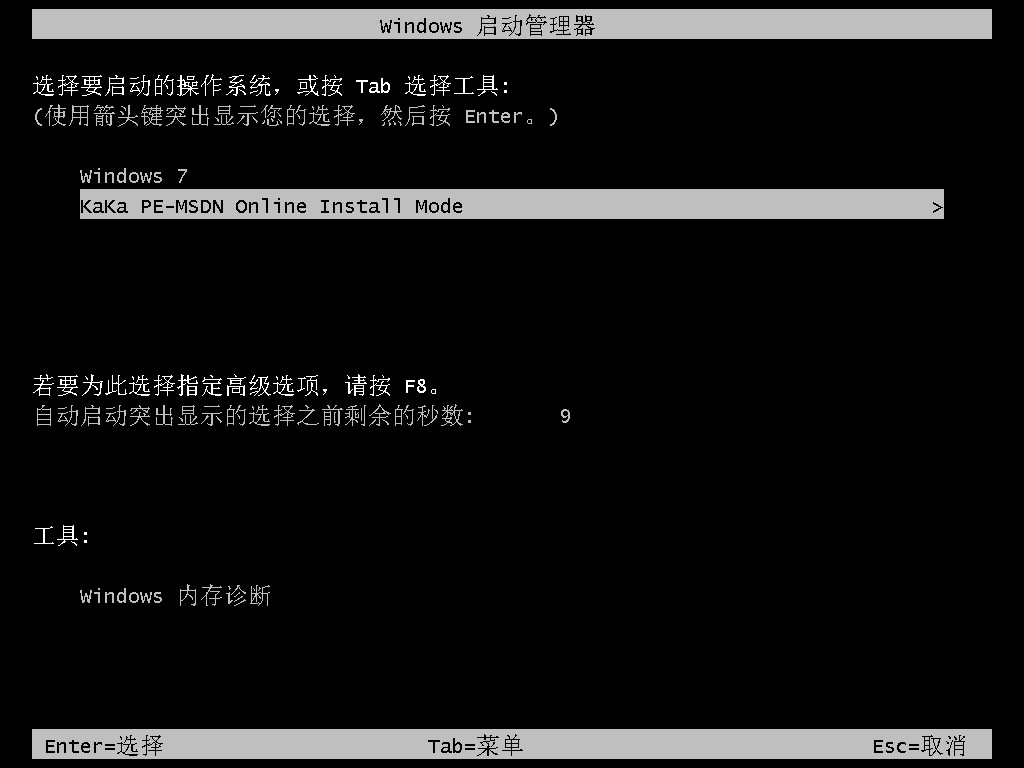
7、等待系统自动安装,引导修复工具页面在C盘前打勾,点击确定。

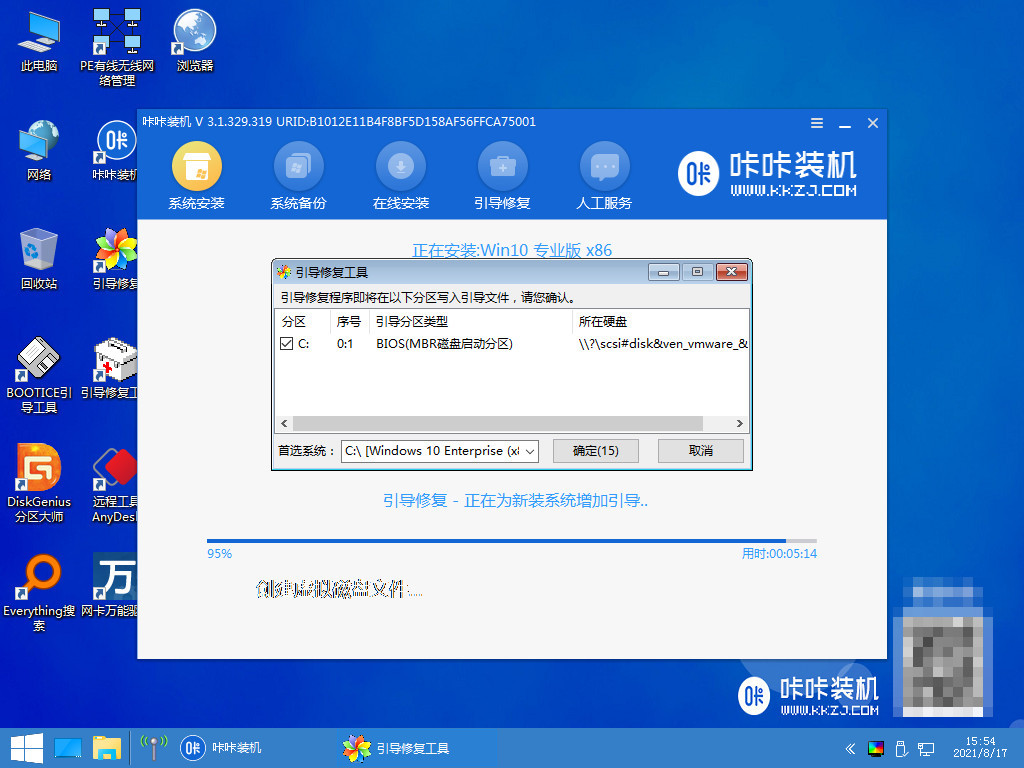
8、当软件提示系统安装完毕后,点击立即重启。
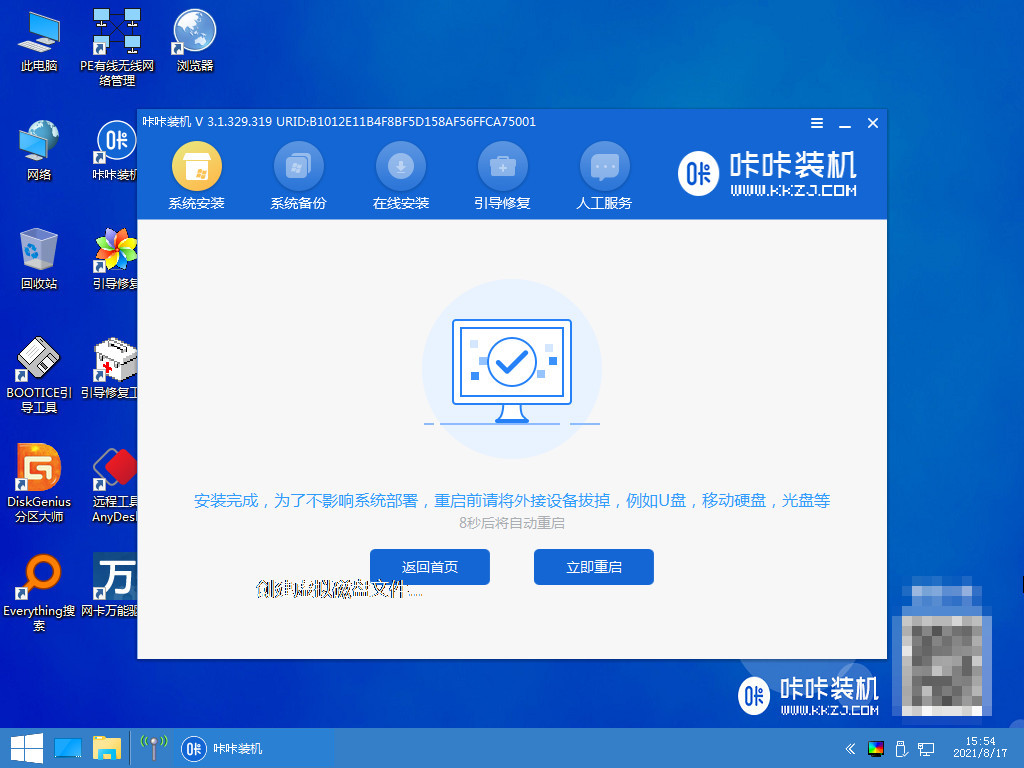
9、等待系统重启结束后进入系统桌面,安装完成。
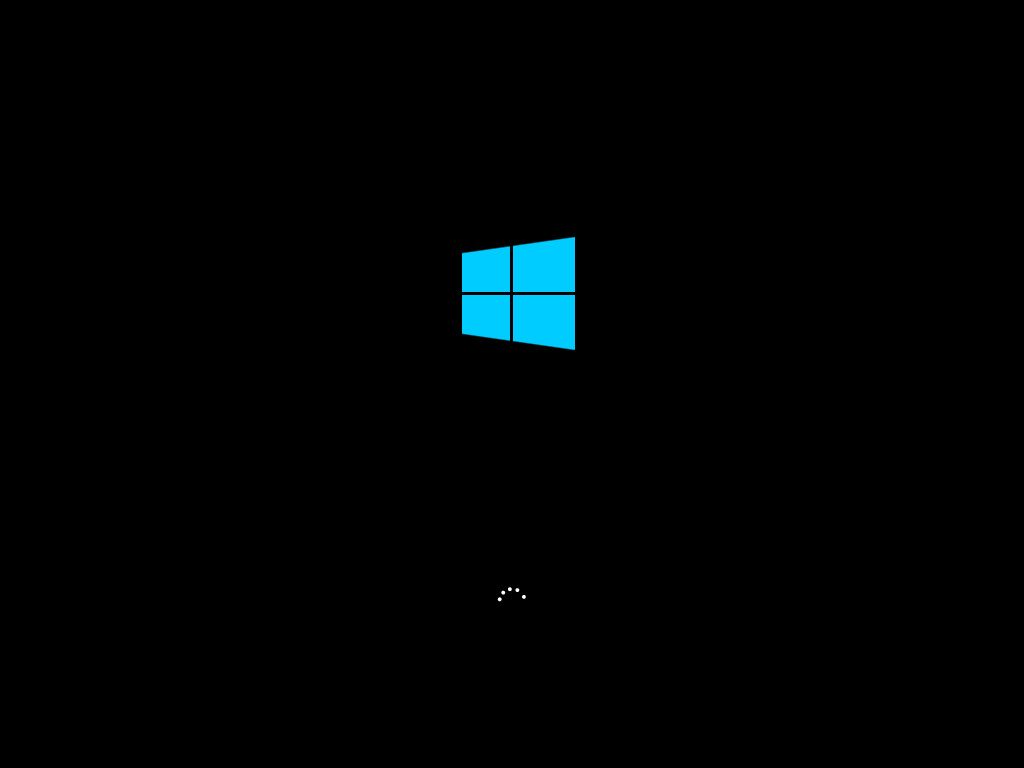
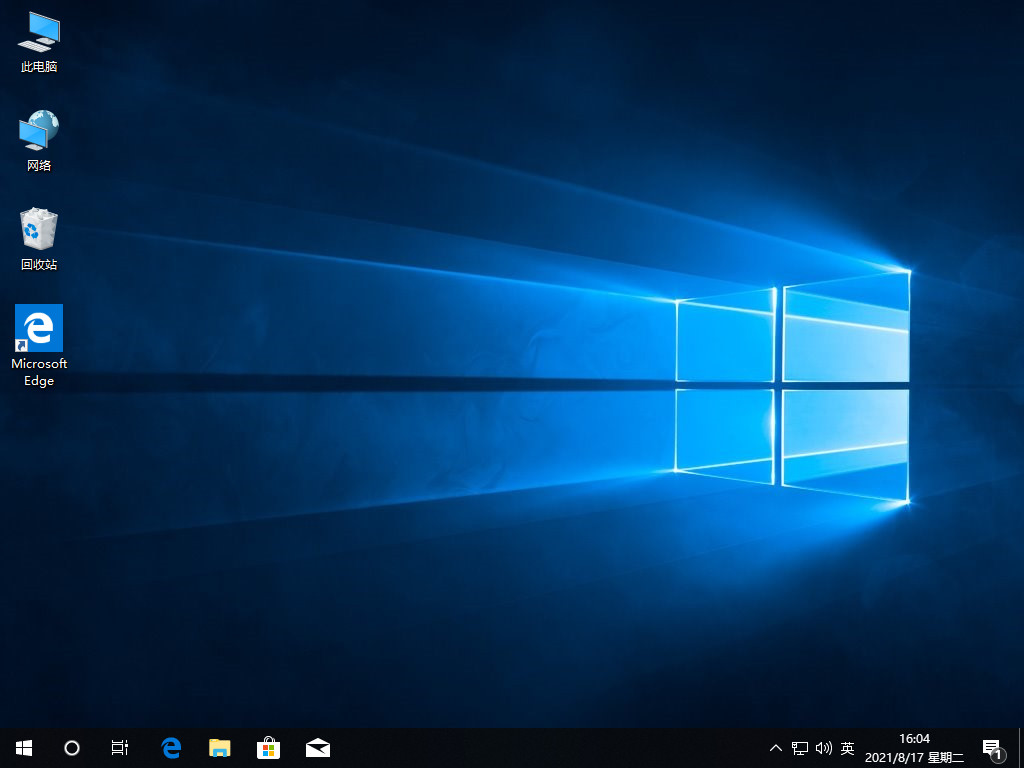
总结
1、上网下载咔咔装机工具,点击在线重装系统。选择要安装的系统版本,点击下一步。
2、点击勾选要装的应用软件,点击下一步。、等待系统下载镜像文件等资料。
3、等待系统部署环境,部署完毕后点击立即重启。进入启动管理器页面,选择第二项点击回车,进入pe系统。
4、等待系统自动安装,引导修复工具页面在C盘前打勾,点击确定。
5、当软件提示系统安装完毕后,点击立即重启。等待系统重启结束后进入系统桌面,安装完成。
猜您喜欢
- win10家庭版如何升级专业版系统..2020-04-11
- win10专业版32位纯净版系统的安装教程..2022-02-13
- 宝扬电脑win10专业版系统下载与安装教..2019-12-26
- win10开机图片密码怎么设置?..2017-05-23
- 电脑显卡升级,小编告诉你显卡怎么升级..2018-07-06
- 笔者教你win10总是莫名其妙卡死怎么解..2018-11-10
相关推荐
- 手机投屏到win10电脑没反应怎么办.. 2020-08-03
- 演示win10电脑关不了机怎么办.. 2019-08-17
- 例举win10共享文件夹如何设置.. 2019-08-14
- 为你解答如何看电脑配置 2018-12-04
- 小编告诉你office2010激活工具和使用.. 2018-09-26
- ghost win10装机版介绍 2017-07-20



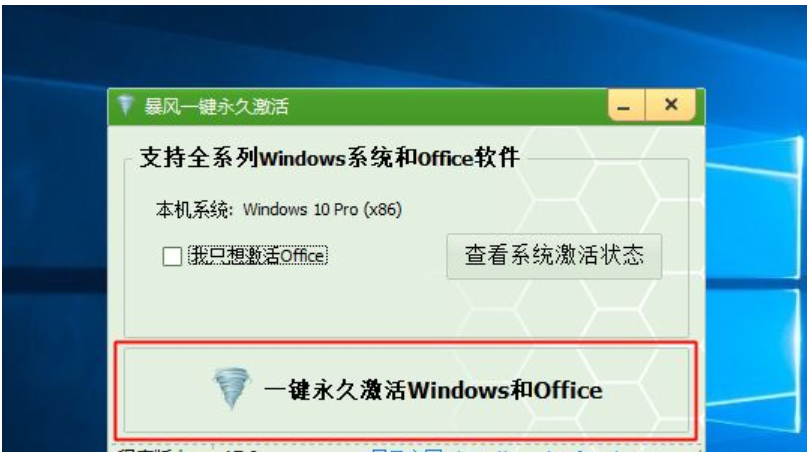
 魔法猪一健重装系统win10
魔法猪一健重装系统win10
 装机吧重装系统win10
装机吧重装系统win10
 系统之家一键重装
系统之家一键重装
 小白重装win10
小白重装win10
 7-Data Recovery Suite v2.0多语言注册版 (数据恢复工具)
7-Data Recovery Suite v2.0多语言注册版 (数据恢复工具) 雨林木风 ghost Win7 32位 装机版 2015.04
雨林木风 ghost Win7 32位 装机版 2015.04 雨林木风32位win8专业版系统下载v20.05
雨林木风32位win8专业版系统下载v20.05 黑营扣扣军刀v6.3.0(去广告绿色版下载)
黑营扣扣军刀v6.3.0(去广告绿色版下载) 小白系统ghost win10 x86专业版v201612
小白系统ghost win10 x86专业版v201612 淘宝美工快捷工具V1.4 绿色免费版 (淘宝美化装修代码生成器)
淘宝美工快捷工具V1.4 绿色免费版 (淘宝美化装修代码生成器) WindowManage
WindowManage 小白系统Ghos
小白系统Ghos Dlsoft Reall
Dlsoft Reall 深度技术ghos
深度技术ghos 雨林木风ghos
雨林木风ghos windows之家
windows之家  雨林木风Ghos
雨林木风Ghos PPTV网络电视
PPTV网络电视 StartIsBack
StartIsBack  小白系统 gho
小白系统 gho