-
图解win10系统怎么打开xps文件,win10系统如何打开xps文件
- 2019-08-07 10:20:00 来源:windows10系统之家 作者:爱win10
win10系统界面简洁美观,传统界面与modern界面相融合,使用起来更加舒畅自然,不少网友都升级了win10系统。那么win10系统下的xps文件如何打开呢?滑动鼠标来瞧瞧小编打开xps文件的方法吧
近来有很多网友询问打开xps文件的方法,其实打开xps文件的方法有很多,可以使用xps查看器,IE浏览器打开,也可以在应用商店中下载软件将其打开。我给大家整理了win10系统打开xps文件的方法,大家可以参考一下
win10系统打开xps文件方法
方法一:下载软件打开xps文件
1、打开开始菜单,找到应用商店将其打开
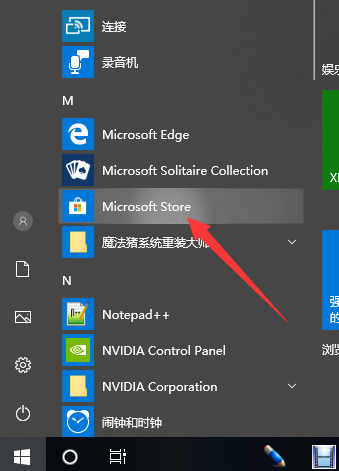
win10系统电脑图解1
2、然后在应用商店搜索框中输入xps
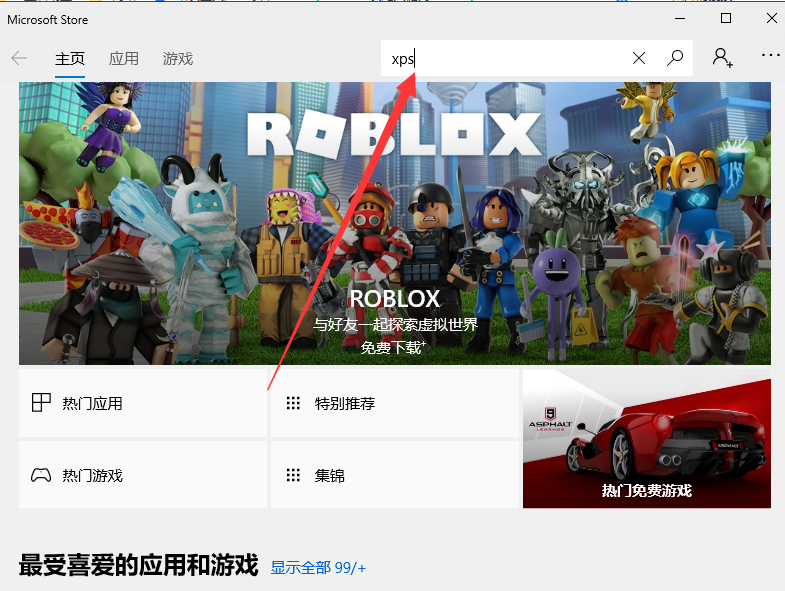
win10系统电脑图解2
3、这时候就会出现和xps文件相关的软件,可以选择一款免费的软件
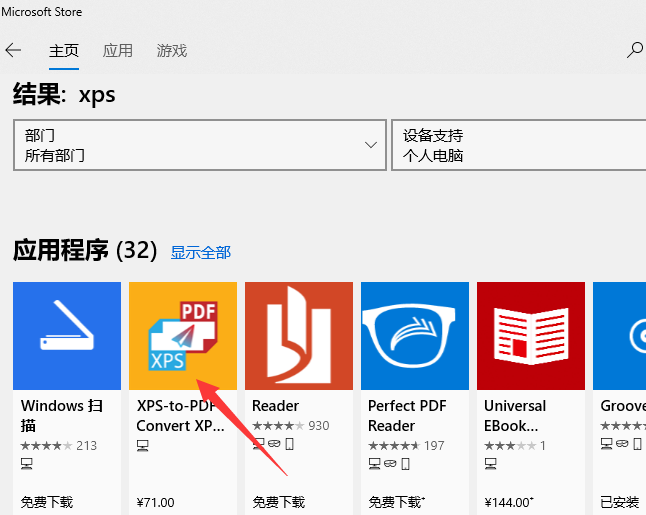
xps文件电脑图解3
4、打开后点击获取即可下载安装
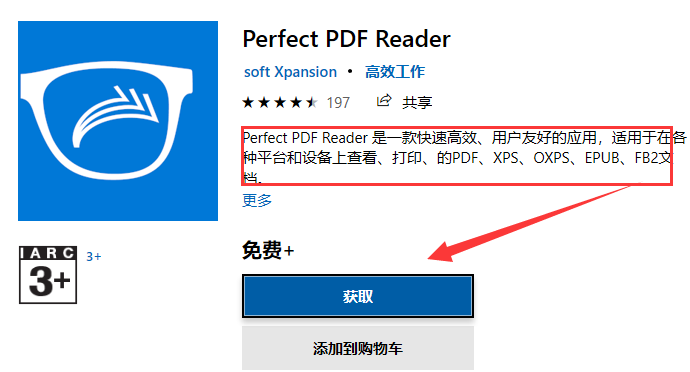
xps文件电脑图解4
5、之后双击xps文件就可以通过获取的软件打开了
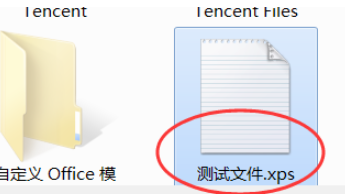
xps文件怎么打开电脑图解5
方法二:通过IE浏览器打开
1、右击需要打开的xps文件,选择打开方式,选择IE浏览器即可打开
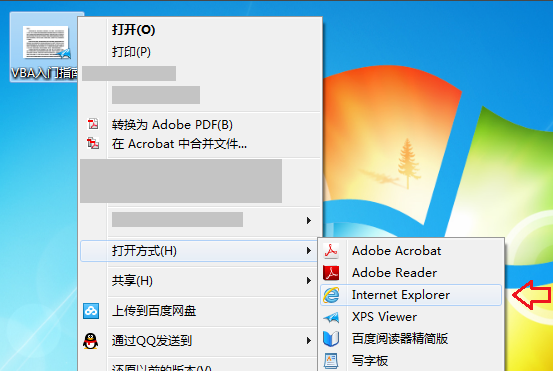
xps文件电脑图解6
2、xps文件就这么打开了,是不是很简单呢?
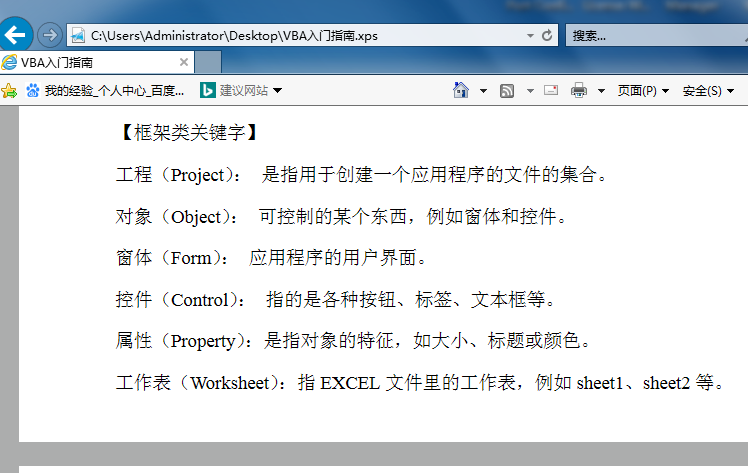
xps文件怎么打开电脑图解7
以上就是win10系统打开xps文件的方法了,希望能帮助到各位
猜您喜欢
- 360升级win10安装教程2017-08-30
- win10纯净版系统下载安装的教程..2022-03-24
- 雨林木风ghost win10 x64专业版光盘安..2017-05-16
- 正版win10系统怎么下载2022-02-15
- win10设置关机时间的方法介绍..2022-05-24
- win10系统安装教程2017-08-17
相关推荐
- 笔记本win10怎么取消开机密码.. 2023-03-01
- 之家教您win10如何隐藏文件夹.. 2018-10-29
- win764位系统一键重装图解 2017-08-02
- win10官方下载的方法 2022-07-31
- 小编告诉你win10开机慢怎么解决.. 2017-11-13
- win10桌面电脑图标变大怎么办.. 2020-08-02





 魔法猪一健重装系统win10
魔法猪一健重装系统win10
 装机吧重装系统win10
装机吧重装系统win10
 系统之家一键重装
系统之家一键重装
 小白重装win10
小白重装win10
 SD卡分区工具 v9.0 中文绿色版 (内存卡分区工具)
SD卡分区工具 v9.0 中文绿色版 (内存卡分区工具) 技术员联盟ghost win10 64位专业版
技术员联盟ghost win10 64位专业版 程序启动监视工具 v1.3.1绿色免费版 (程序自动东监视)
程序启动监视工具 v1.3.1绿色免费版 (程序自动东监视) 电脑公司ghost Win7系统下载64位纯净版1808
电脑公司ghost Win7系统下载64位纯净版1808 UnHackMe v5.99.420 特别版 (Rootkit木马清除工具)
UnHackMe v5.99.420 特别版 (Rootkit木马清除工具) Bigasoft AVI Converter v3.7.39 中文注册版 (AVI视频转换器)
Bigasoft AVI Converter v3.7.39 中文注册版 (AVI视频转换器) 小白系统win1
小白系统win1 雨林木风ghos
雨林木风ghos 小白系统ghos
小白系统ghos OEM8激活工具
OEM8激活工具 Adobe InDesi
Adobe InDesi 联想笔记本 G
联想笔记本 G 小白系统 gho
小白系统 gho 雨林木风Ghos
雨林木风Ghos 深度技术Ghos
深度技术Ghos 小白系统ghos
小白系统ghos 粤公网安备 44130202001061号
粤公网安备 44130202001061号