-
win10底部任务栏无响应解决步骤
- 2023-02-24 09:20:02 来源:windows10系统之家 作者:爱win10
近期一些网友反馈说升级到后底部任务栏无响应,查询后终于发现问题原因,这是由于“Windows资源管理器”运行异常所造成的,那么接下来就来说一说win10底部任务栏无响应解决方法,我们一起来看看吧。
工具/原料:
系统版本:windows10系统
品牌型号:华硕VivoBook14
方法/步骤:
方法一:重启explorer进程修复
1、首先按下“win + R”,打开运行窗口,输入“powershell”。

2、确定运行“powershell”,在powershell中可以查看和操作进程,要重启explorer进程,只要停止它就能自动重启电脑。
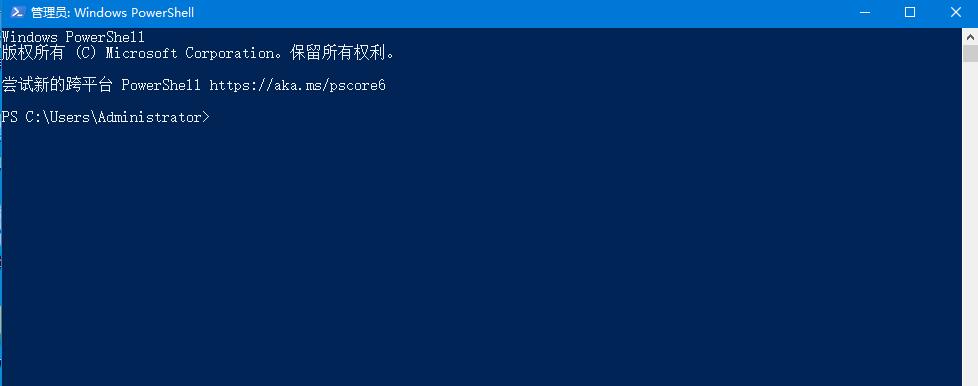
方法二:重新启动Windows 资源管理器修复
1、 按下快捷键“ctrl+alt+delete”键,并打开任务管理器。或者右击电脑底部空白菜单栏,也可找到任务管理器。
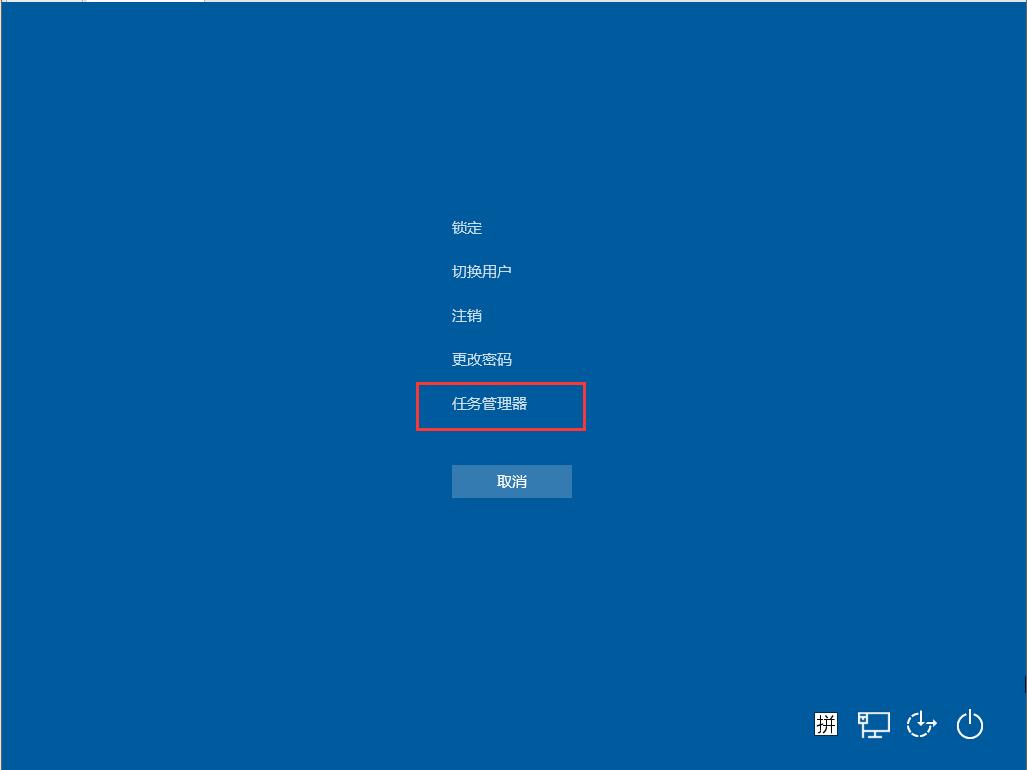
2、选择第一列【名称】,以按照名称排序,使得进程名在列表中保持不动。
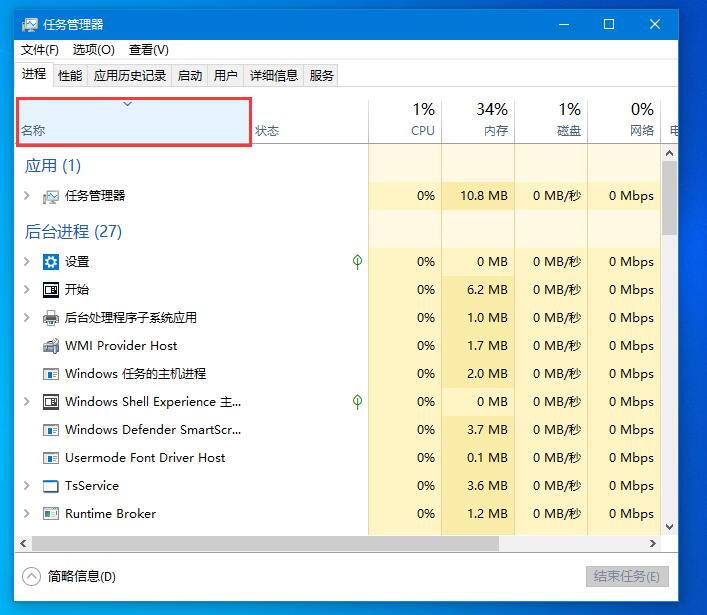
3、然后在下边找到一个叫做“Windows 资源管理器”的进程,点击重新启动,稍等几秒就可解决问题。

总结:
方法一:重启explorer进程修复
1. 按下“win + R”,打开运行窗口,输入“powershell”。
2. 确定运行“powershell”,在powershell中可以查看和操作进程,要重启explorer进程,只需要停止它就能自动重启。
方法二:重新启动Windows 资源管理器修复
1. 按下快捷键“ctrl+alt+delete”键,打开任务管理器。或者鼠标右击电脑底部空白菜单栏,也可以找到任务管理器。
2.点击第一列【名称】,以按照名称排序,使得进程名在列表中保持不动;
3.在下边找到一个叫做“Windows 资源管理器”的进程,点击右下角的重新启动,稍等几秒即可解决问题。
猜您喜欢
- 电脑非uefi启动win10安装的教程..2022-04-16
- 怎么关闭win10自动更新?2022-08-14
- 教您技嘉无法开机怎么重装win10系统..2019-05-08
- 详细教你win10下载安装教程2020-12-28
- win10系统映像恢复操作步骤2017-06-13
- win10控制面板找不到Realtek HD音频管..2020-11-10
相关推荐
- 微软 W10 IOS 1903 纯净版下载地址.. 2020-08-07
- 小编告诉你windows10图标设置.. 2017-08-26
- 告诉你win10字体模糊处理方法.. 2019-01-02
- 小编告诉你win10怎么返回到桌面状态.. 2017-10-24
- win10电脑重装win7系统安装教程.. 2017-09-13
- 小编告诉你Win10如何打开画图工具.. 2017-10-19




 魔法猪一健重装系统win10
魔法猪一健重装系统win10
 装机吧重装系统win10
装机吧重装系统win10
 系统之家一键重装
系统之家一键重装
 小白重装win10
小白重装win10
 萝卜家园win10系统下载32位专业版v201809
萝卜家园win10系统下载32位专业版v201809 系统之家Ghost Win8专业版系统下载 (32位) v1906
系统之家Ghost Win8专业版系统下载 (32位) v1906 蓝软家庭记帐本3.41绿色版(家庭记帐软件)
蓝软家庭记帐本3.41绿色版(家庭记帐软件) 电脑公司 ghost xp_sp3 稳定装机版 2017.06
电脑公司 ghost xp_sp3 稳定装机版 2017.06 Foobar2000 v1.2.4(中文增强版下载)
Foobar2000 v1.2.4(中文增强版下载) 最新U盘个性美化工具v1.3纯净版
最新U盘个性美化工具v1.3纯净版 雨林木风Ghos
雨林木风Ghos RegAuditor V
RegAuditor V 萝卜家园ghos
萝卜家园ghos 萝卜家园ghos
萝卜家园ghos 系统之家ghos
系统之家ghos 系统之家ghos
系统之家ghos PicPick V3.2
PicPick V3.2 雨林木风Ghos
雨林木风Ghos BCDautofix v
BCDautofix v HexAssistan
HexAssistan  win7一键重装
win7一键重装 粤公网安备 44130202001061号
粤公网安备 44130202001061号