-
f11一键还原精灵如何使用,小编告诉你如何
- 2017-11-22 11:18:45 来源:windows10系统之家 作者:爱win10
电脑系统一般都带有一键还原的功能,免除重新安装系统和软件的漫长过程。但是小编推荐安装F11一键还原精灵,它的操作方便,将系统备份在此隐藏分区中,如果某天系统崩溃了,直接用该工具进行还原就行了。下面就是F11一键还原精灵的使用教程。
经常使用电脑来玩游戏的用户,经常会遇到电脑中病毒或者系统崩溃的情况,而这时重装系统又需要花费时间,如果我们有一个简单又实际的方法恢复,又何乐而不为呢?而f11一键还原精灵就充当这样的角色,下面,小编就跟大家介绍f11一键还原精灵的使用方法。
f11一键还原精灵如何使用
首先,网上搜索下载“F11一键还原精灵”
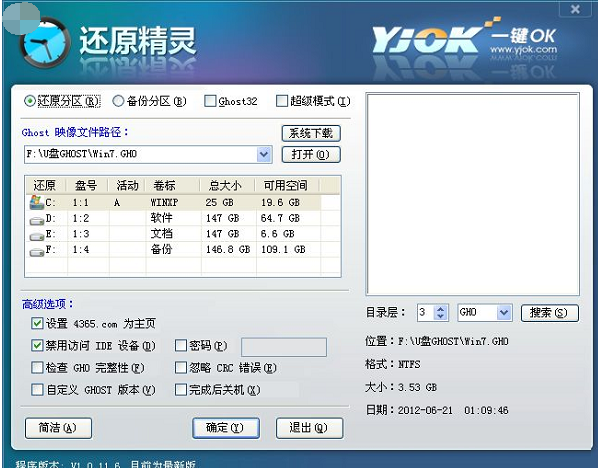
一键还原系统软件图解1
打开安装好的“一键还原精灵”
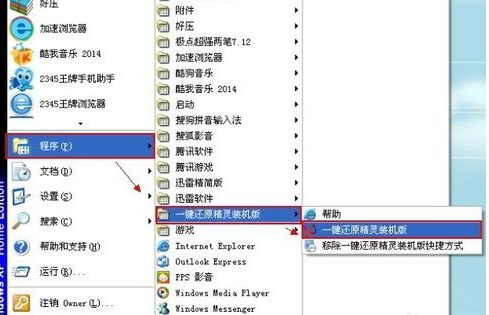
系统还原系统软件图解2
点击“进入一键还原”,进行系统的备份。
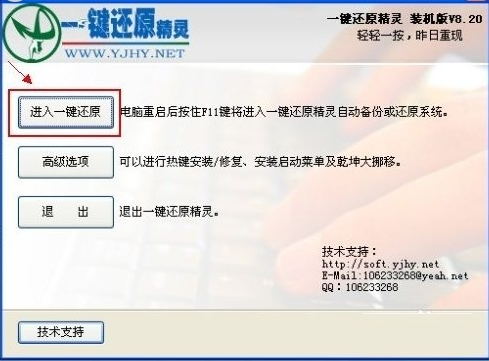
f11系统软件图解3
点击“确定”继续。这时电脑会自动重启。
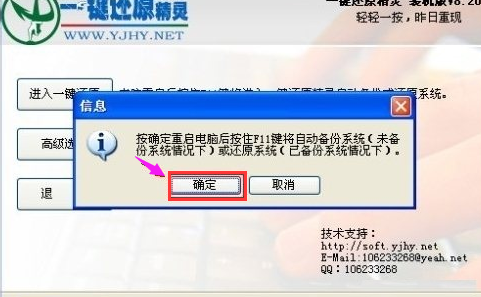
f11系统软件图解4
在电脑重启后,在出现这一行的英文时,按下F11键进入到一键还原精灵的DOS界面。

精灵系统软件图解5
按Esc键进入到下一个界面。
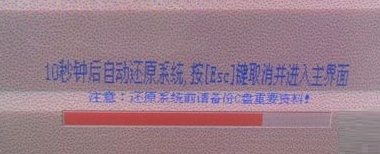
f11系统软件图解6
点击“设置”,在打开的菜单中,选择“重新备份系统”

一键还原系统软件图解7
因为以前备份过系统,所以会弹出这个窗口,点击“确定”继续。

f11系统软件图解8
出现下面的界面后,就开始重新备份系统了,备份完系统后,电脑就会重新启动了。下一次电脑出现系统方面的故障后,进行一键还原就可以了。
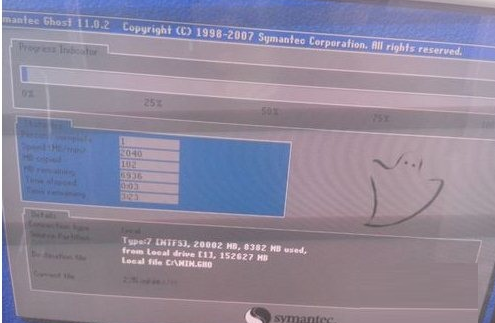
精灵系统软件图解9
以上就是f11一键还原精灵的使用方法。
猜您喜欢
- 一键root工具哪个好,小编告诉你手机RO..2018-01-18
- 没有U盘怎么给电脑重装系统教程..2022-12-29
- 小鱼一键重装ghost win10系统方法..2017-05-27
- 什么软件重装系统最干净2022-04-30
- xp系统下载安装步骤教程2022-02-22
- 深度一键还原,小编告诉你深度一键还原..2018-02-06
相关推荐
- 电脑如何重新装系统教程 2022-12-14
- 电脑重装系统教程 2023-02-14
- 一键重装系统win7旗舰版方法.. 2017-07-12
- win10iso镜像下载安装教程步骤.. 2022-06-10
- 怎么一键还原,小编告诉你怎样还原电脑.. 2018-04-10
- 笔记本一键还原,小编告诉你联想笔记本.. 2018-01-26





 魔法猪一健重装系统win10
魔法猪一健重装系统win10
 装机吧重装系统win10
装机吧重装系统win10
 系统之家一键重装
系统之家一键重装
 小白重装win10
小白重装win10
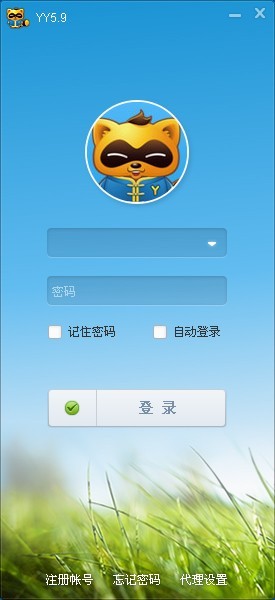 YY语音 5.9.0.2(去广告绿色版下载)
YY语音 5.9.0.2(去广告绿色版下载) 江民杀毒软件官方试用版(江民速智版杀毒软件下
江民杀毒软件官方试用版(江民速智版杀毒软件下 雨林木风ghost win7系统下载32位旗舰版1707
雨林木风ghost win7系统下载32位旗舰版1707 U盘启动盘制作工具|系统之家U盘制作工具下载
U盘启动盘制作工具|系统之家U盘制作工具下载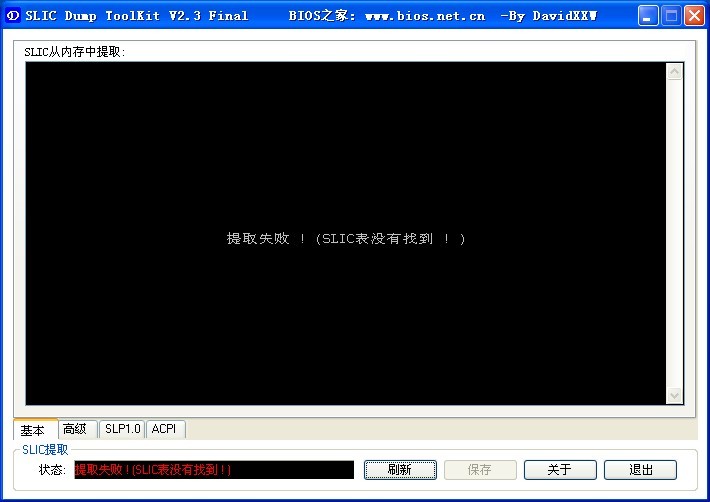 SLIC DUMP ToolKit v2.3f 绿色中文版 (通用SLIC直接备份工具)
SLIC DUMP ToolKit v2.3f 绿色中文版 (通用SLIC直接备份工具)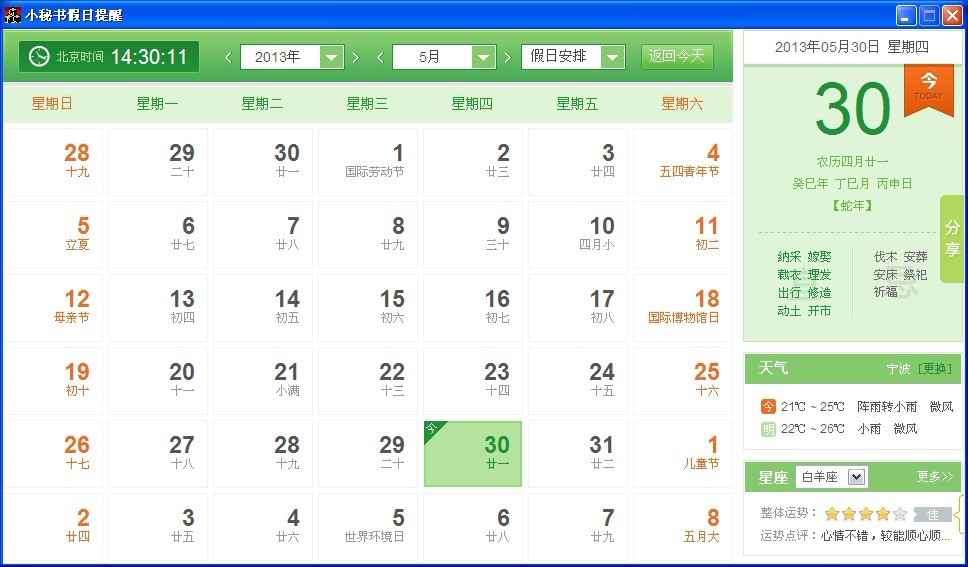 小秘书假日提醒V1.0.04.08 免费安装版 (假期提醒工具)
小秘书假日提醒V1.0.04.08 免费安装版 (假期提醒工具) 系统之家win1
系统之家win1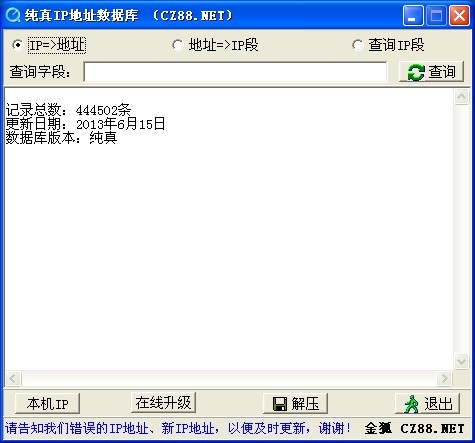 纯真QQIP数据
纯真QQIP数据 系统之家 Gho
系统之家 Gho 小白浏览器(m
小白浏览器(m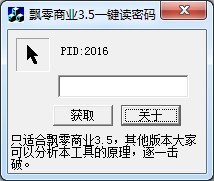 飘零密码获取
飘零密码获取 小白系统ghos
小白系统ghos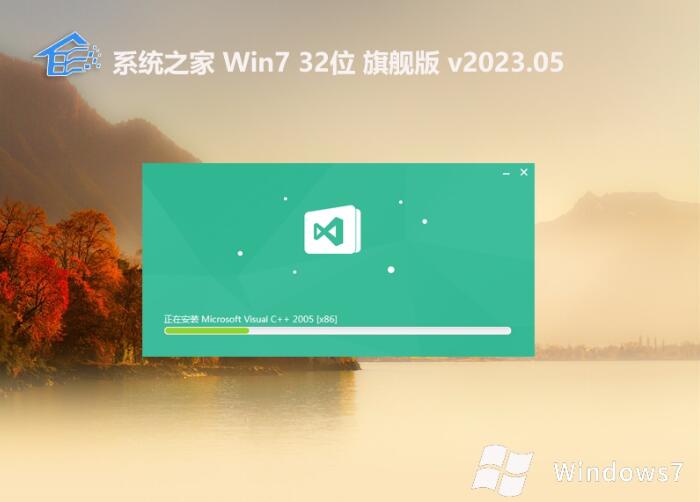 系统之家 gho
系统之家 gho 电脑公司xp s
电脑公司xp s 行者无疆浏览
行者无疆浏览 电脑公司Win7
电脑公司Win7 深度技术Ghos
深度技术Ghos 乐分惠 v1.0
乐分惠 v1.0 粤公网安备 44130202001061号
粤公网安备 44130202001061号