-
怎么一键还原,小编告诉你怎样还原电脑系统
- 2018-04-10 08:57:36 来源:windows10系统之家 作者:爱win10
遇到电脑速度变慢、中毒等问题时候,很多菜鸟朋友会六神无主,不知接下来怎么办。如果是老手,已经屡见不鲜了,因为只需一键还原系统就可以恢复到原来的工作状态。那么怎么去操作电脑还原?下面,小编就来跟大家介绍还原电脑系统的操作步骤。
我们都晓得电脑用的时间长了就会出现这样或者那样的额问题,虽然对于系统来说是正常情况但是使用感受难免大打折扣。这个时候很多的用户都会选择重装系统这个方法,还相对麻烦,可以使用还原电脑系统的方法,下面,小编就来跟大家探讨还原电脑系统的方法。
怎样还原电脑系统
相关教程:
操作准备:
1、备份C盘和桌面重要文件
2、下载ghost系统
3、还原工具
如果没有备份的gho文件,需要到系统城下载所需ghost系统 iso镜像到本地硬盘,右键使用WinRAR等工具解压出来
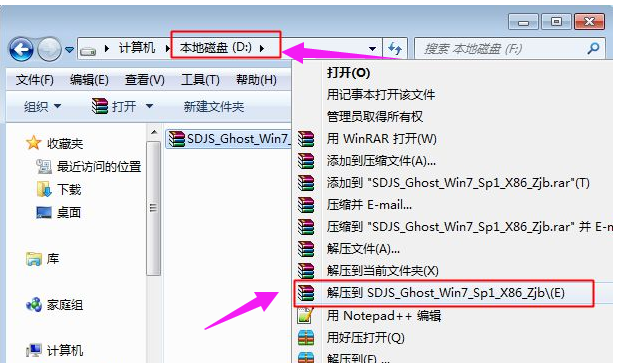
一键还原系统软件图解1
将最大的gho文件比如win7.gho和一键ghost还原工具放到同一目录,比如D盘,不要放C盘或桌面
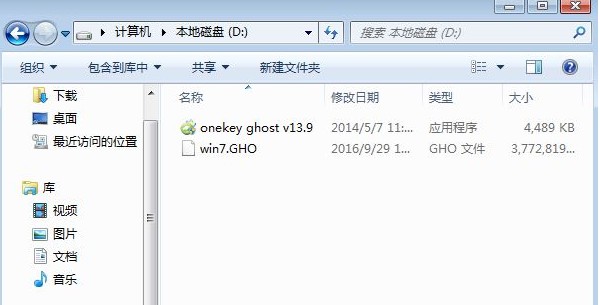
还原系统系统软件图解2
双击打开一键ghost恢复工具,选择“还原分区”,映像路径选择win7.gho文件,选择系统要还原的位置,比如C盘,或者根据磁盘容量选择安装位置,点击确定
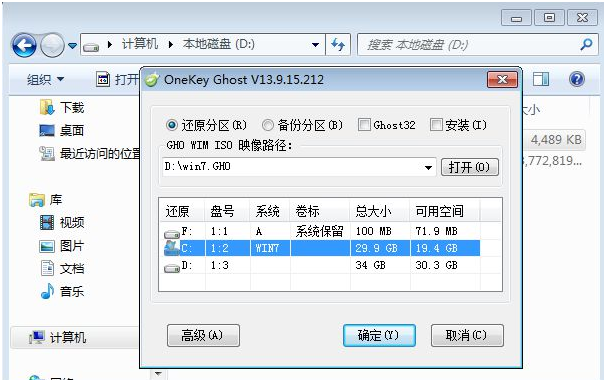
一键还原系统软件图解3
弹出对话框,点击:是,立即重启进行计算机还原
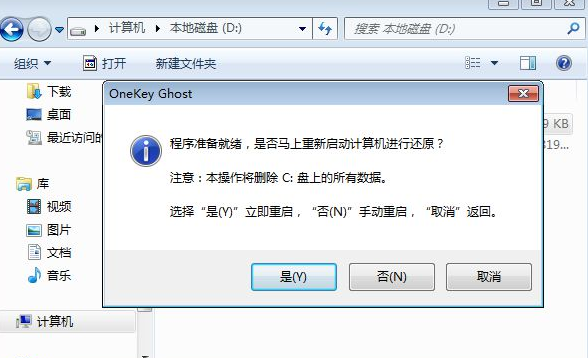
一键还原系统软件图解4
电脑自动重启,启动菜单多出Onekey Ghost选项,电脑会自动选择这个选项进入
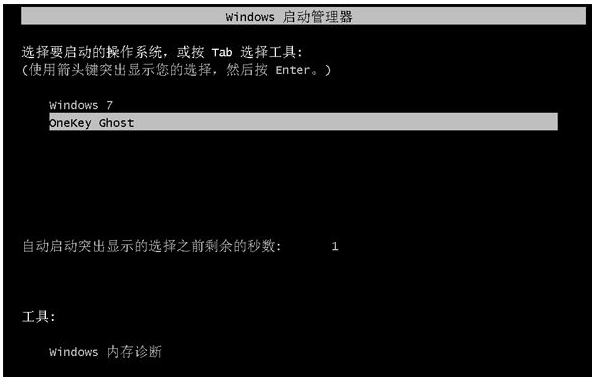
还原电脑系统软件图解5
启动进入到这个界面,执行win7系统还原到C盘的操作,耐心等待进度条完成
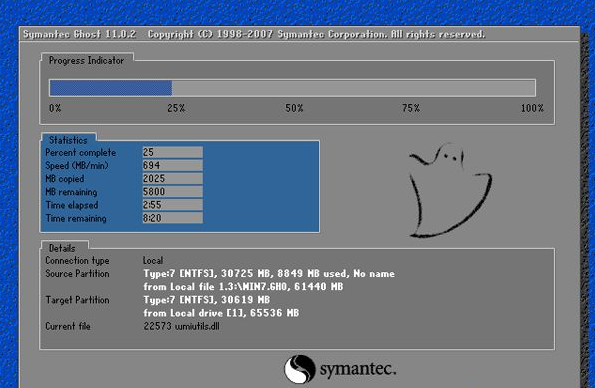
电脑系统系统软件图解6
操作完成后,电脑自动重启,继续执行ghost还原系统过程

还原系统系统软件图解7
ghost系统恢复过程通常5-10分钟,最后重启进入全新系统桌面后,ghost系统还原步骤就结束了。
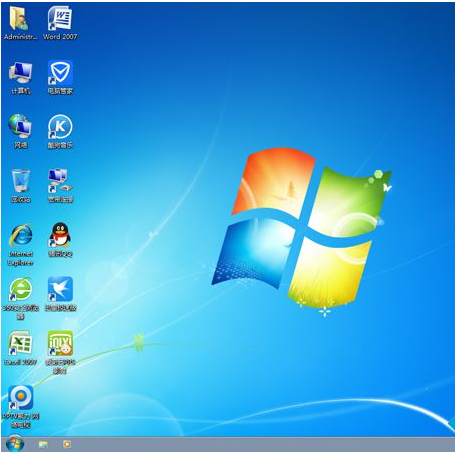
还原电脑系统软件图解8
以上就是还原电脑系统的方法。
猜您喜欢
- 电脑进不了系统怎么办教程..2023-02-04
- 联想一键还原怎么用,小编告诉你联想笔..2017-12-22
- 小编告诉你office2013永久激活..2017-08-15
- 解决一键重装系统教程2019-04-16
- 笔记本电脑重装系统软件有哪些..2023-03-29
- 小白一键重装系统最新下载..2017-08-11
相关推荐
- 小白一键重装系统最新下载.. 2017-08-11
- windows一键还原,小编告诉你怎么解决.. 2018-05-04
- 电脑重装系统教程 2023-02-14
- 雨林木风ghost 无法安装的相关问题.. 2017-06-20
- 小白一键重装系统v10.0.0.0方法.. 2017-05-14
- 为你解答怎么重装电脑系统.. 2019-02-19





 魔法猪一健重装系统win10
魔法猪一健重装系统win10
 装机吧重装系统win10
装机吧重装系统win10
 系统之家一键重装
系统之家一键重装
 小白重装win10
小白重装win10
 雨林木风ghost win7系统下载32位旗舰版1707
雨林木风ghost win7系统下载32位旗舰版1707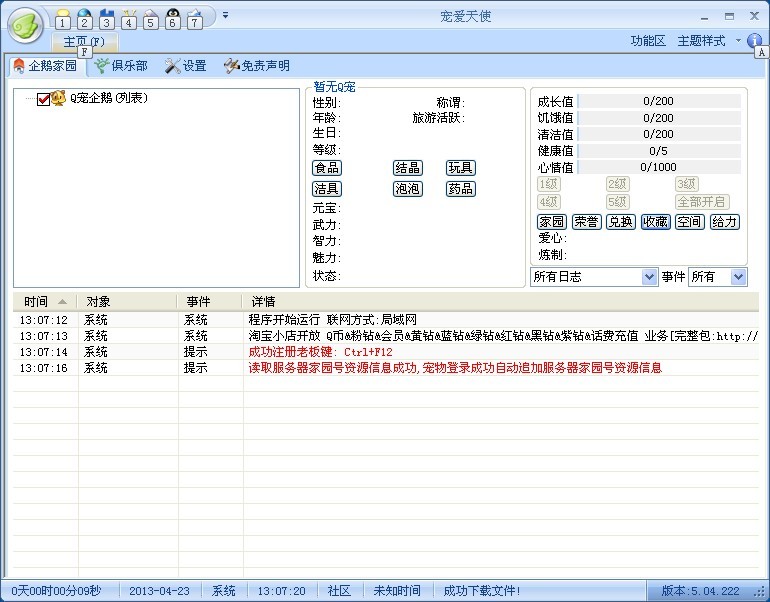 宠爱天使 V5.04.222(宠物客户端辅助软件工具)简体中文绿色免费版
宠爱天使 V5.04.222(宠物客户端辅助软件工具)简体中文绿色免费版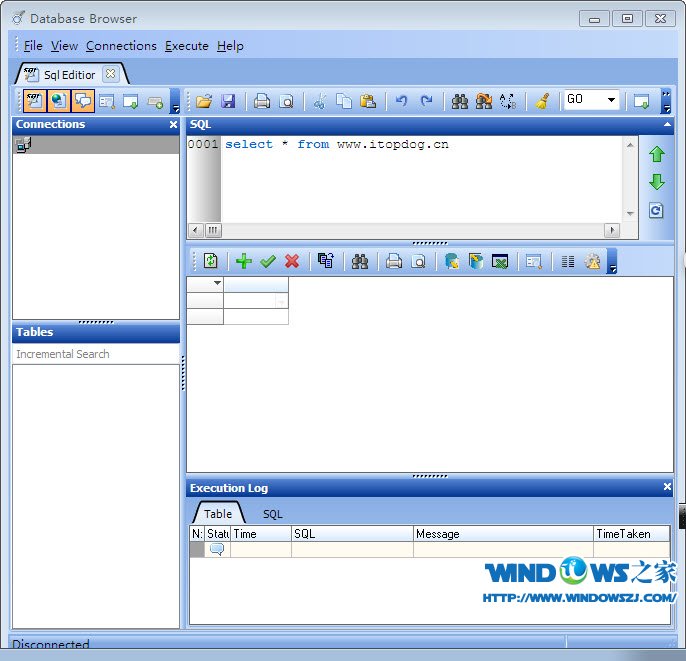 Databa<x>se Browser v5.0.0.10 万能数据库查看器
Databa<x>se Browser v5.0.0.10 万能数据库查看器 深度技术Ghost win8 64位纯净版下载v201708
深度技术Ghost win8 64位纯净版下载v201708 火速浏览器 v1.0.0.9官方版
火速浏览器 v1.0.0.9官方版 豆瓣快看 v2.0免费版
豆瓣快看 v2.0免费版 深度技术win1
深度技术win1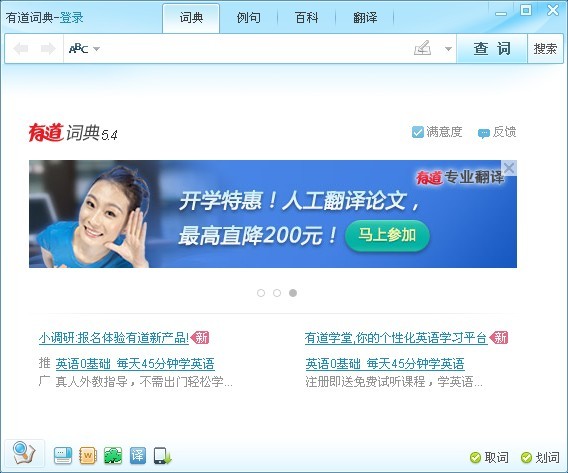 有道词典v5.4
有道词典v5.4 电脑公司Ghos
电脑公司Ghos 魔法猪系统重
魔法猪系统重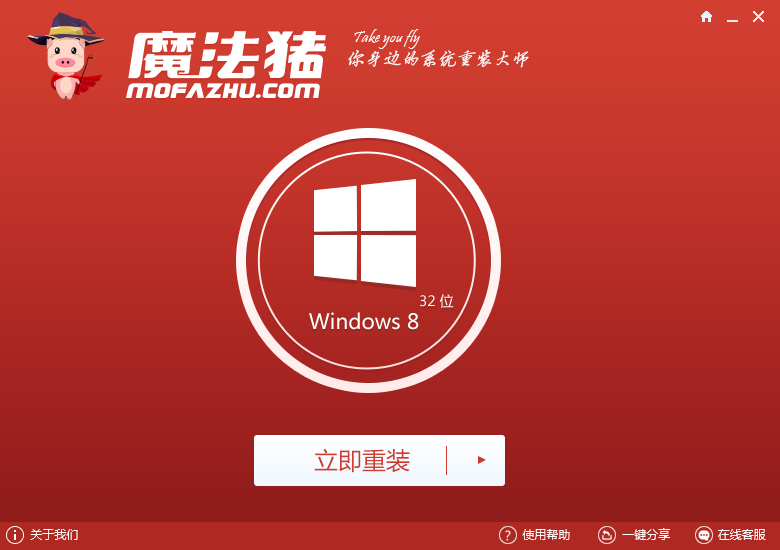 魔法猪系统重
魔法猪系统重 系统之家ghos
系统之家ghos Startup Dela
Startup Dela 小白系统ghos
小白系统ghos 索尼(VAIO) G
索尼(VAIO) G 小白系统win1
小白系统win1 大地系统 Gho
大地系统 Gho 萝卜家园ghos
萝卜家园ghos 粤公网安备 44130202001061号
粤公网安备 44130202001061号