-
windows重装系统教程图文
- 2023-03-03 10:00:18 来源:windows10系统之家 作者:爱win10
对于电脑新手用户来说,想要自己重装系统并不是件很容易的事情。最近这段时间就有小伙伴想了解一下windows重装系统如何操作比较简单,我们可以考虑借助好用的装机工具得以实现。下面演示下具体的windows重装系统教程。
工具/原料:
系统版本:Windows 7系统
品牌型号:联想ThinkPad T550
软件版本:咔咔一键重装系统v2290+魔法猪一键重装系统v2290
方法/步骤:
方法一:借助咔咔一键重装系统工具一键重装系统win7
1、我们需要首先找一台可用的电脑上下载安装咔咔一键重装系统工具,点击打开,插入空白u盘到电脑接口,选择u盘重装系统模式,点击开始制作。
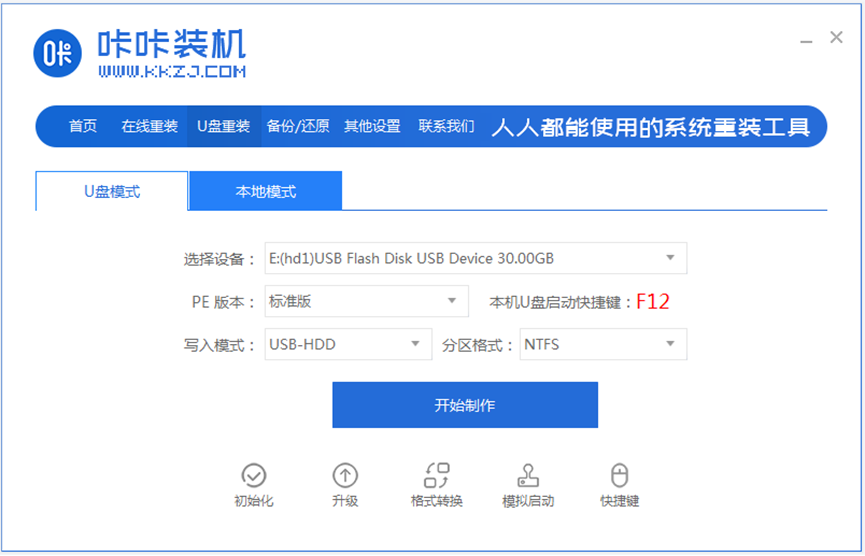
2、选择我们需要安装的win7系统,点击开始制作按钮。
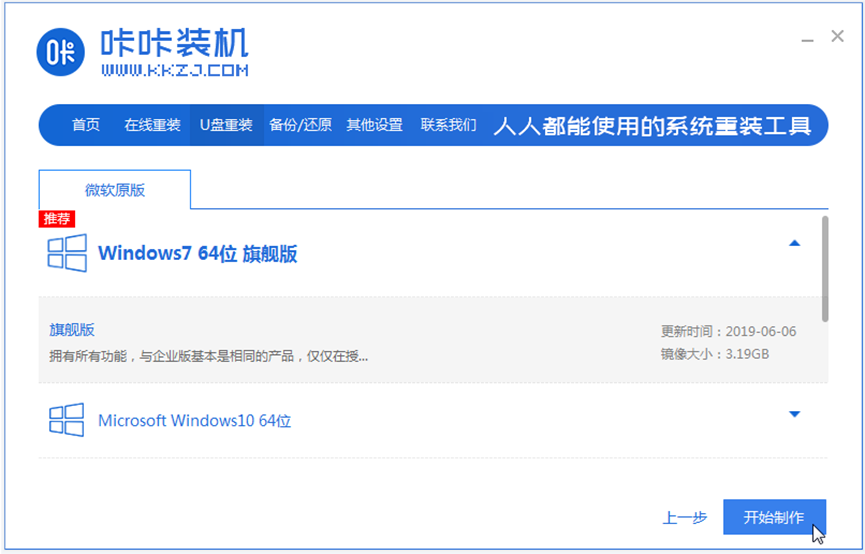
3、装机软件此时将会开始自动制作u盘启动盘,完成后可以先预览需要安装的电脑的启动快捷键,然后再拔掉u盘。
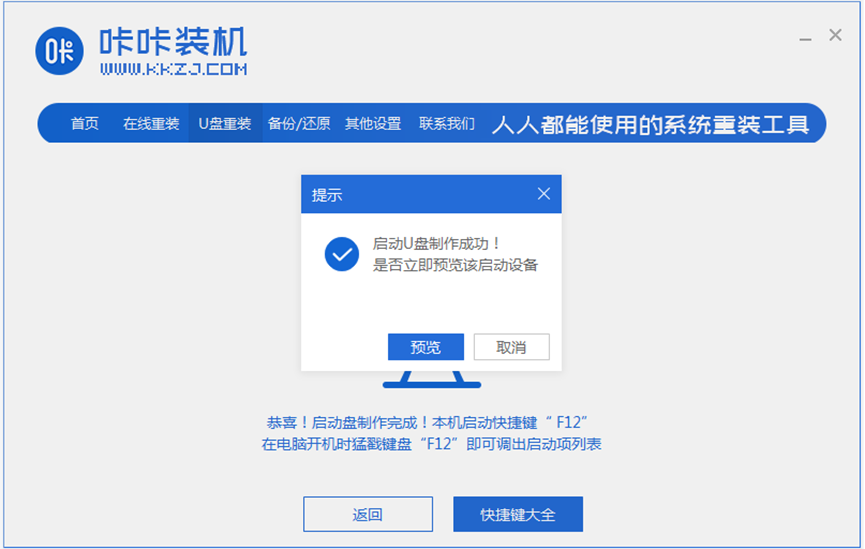
4、然后把u盘启动盘插入电脑上,开机不断按启动快捷键进启动界面,选择u盘启动项回车进入到pe选择界面,选择第一项pe系统按回车键进入其中。
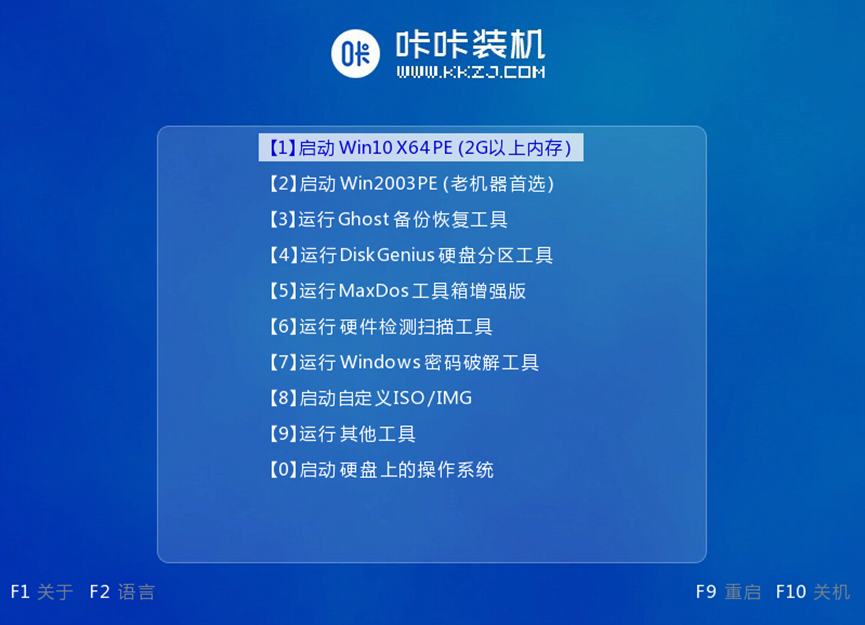
5、在pe系统界面,双击打开咔咔装机工具,选择我们需要安装的win7系统,点击安装按钮。
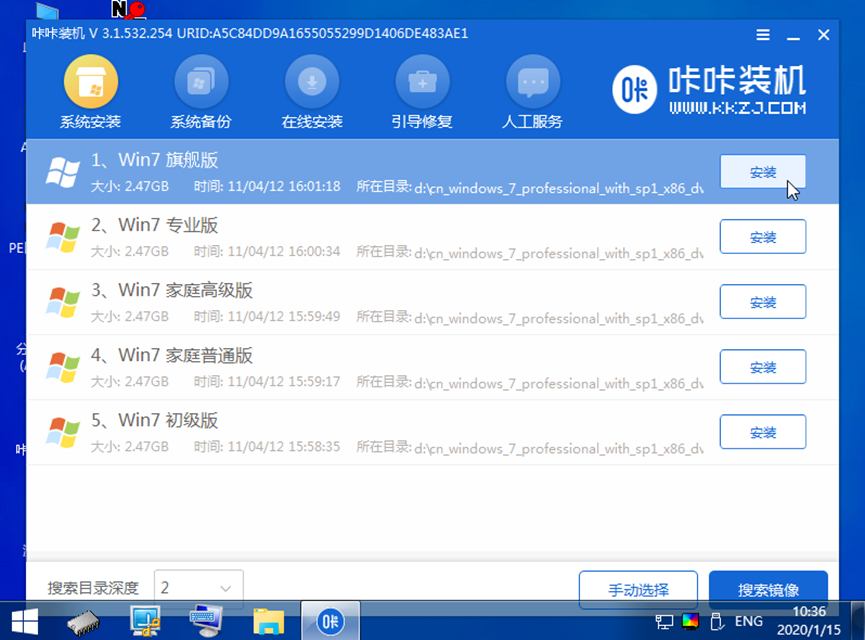
6、通常默认是安装到系统盘c盘。
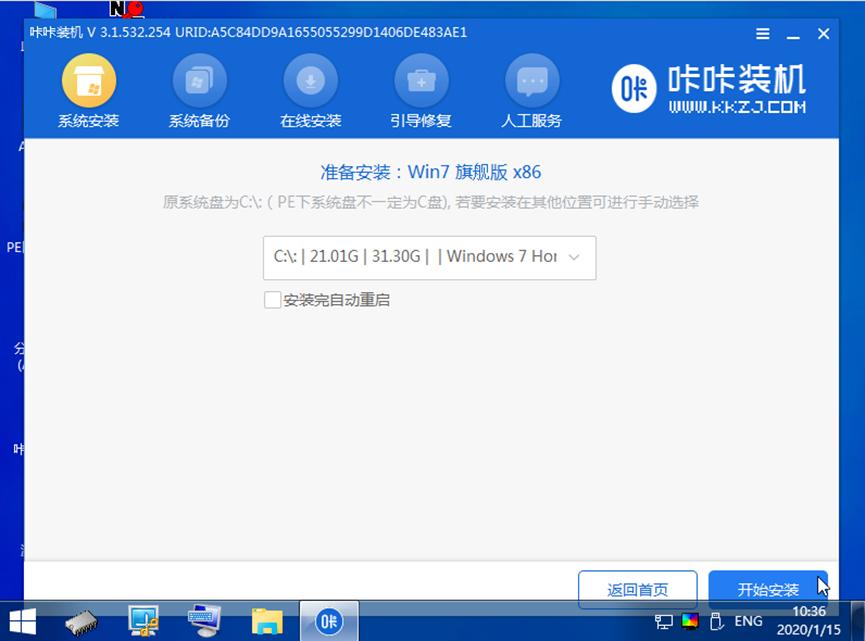
7、安装完成后,点击立即重启按钮。
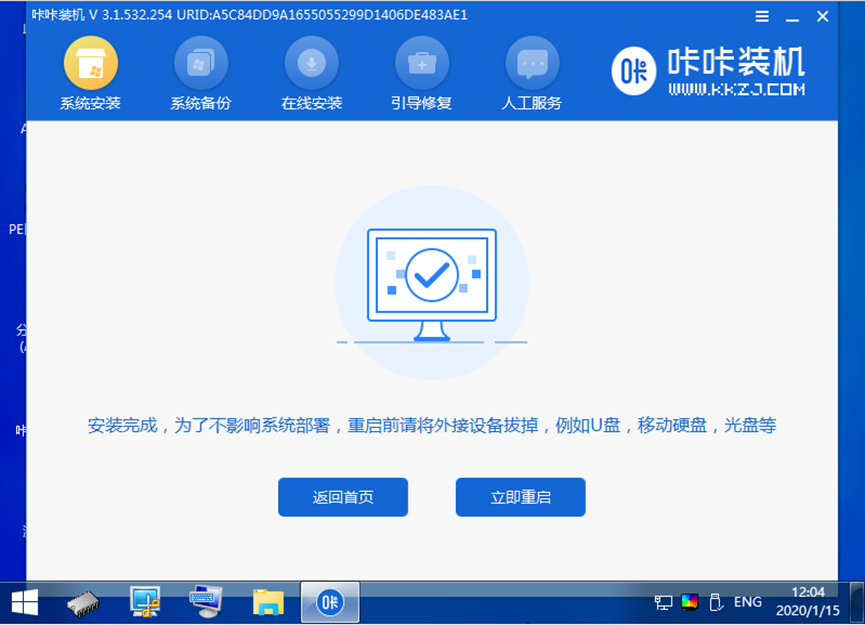
8、期间电脑会经过多次重启,直至进入到win7系统桌面即代表windows重装系统完成。

方法二:借助魔法猪一键重装系统工具一键重装系统win7
1、首先下载安装魔法猪一键重装系统软件到电脑上并点击打开,选择我们需要安装的win7系统,点击下一步。

2、装机软件此时将会自动开始下载镜像文件,请大家耐心等待。
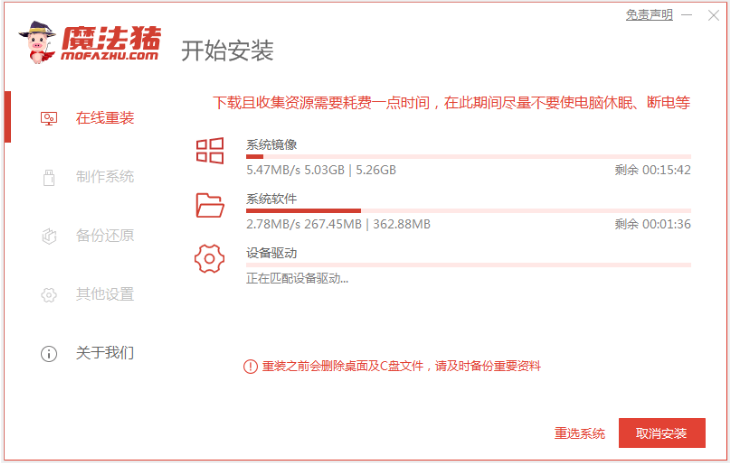
3、部署环境完成之后,点击立即重启按钮。
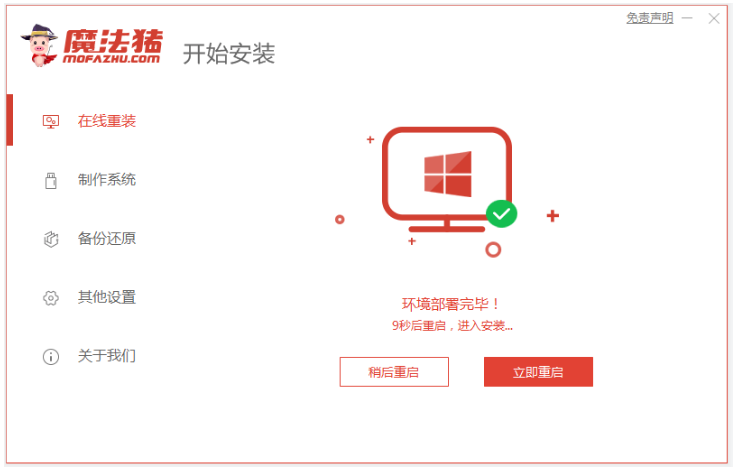
4、选择mofazhu pe-msdn项,按回车键进入pe系统界面即可。
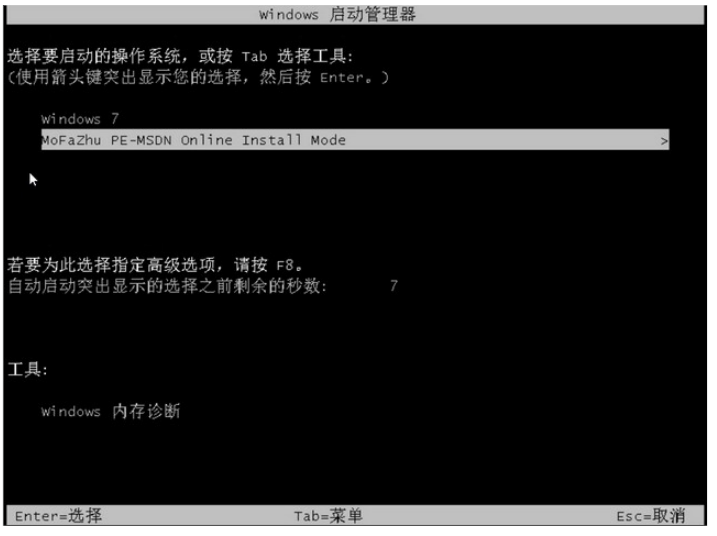
5、电脑进入pe系统之后,装机软件此时将会自动开始进行系统重装。

6、系统安装完成后,点击立即重启电脑。

7、重启电脑之后,直至进入到新桌面即说明windows重装系统完成。

总结:
方法一:借助咔咔一键重装系统工具一键重装系统win7
1、打开咔咔装机一键重装系统工具开始制作win7 u盘启动盘;
2、插入u盘启动盘之后,启动电脑进入pe系统;
3、打开咔咔装机工具选择继续安装win7系统;
4、提示安装成功后重启电脑,直至进入新系统桌面即可正常使用。
方法二:借助魔法猪一键重装系统工具一键重装系统win7
1、打开魔法猪一键重装系统工具,选择win7系统安装;
2、部署环境,重启电脑,进入pe继续安装;
3、最后重启电脑直至进入新系统桌面即可。
猜您喜欢
- 联想硬盘保护系统,小编告诉你联想硬盘..2018-02-05
- 小白一键win7升级win10安装教程..2017-10-09
- 示例黑鲨装机大师装机失败无法开机怎..2019-07-27
- 一键装win10系统安装教程2017-08-11
- 一键ghost硬盘版,小编告诉你一键ghost..2018-03-09
- 小编告诉你小白一键重装系统..2017-08-21
相关推荐
- 简述装个系统一般多少钱以及怎么装个.. 2023-02-28
- 小鱼一键重装Ghost win764位旗舰版系.. 2017-05-15
- 小编告诉你office2013密匙激活工具.. 2017-08-15
- 告诉你电脑重装系统步骤 2018-11-21
- dell笔记本重装系统win7图文教程.. 2017-06-21
- 一键重装电脑系统win7方法 2017-07-21




 魔法猪一健重装系统win10
魔法猪一健重装系统win10
 装机吧重装系统win10
装机吧重装系统win10
 系统之家一键重装
系统之家一键重装
 小白重装win10
小白重装win10
 深度技术win10系统下载64位专业版v201809
深度技术win10系统下载64位专业版v201809 数据库管理软件 v8.3 多国语言绿色免费版 (管理多个不同的文件软件)
数据库管理软件 v8.3 多国语言绿色免费版 (管理多个不同的文件软件) Rapid SEO Tool v1.3 汉化版 (快速搜索引擎优化工具)
Rapid SEO Tool v1.3 汉化版 (快速搜索引擎优化工具) 系统之家ghost win7 x86 旗舰版201612
系统之家ghost win7 x86 旗舰版201612 深度技术Ghost win8 64位纯净版下载v201709
深度技术Ghost win8 64位纯净版下载v201709 系统之家win10专业版64位下载 v1909
系统之家win10专业版64位下载 v1909 新萝卜家园Gh
新萝卜家园Gh ACDSee Pro 6
ACDSee Pro 6 Notepad2 V4.
Notepad2 V4. 雨林木风Win7
雨林木风Win7 系统之家Ghos
系统之家Ghos 迷你密码箱V1
迷你密码箱V1 电影音乐提取
电影音乐提取 SyncBackPro
SyncBackPro  电脑公司 Gho
电脑公司 Gho 萝卜家园win1
萝卜家园win1 粤公网安备 44130202001061号
粤公网安备 44130202001061号