-
电脑系统怎么重装,小编告诉你win7系统怎么重装
- 2018-01-25 09:41:13 来源:windows10系统之家 作者:爱win10
电脑在使用长了以后就免不了会发生一些问题,有些问题得不到解决的时候,就得重装系统了,但是很多人都还没自己安装过,以为装系统像装软件一样,结果导致系统下载后,不能安装,搞的自己一头雾水,下面,小编就大家介绍win7的重装方法了。
在使用电脑的过程中,用户要么遇到出现系统瘫痪不能使用,要么就是经常死机等一系列的问题,这个时候如果找不到具体原因,最好的办法就是重装系统,但是晓得的用户不多啊,何解?为此,小编就给有需要的用户带来了win7系统重装的操作。
win7系统怎么重装
准备工作:
1、制作一个大番薯u盘启动盘
2、网络上下载ghost win7系统安装包并将其放入u盘启动盘中
3、将开机启动设置为u盘启动,
将大番薯u盘启动盘插入usb接口,重启电脑后进入大番薯菜单页面,
在菜单页面中选择“【02】大番薯 WIN8 PE标准版(新机器)”,按“enter”进入
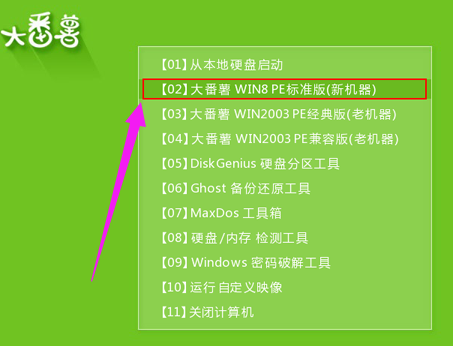
电脑系统系统软件图解1
进入大番薯win8 pe界面后,系统会自启大番薯pe装机工具(若没有,双击桌面上对应的图标即可),点击“浏览”,
选择在u盘启动盘内的ghost win7系统安装包单击“打开”
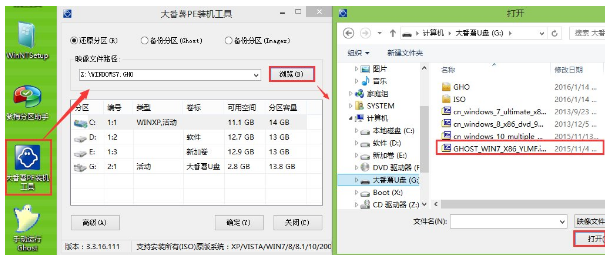
重装系统系统软件图解2
添加完系统安装包后,在工具磁盘列表中点击系统盘替换掉原先系统,然后点击“确定”
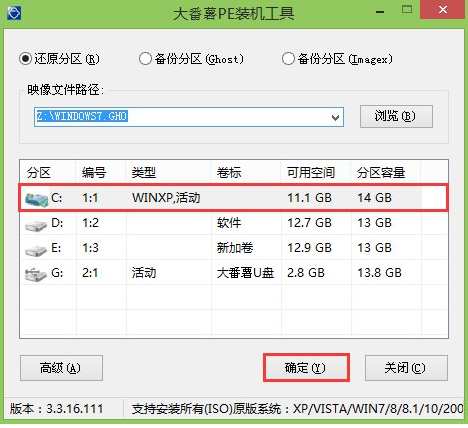
电脑系统系统软件图解3
随后会弹出询问是否执行还原操作,单击“确定”执行还原操作
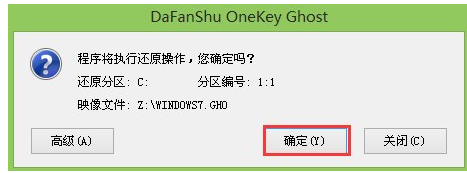
电脑系统系统软件图解4
大番薯pe装机工具便会自动执行,只需等待完成释放
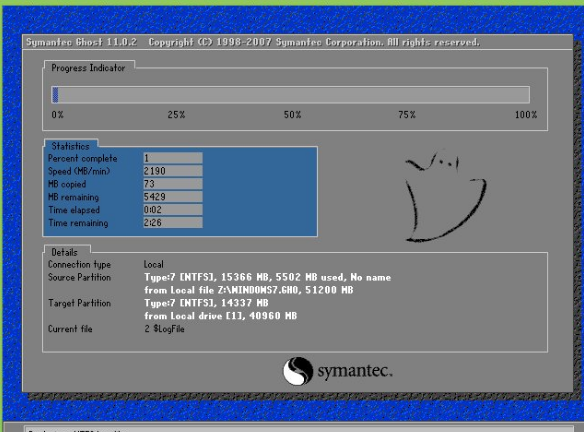
重装系统软件图解5
安装完成会询问是否重启计算机,点击“确定”
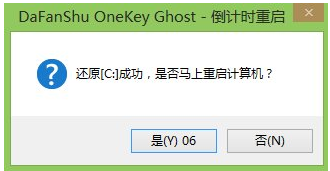
电脑系统系统软件图解6
等待开机后就能看到win7系统安装完成正在初始化
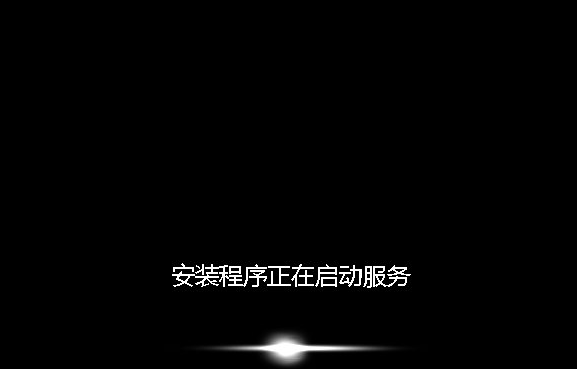
win7系统软件图解7
以上就是u盘安装win7系统的操作过程
猜您喜欢
- 图解桔子一键重装系统怎么使用呢?..2019-07-18
- 台式电脑重装系统教程2023-02-16
- 装机吧一键重装软件如何重装电脑系统..2020-10-07
- 电脑无法开机重装系统步骤..2022-12-22
- 笔记本重装系统后没声音怎么办..2022-04-07
- 想知道自己能装电脑系统吗..2023-02-23
相关推荐
- win10iso镜像下载安装教程 2023-01-20
- 一键重装ghost win7系统方法 2017-05-08
- 手把手教你电脑怎么重装系统.. 2019-01-25
- 系统之家一键重装win10系统方法.. 2017-10-05
- 一键装机工具如何重装win10 2019-06-28
- 电脑系统安装教程图文 2022-12-30





 魔法猪一健重装系统win10
魔法猪一健重装系统win10
 装机吧重装系统win10
装机吧重装系统win10
 系统之家一键重装
系统之家一键重装
 小白重装win10
小白重装win10
 系统之家ghost xp sp3装机版v201704
系统之家ghost xp sp3装机版v201704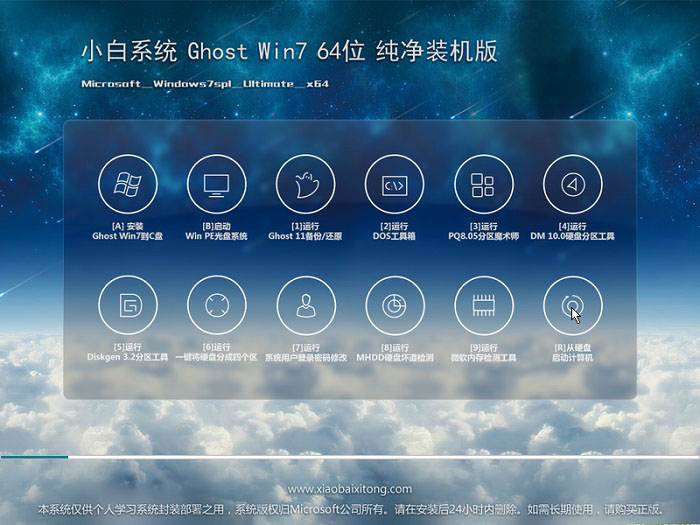 小白系统Ghost Win7 64位纯净装机版 v1812
小白系统Ghost Win7 64位纯净装机版 v1812 新萝卜家园Windows XP SP3纯净版系统下载v20.01
新萝卜家园Windows XP SP3纯净版系统下载v20.01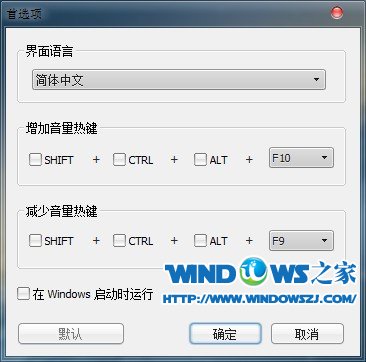 Letasoft Sound Booster V1.1汉化破解版(系统音量增强软件)
Letasoft Sound Booster V1.1汉化破解版(系统音量增强软件)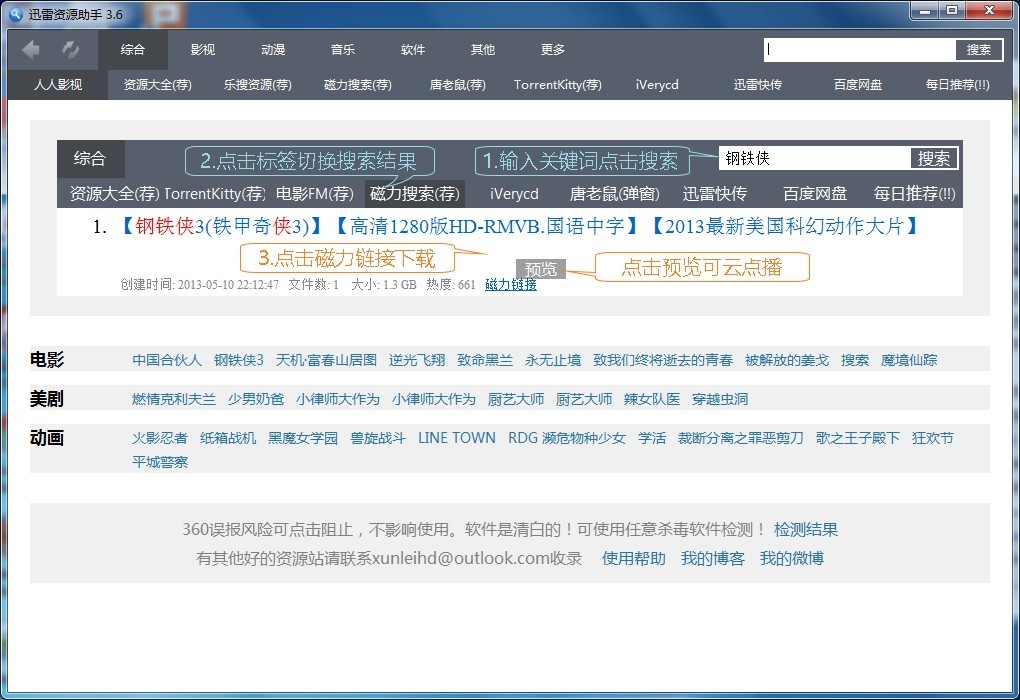 迅雷资源助手V3.6.0.36 绿色版 (迅雷资源专业收集器)
迅雷资源助手V3.6.0.36 绿色版 (迅雷资源专业收集器) 雨林木风 ghost winxp sp3 专业原装版 v2023.04
雨林木风 ghost winxp sp3 专业原装版 v2023.04 技术员联盟 G
技术员联盟 G 系统之家Ghos
系统之家Ghos 深度技术win1
深度技术win1 深度技术ghos
深度技术ghos 系统之家ghos
系统之家ghos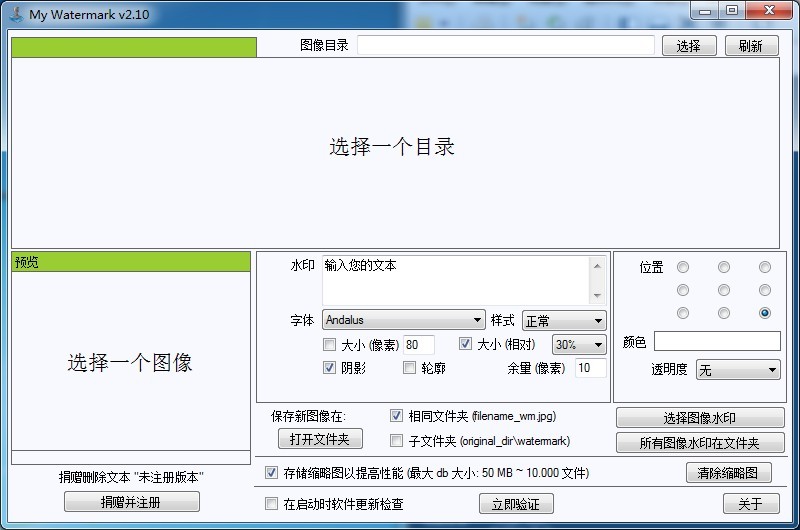 My Watermark
My Watermark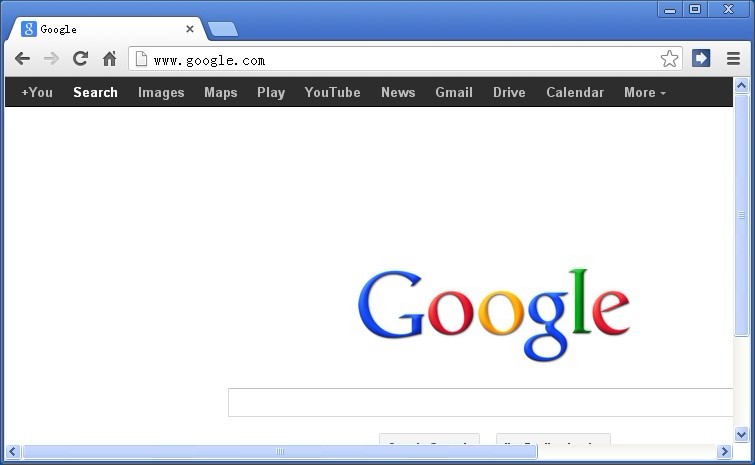 Chrome 27.0.
Chrome 27.0.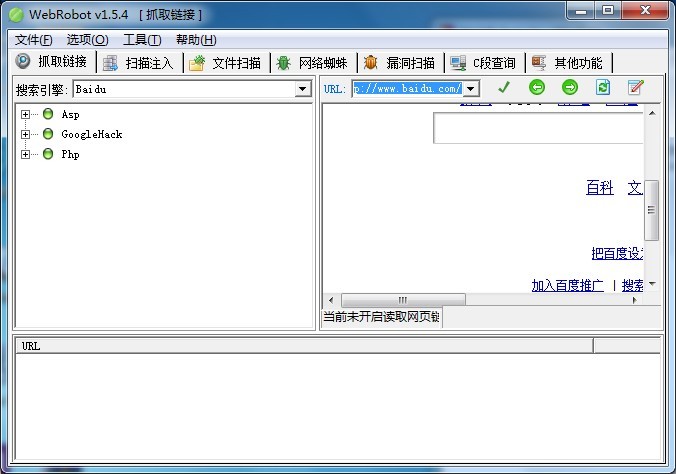 WebRobot v1.
WebRobot v1.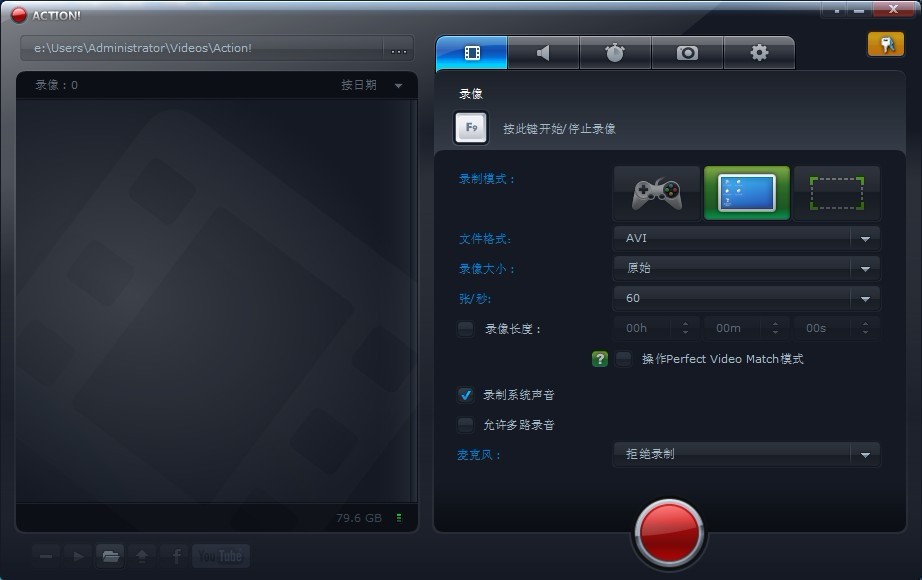 Mirillis Act
Mirillis Act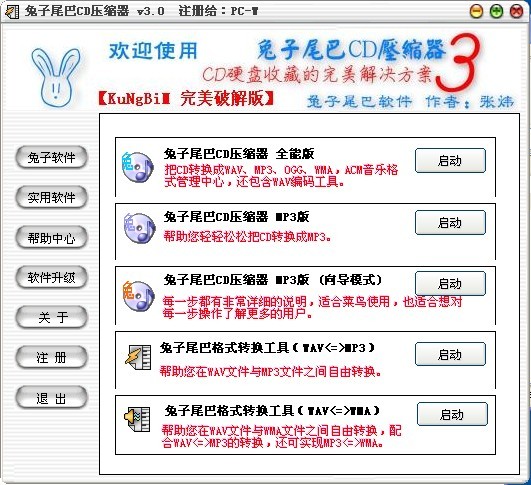 兔子尾巴CD压
兔子尾巴CD压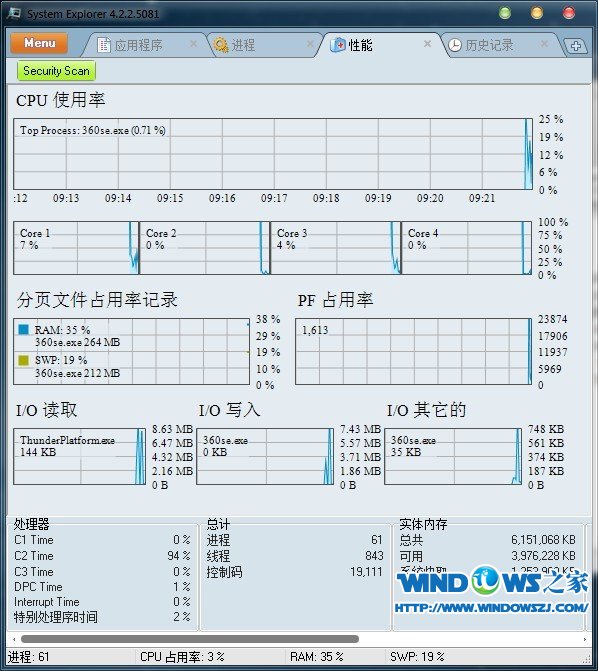 System Explo
System Explo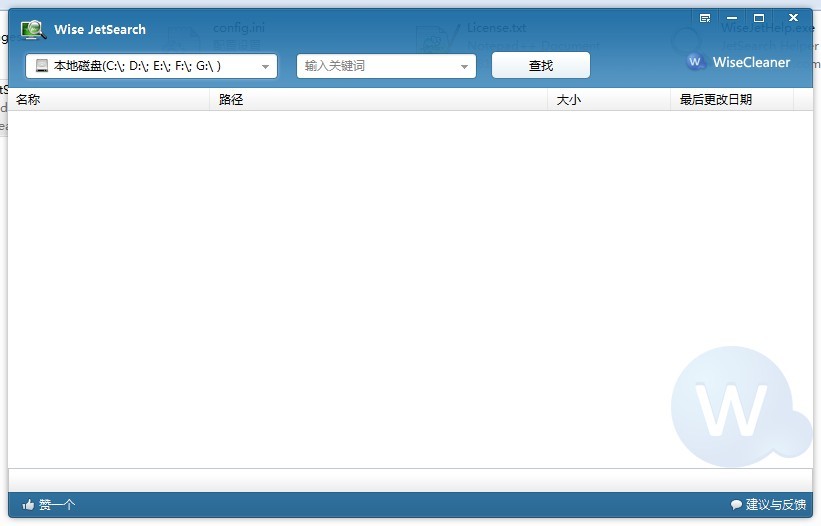 Wise JetSear
Wise JetSear 粤公网安备 44130202001061号
粤公网安备 44130202001061号