-
电脑系统安装教程图文
- 2022-12-30 10:01:37 来源:windows10系统之家 作者:爱win10
当我们想要玩游戏的过程中,如果发现自己身边的系统没有办法带动自己游戏的功能的话,那么就必须要进行重装系统了,如果身为一个电脑技术新手小白,不知道电脑系统怎么安装的话,下面小编将会为 大家提供电脑系统安装教程。
工具/原料:
系统版本:windows系统
品牌型号:惠普星14高性能轻薄本
软件版本:小白一键重装系统V2290
方法/步骤:
方法一:小白u盘一键重装win10系统
1、电脑系统怎么安装呢?首先点击电脑上的小白装机工具,插入U盘进入电脑usb接口,选择制作系统,点击开始制作。

2、选择本次需要安装的系统之后,点击开始制作。
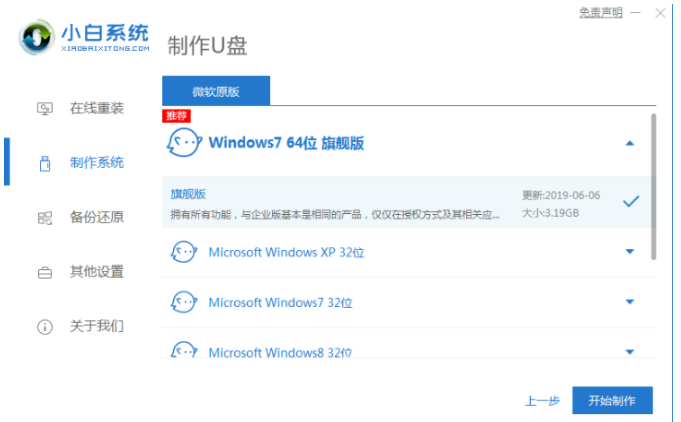
3、制作过程中将会导致清空U盘,如果有重要的文件资料的话大家要事先备份好。
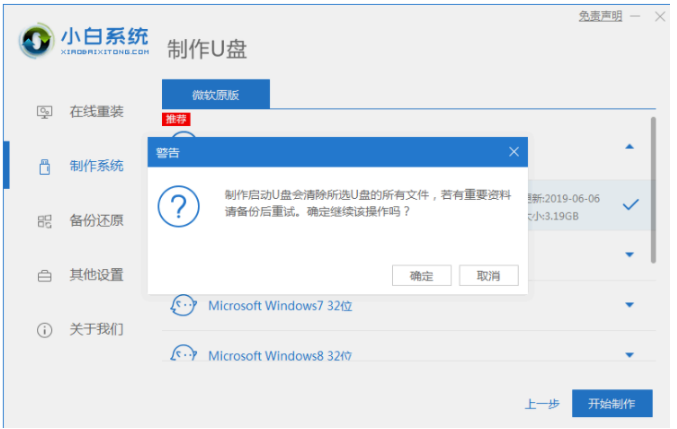
4、启动盘制作完之后,拔出U盘,并将U盘启动盘插入我们需要重装系统的电脑usb接口上。
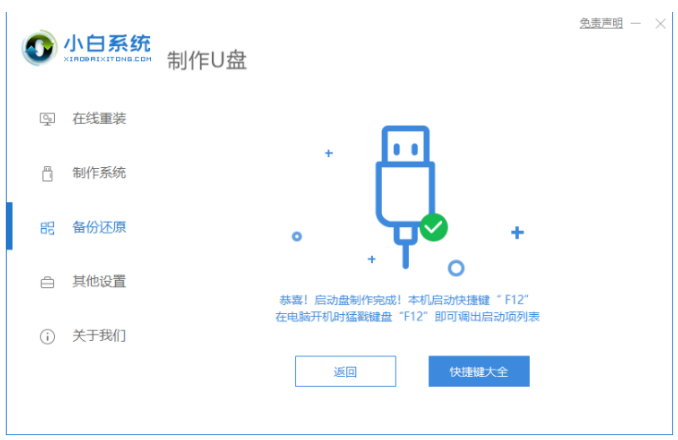
5、重启电脑的时候我们快速按快捷键选择U盘为第一启动项,按回车确定之后进入pe系统的界面,选择第一项pe系统,按回车键进入pe系统内,进入之后将会进行安装系统的操作等等。
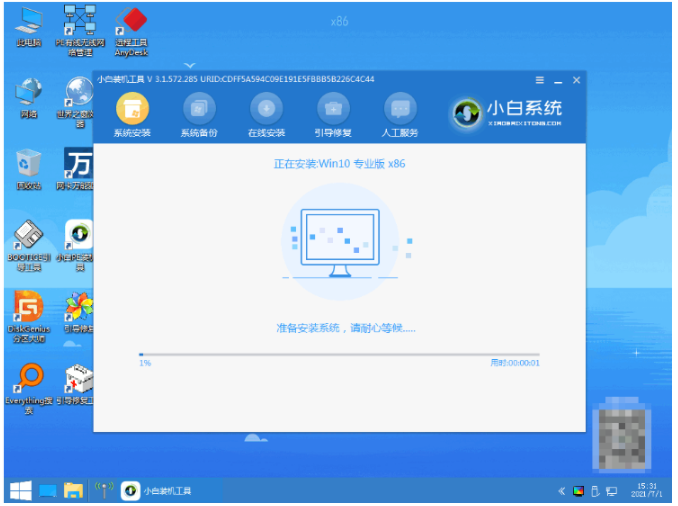
6、请大家耐心等待即可。
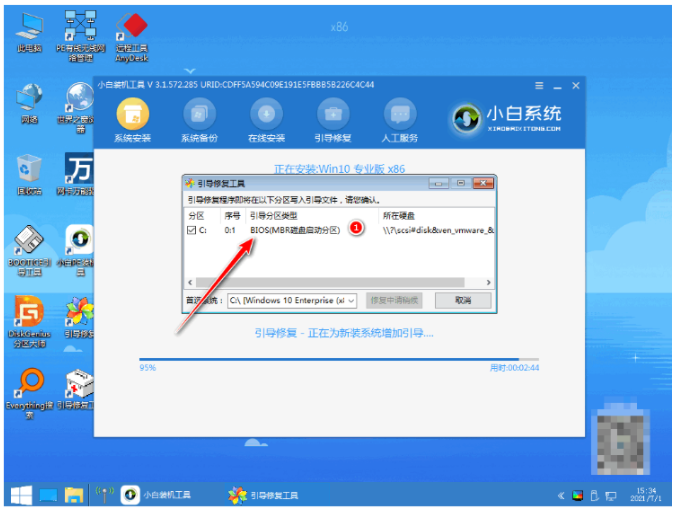
7、系统安装完成之后,点击立即重启按钮。
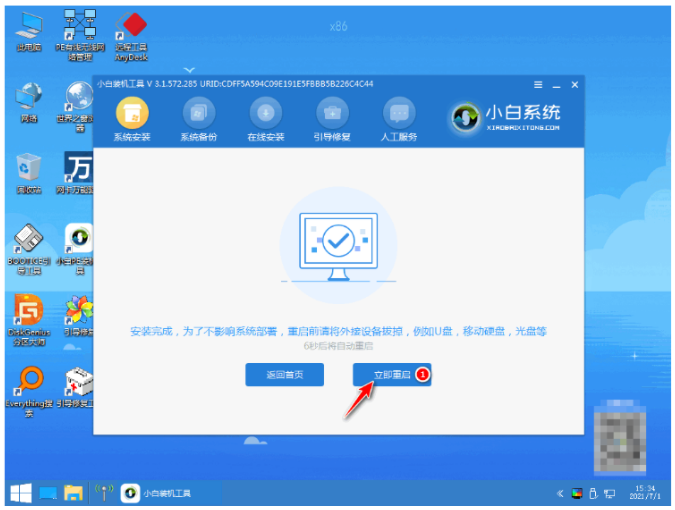
8、此次选择Windows10系统按回车键进入其中。
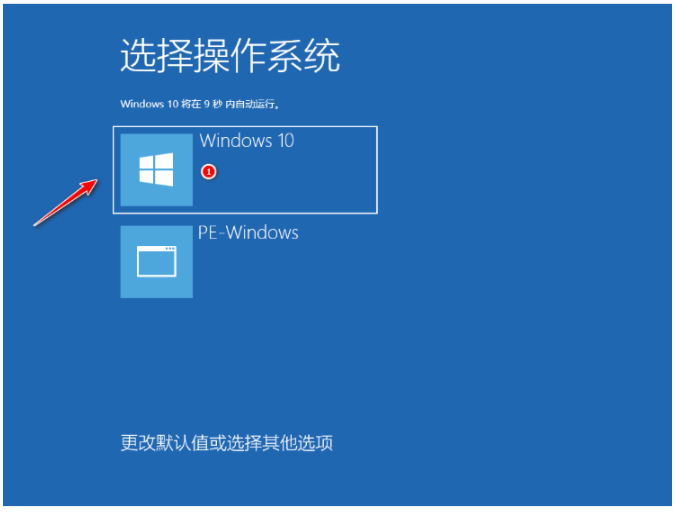
9、直至进入到全新的系统桌面,即电脑系统安装完成。
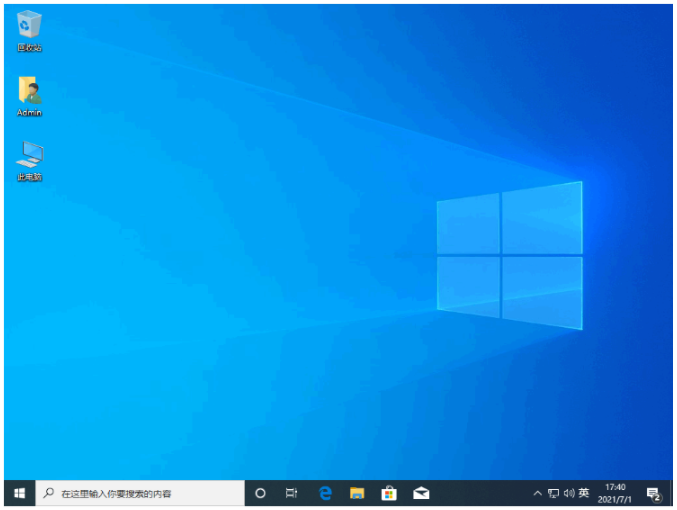
方法二:小白u盘一键重装win7系统
1、首先在电脑上下载安装小白一键重装系统工具软件,打开软件,点击U盘重装系统。

2、将u盘插入电脑接口上,准备制作u盘启动盘,点击开始制作即可。
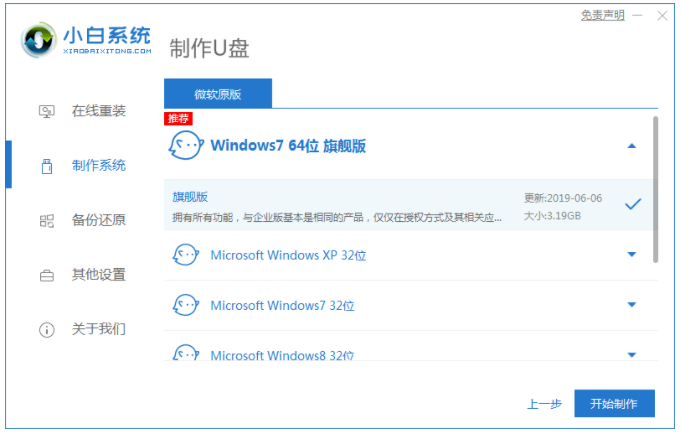
3、选择本次需要安装的系统版本,点击开始制作。
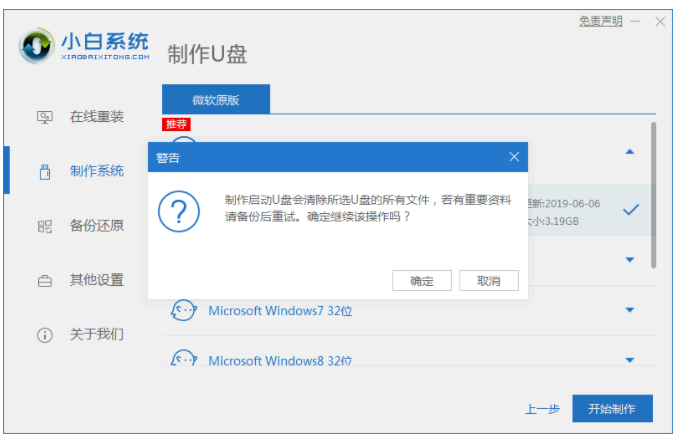
4、装机软件此时提示是否备份了U盘内的资料,点击确定。耐心等待下载系统资料。
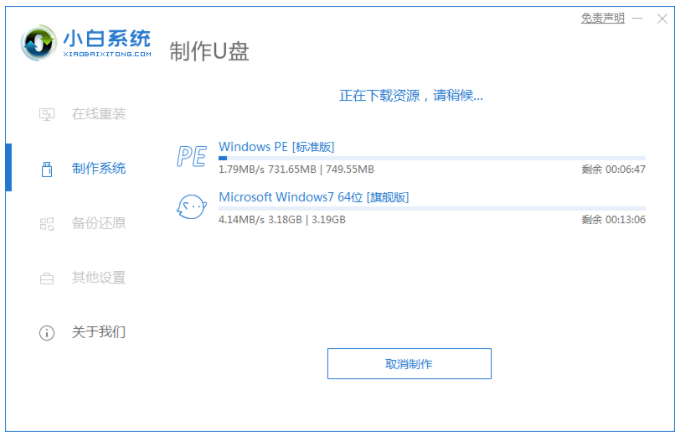
6、提示启动盘制作成功之后,拔出U盘,快速预览,记住自己电脑型号的启动热键。
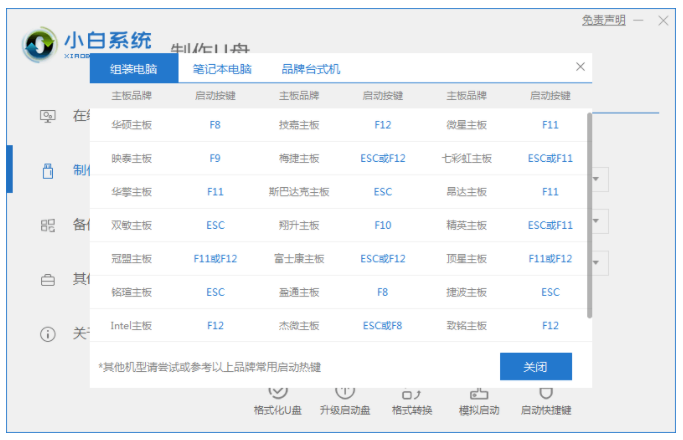
7、将u盘插入要装系统的电脑上,开机按启动快捷键进入启动管理器的界面,选择第二项按回车键。

8、选择需要安装的系统,点击安装即可。

9、耐心等待系统安装完成,部署完成之后,点击重启电脑。
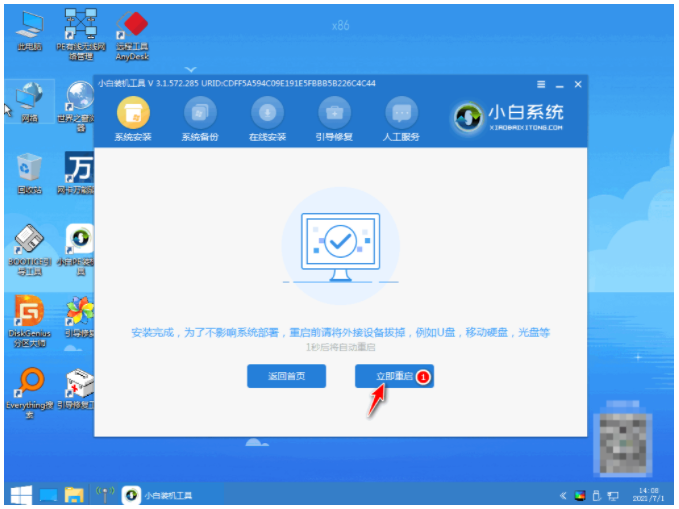
10、耐心等待系统启动后进入桌面,即说明安装完成。
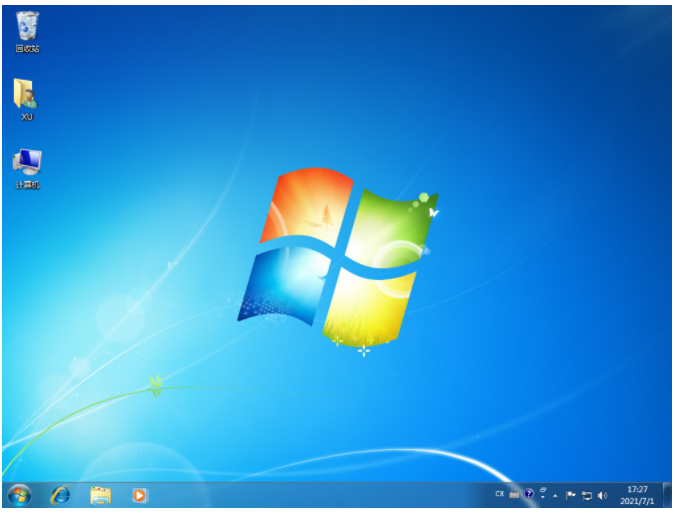
总结:
方法一:小白u盘一键重装win10系统
1、打开小白装机工具,插入U盘,点击制作启动盘;
2、备份U盘,接着将启动盘插入电脑上;
3、重启电脑后设置U盘启动,进入pe系统继续安装;
4、重启电脑选择windows10系统进入即可开始正常使用。
方法二:小白u盘一键重装win7系统
1、点击打开小白一键重装系统工具,开始制作u盘启动盘;
2、选择需要安装的系统版本开始制作;
3、拔出U盘,预览电脑型号的启动热键;
4、插入u盘,开机按启动快捷键进入启动管理器界面,选择第二项进入其中;
5、选择我们需要安装的系统,部署完成后立即重启电脑即可正常使用。
猜您喜欢
- 冰点还原精灵怎么用?小编告诉你使用方..2017-12-02
- PE吧装机助理如何重装电脑系统..2019-06-05
- 电脑系统安装步骤图解2020-07-17
- 深度一键还原怎么用,小编告诉你怎样使..2018-08-17
- ghost32备份系统步骤图解2022-02-16
- 小编告诉你小白一键重装系统..2017-08-17
相关推荐
- 小白系统一键重装win764位旗舰版最新.. 2017-05-25
- 系统之家一键重装最新的图文教程.. 2017-08-05
- 电脑装系统教程 2020-07-20
- 电脑怎样重装系统 2022-11-23
- 笔记本电脑小米win10系统如何重装.. 2022-11-28
- 想知道台式电脑怎么重装系统.. 2022-11-19




 魔法猪一健重装系统win10
魔法猪一健重装系统win10
 装机吧重装系统win10
装机吧重装系统win10
 系统之家一键重装
系统之家一键重装
 小白重装win10
小白重装win10
 小白系统ghost win7系统下载32位纯净版1808
小白系统ghost win7系统下载32位纯净版1808 黑客必修电子书库v1.5(黑客实战经验电子教程)
黑客必修电子书库v1.5(黑客实战经验电子教程) 萝卜家园 Win8 x86位专业版系统下载(32位) v1906
萝卜家园 Win8 x86位专业版系统下载(32位) v1906 Startup Dela<x>yer v3.0.333 中文免费版 (开机启动项排序工具)
Startup Dela<x>yer v3.0.333 中文免费版 (开机启动项排序工具) 萝卜家园Ghost win7旗舰版64位V201411最新版
萝卜家园Ghost win7旗舰版64位V201411最新版 天易成网管系统 v2.24 官方最新安装版 (全能局域网监控软件)
天易成网管系统 v2.24 官方最新安装版 (全能局域网监控软件) SharpEnviro
SharpEnviro  按键精灵 v9
按键精灵 v9 Adobe InDesi
Adobe InDesi 系统之家Ghos
系统之家Ghos 雨林木风ghos
雨林木风ghos Ghost win7电
Ghost win7电 金山毒霸SP2(
金山毒霸SP2( Dreamingsoft
Dreamingsoft 电玩游戏城1.
电玩游戏城1. 好用快递单打
好用快递单打 Snagit v11.2
Snagit v11.2 粤公网安备 44130202001061号
粤公网安备 44130202001061号