-
手把手教你电脑怎么重装系统
- 2019-01-25 09:54:00 来源:windows10系统之家 作者:爱win10
对于很多朋友来说电脑很熟悉,但是很少有朋友知道电脑怎么重装系统,,电脑重装系统的方法有很多种,为了大家能够方便快速的进行系统安装,下面小编就来告诉大家电脑怎么重装系统,。
我们现在能够开心愉快的使用电脑是因为电脑中有电脑系统的存在,如果没用电脑系统我们是没有办法使用电脑的,所有说掌握电脑系统的安装方法是非常有必要的。
电脑怎么重装系统
1.以安装win10系统为例,下载运行小白一键重装系统工具, 点击一键装机,然后选择【系统新装】,进入下一步。
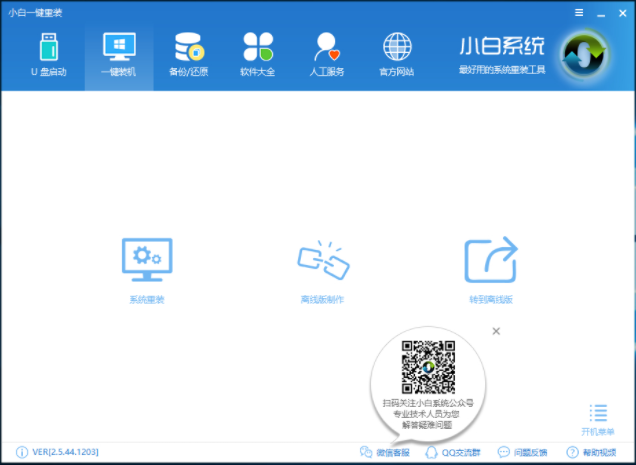
重装系统电脑图解1
2.这时软件会自动检测您的系统软硬件环境,检测完毕后点击下一步继续。
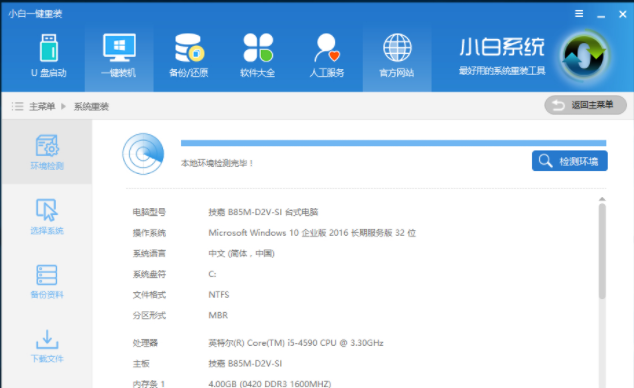
电脑系统电脑图解2
3.选择win10系统,点击【安装此系统】,进入下一步。
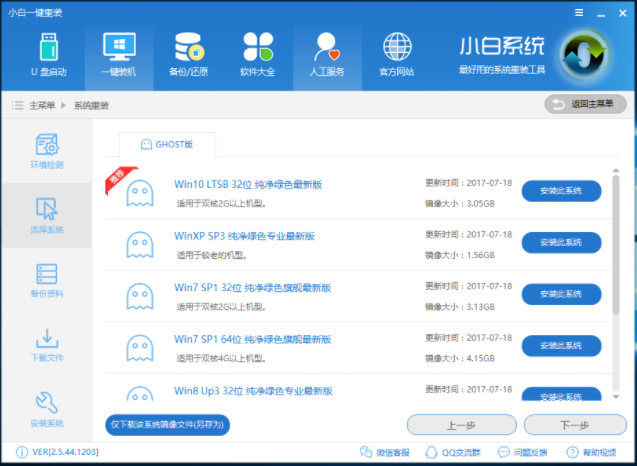
电脑怎么重装系统电脑图解3
4.在备份资料界面中备份您需要的资料,如果没有重要资料,直接点击下一步就可以了。
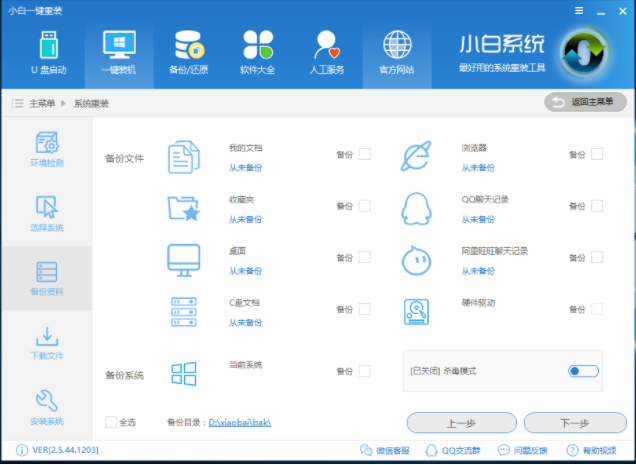
系统重装电脑图解4
5.然后软件就会自动下载系统并做系统重装前的前期准备工作了,耐心等待完成即可。
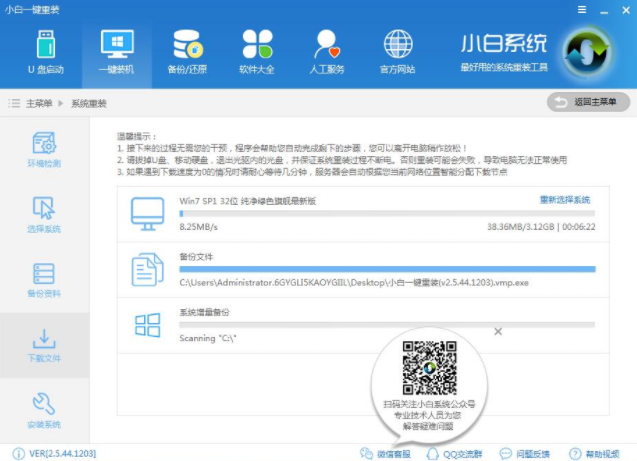
电脑怎么重装系统电脑图解5
6.操作完成后电脑会自动重启,开始ghost系统过程,期间无需任何操作,耐心等待即可。
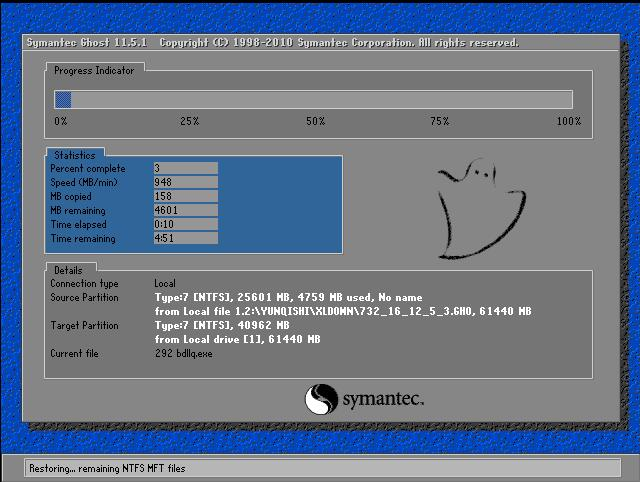
电脑系统电脑图解6
7.一段时间的等待后win10系统安装完毕,进入win10系统桌面。
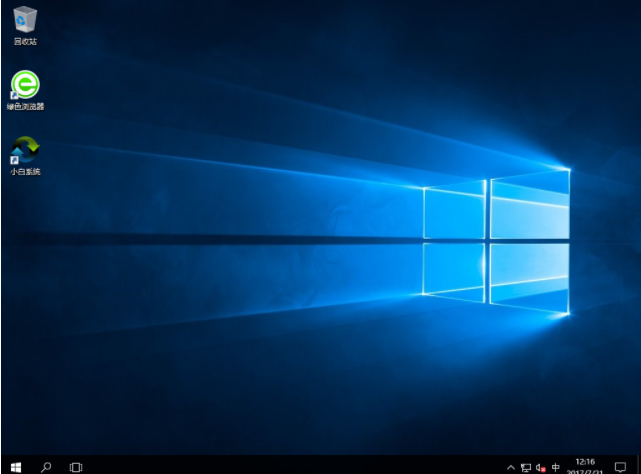
重装系统电脑图解7
现在知道电脑怎么重装系统了吧,是不是很简单?
猜您喜欢
- 去外面找别人重装系统多少钱..2023-02-03
- windows8安装系统方法2017-06-09
- 手把手教你雨林木风w7系统怎样重装..2017-06-12
- 小白系统一键重装win764位旗舰版最新..2017-05-25
- 关于电脑系统重装失败开不了机怎么办..2023-02-20
- 一键还原win7官方原版系统工具制作教..2017-05-17
相关推荐
- 系统之家一键重装系统重装教程.. 2017-05-11
- 戴尔电脑重装系统的详细步骤教程.. 2023-03-07
- 重装系统100元贵吗如何重装系统.. 2022-11-22
- 简述电脑自己可以重装系统吗.. 2022-12-09
- 细说电脑怎么重装系统 2019-04-13
- 一键root工具哪个好,小编告诉你手机RO.. 2018-01-18





 魔法猪一健重装系统win10
魔法猪一健重装系统win10
 装机吧重装系统win10
装机吧重装系统win10
 系统之家一键重装
系统之家一键重装
 小白重装win10
小白重装win10
 XnExpress Pro v1.0 汉化版(安卓多功能相机)
XnExpress Pro v1.0 汉化版(安卓多功能相机) 小白系统Win10 32位专业版下载 v1909
小白系统Win10 32位专业版下载 v1909 Windows8多语言版本下载(Windows 8 Language Pack)
Windows8多语言版本下载(Windows 8 Language Pack) 萝卜家园 Win8 x64位专业版系统下载(64位) v1906
萝卜家园 Win8 x64位专业版系统下载(64位) v1906 系统之家win10系统下载64位企业版v201711
系统之家win10系统下载64位企业版v201711 萝卜家园Ghost xp xp3 快速装机版 v1908
萝卜家园Ghost xp xp3 快速装机版 v1908 雨林木风ghos
雨林木风ghos 萝卜家园Ghos
萝卜家园Ghos 萝卜家园win1
萝卜家园win1 新萝卜家园gh
新萝卜家园gh IDM v6.17 Bu
IDM v6.17 Bu 雨林木风Ghos
雨林木风Ghos 音乐播放器AI
音乐播放器AI 深度技术Ghos
深度技术Ghos 小白系统ghos
小白系统ghos 深度技术ghos
深度技术ghos 粤公网安备 44130202001061号
粤公网安备 44130202001061号