-
教你电脑系统重装的方法
- 2020-07-07 15:48:00 来源:windows10系统之家 作者:爱win10
以下是电脑重装系统教程:
ps:安装系统前需要备份电脑C盘上面包括桌面的文件、QQ聊天记录等等到其他盘面哦,重装系统会删除C盘文件的。
1、首先我们百度搜索【系统之家官网】,或者直接浏览页面下载系统直接一键重装系统软件,地址:http://www.163987.com/
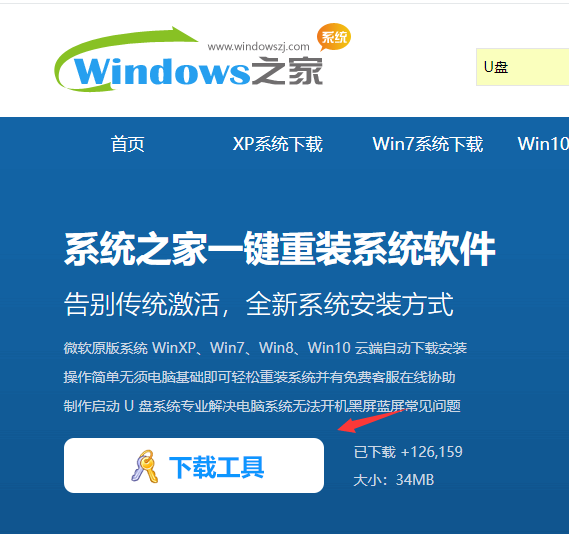
2、接着双击打开系统之家一键重装,然后出现的界面我们选择【在线安装】。
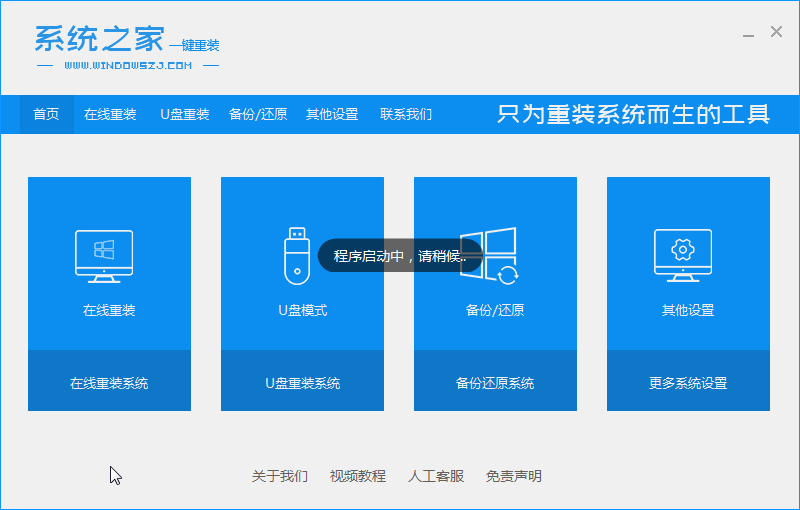
3、接着系统之家开始检测电脑的安装环境,最后出现推荐的系统版本,我们选择自己需要的系统,然后点击【安装此系统】。
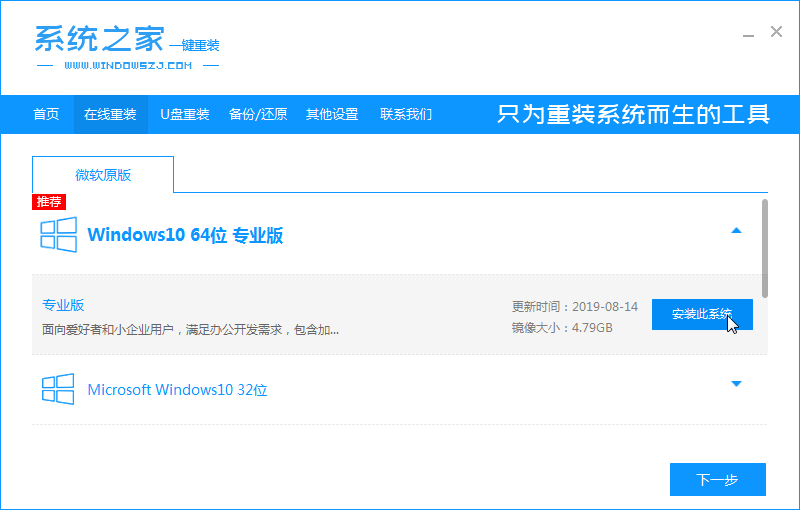
4、接着开始选择电脑安装成功需要的软件,我们根据口味选择好后点击【下一步】。

5、下一步系统之家开始下载系统以及部署系统,期间耐心等待不要断电断网哦。
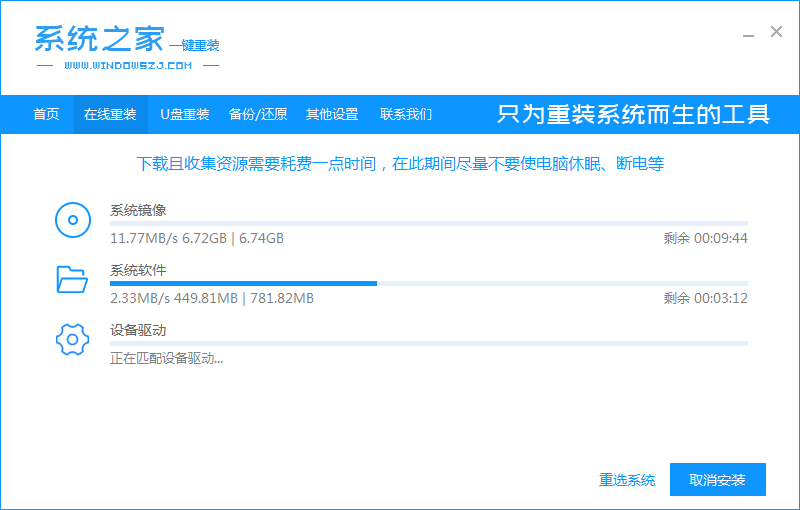
6、最后系统之家部署系统完成后自动重启电脑哦,如果不需要请点击稍后重启。
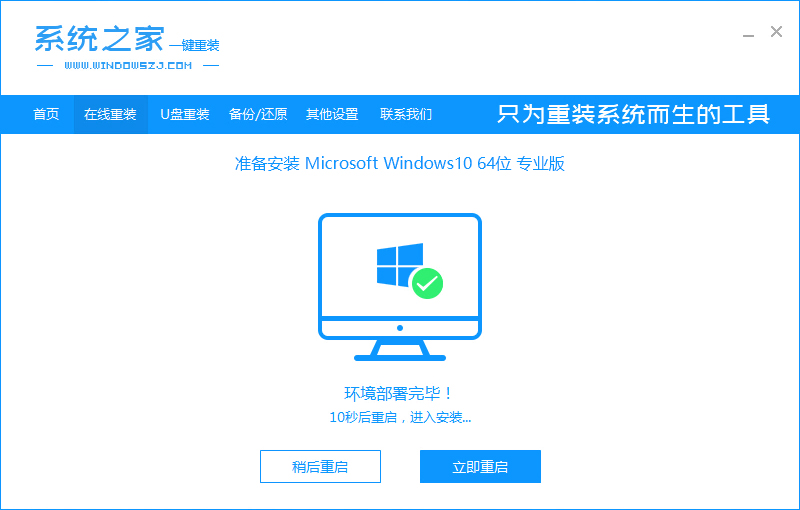
7、最后电脑重启进入windows 启动管理器,自动选择【xitongzhijia PE-MSDN】,无须干扰。
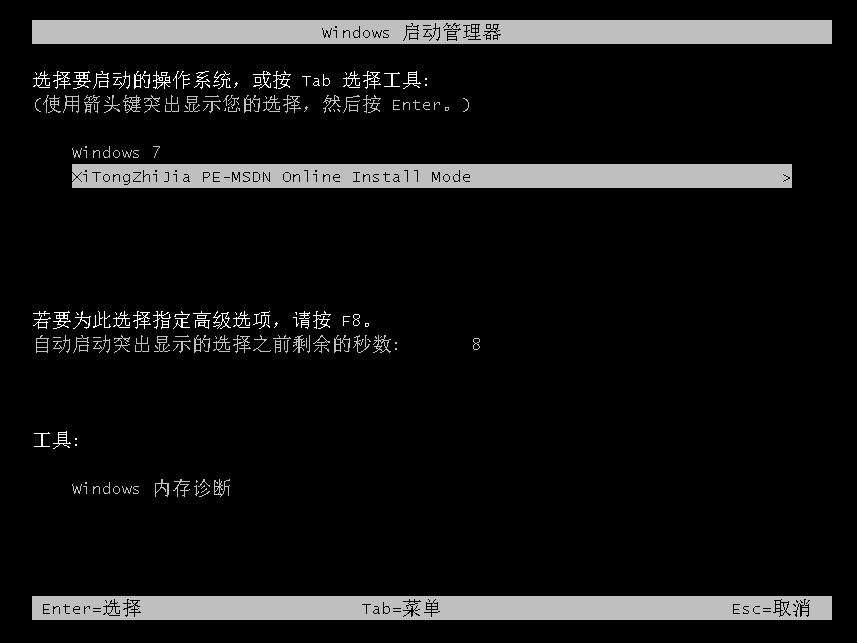
8、接着加载成功进入系统之家的PE界面,自动开始安装你需要的系统,耐心等待,下面的操作都是自动化进行的哦。
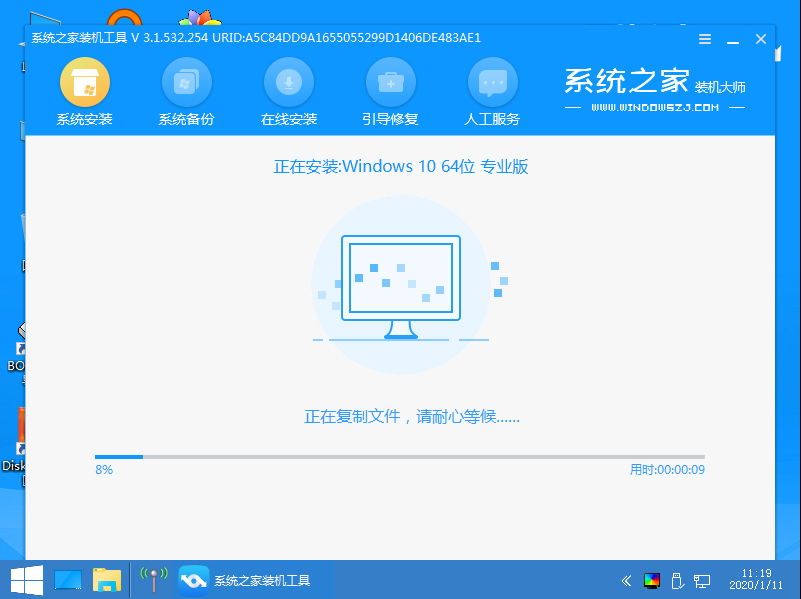
9、最后安装成功自动重启电脑。
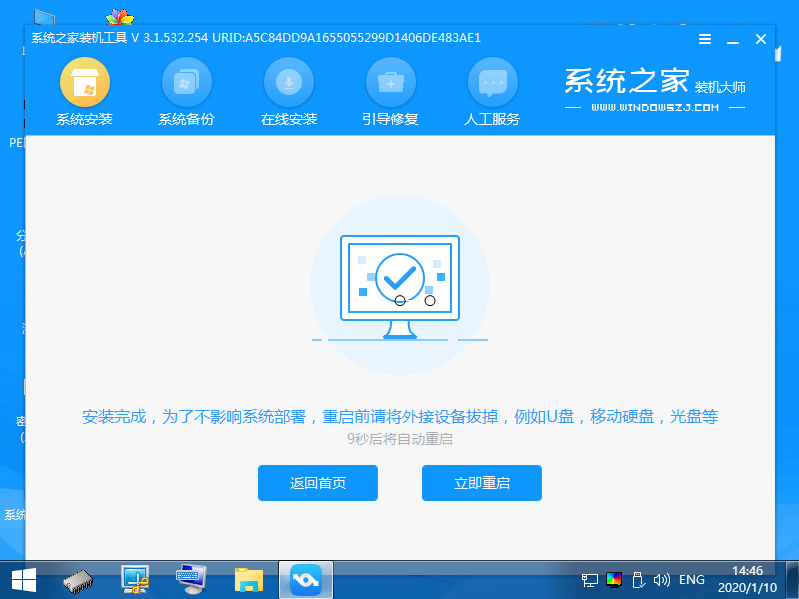
10、经过多次重启的操作,电脑正式进入操作界面,这样一键重装系统到此结束了。

上面是小编教你一键重装系统的图文教程。
猜您喜欢
- 手把手教你联想电脑怎么重装系统..2018-12-18
- 笔记本电脑怎样重装系统教程..2023-02-08
- 电脑怎么重装系统win7的步骤教程..2022-11-25
- 深度一键还原,小编告诉你深度一键还原..2018-02-06
- 想知道安装系统怎么安装2023-03-02
- 重装系统步骤2019-07-10
相关推荐
- 雨林木风w7一键装机图文详解.. 2017-06-21
- 一键清理垃圾,小编告诉你电脑怎么一键.. 2018-04-28
- 联想台式机一键恢复,小编告诉你怎么使.. 2018-02-06
- 讲解联想笔记本如何重装系统.. 2019-07-17
- 镜像win10系统怎么安装 2023-03-07
- win10镜像下载安装教程 2023-01-07





 魔法猪一健重装系统win10
魔法猪一健重装系统win10
 装机吧重装系统win10
装机吧重装系统win10
 系统之家一键重装
系统之家一键重装
 小白重装win10
小白重装win10
 萝卜家园ghost win8 32位专业版下载v201808
萝卜家园ghost win8 32位专业版下载v201808 QQ群发软件下载V2.12(SP12) Beta 破解版 (QQ消息群发软件)
QQ群发软件下载V2.12(SP12) Beta 破解版 (QQ消息群发软件) 小白系统ghost win7 64位纯净版201612
小白系统ghost win7 64位纯净版201612 深度技术Ghost win7 sp1 64位旗舰版V11.8
深度技术Ghost win7 sp1 64位旗舰版V11.8 小白系统ghost win7 32位纯净版201603
小白系统ghost win7 32位纯净版201603 2014深度技术10月Ghost Win7 64位旗舰版
2014深度技术10月Ghost Win7 64位旗舰版 小白系统Ghos
小白系统Ghos Virtual Rout
Virtual Rout Impulse Medi
Impulse Medi 小白系统win1
小白系统win1 雨林木风win1
雨林木风win1 ExtremeCopy
ExtremeCopy  一键重装系统
一键重装系统 小白系统win7
小白系统win7 深度技术ghos
深度技术ghos Holiline v2.
Holiline v2. 粤公网安备 44130202001061号
粤公网安备 44130202001061号