-
笔记本电脑怎么重装系统
- 2022-11-22 11:21:35 来源:windows10系统之家 作者:爱win10
电脑怎么重装系统?有的时候我们的电脑使用久了,也会重新装系统。时下windows7操作系统的应用比较广泛,那么光盘怎么重装系统win7?下面小编就来详细的介绍一下电脑重装系统操作步骤。
工具/原料:
系统版本:win7
品牌型号:联想ThinkPadE14
软件版本:官方版win7系统光盘
方法/步骤:
放入官方版win7系统光盘进行重装:
1、首先自行准备一个大容量的DVD空盘,然后下载好win7官方原版系统镜像,借助ultraISO软件刻录一个系统Win7到光盘上,然后再把系统光盘放入光驱中去。

2、这时进入电脑磁盘就可以看到有个系统光盘。

3、接下来再重启电脑,一般是按键盘上的DEL键(台式),如果是笔记本一般(按F1或F2或F11)进bios。用键盘的上下左右键选择BOOT ,再回车进入BOOT Device Priority 。
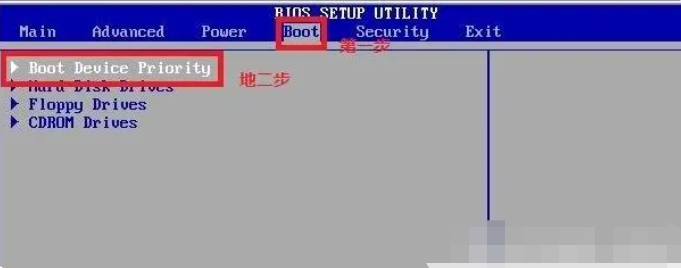
4、或者重启开机时,直接按delete键进入bios,点击界面上方的"boot",再选择“CD-ROM Drive”。
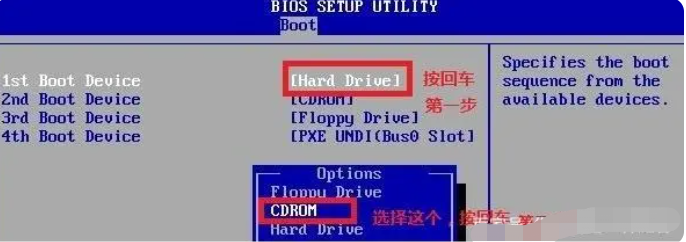
5、选择好了以后,按F10 键选择YES。

6、接着任意按一个键,在这里小编按了回车键进入安装步骤。
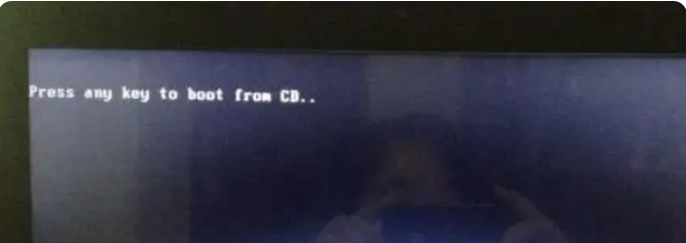
7、电脑开始加载系统了,现在看到的是加载页面和下图显示的是加载页面。

8、加载完以后,就会出现Windows 7 的安装界面,首先依次选择要安装的语言:中文(简体),时间和货币格式:中文(简体,中国),键盘和输入方法:中文(简体)-美式键盘,设置完成以后点击下一步。

9、接着点击现在安装。
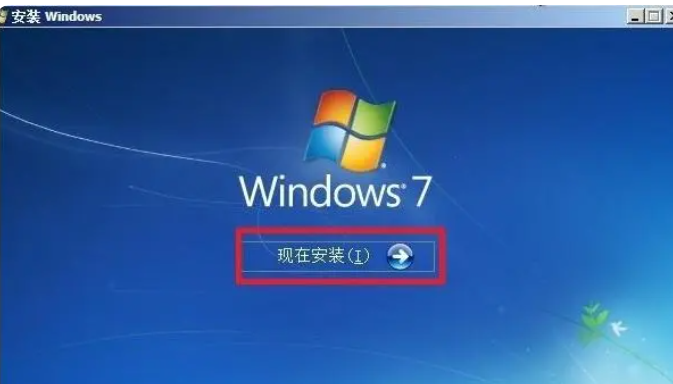
10、出现协议书的话,选择接受许可条款进入下一步。
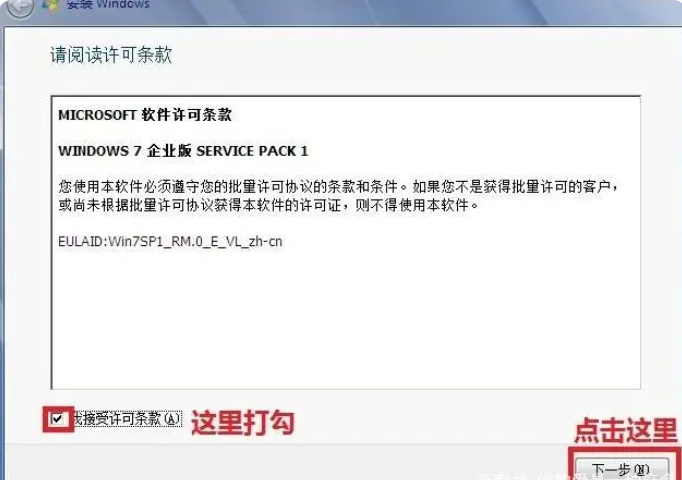
11、这里选择自定义高级。
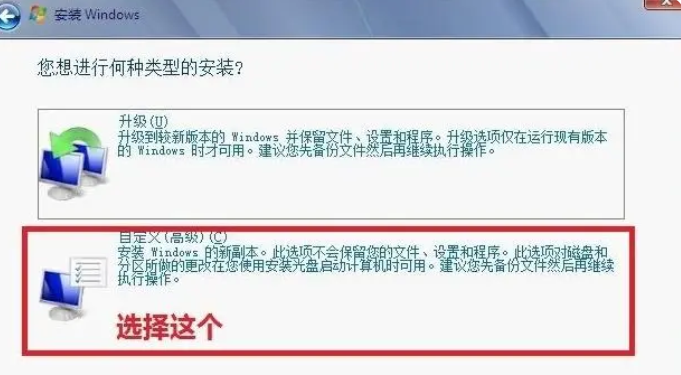
12、选择第一个分区,类型为系统,再点击下一步(再这之前我们可以格式我们的第一个分区,在驱动器选项(高级)(A)那里)。

13、接着系统进入正在安装阶段,耐心等待即可。
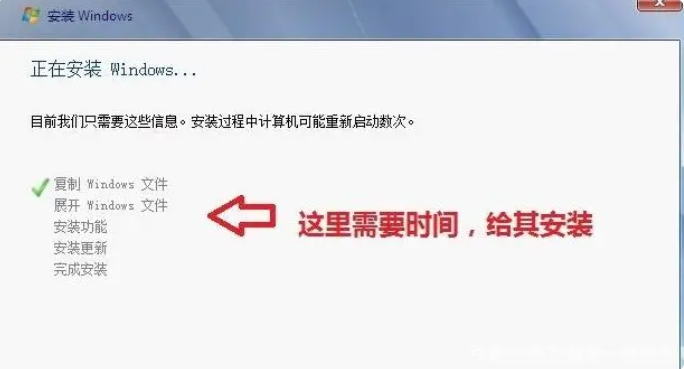
14、等到屏幕黑了后,参考以上的步骤台式机我们按DEL键,如果是笔记本一般(按F1或F2或F11)等,然后把光碟取出来。
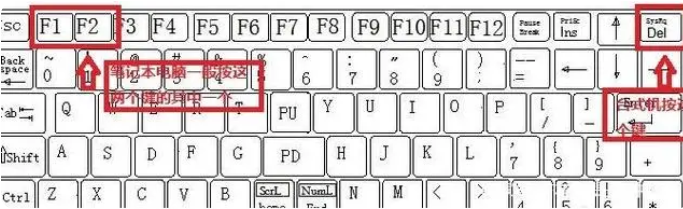
15、用键盘的上下左右键选择BOOT ,再回车 BOOT Device Priority,把第一启动项的 1st Boot Device 的【CDROM】改成【Hard Deice】,然后按F10 选择OK,后面就启动windows了。
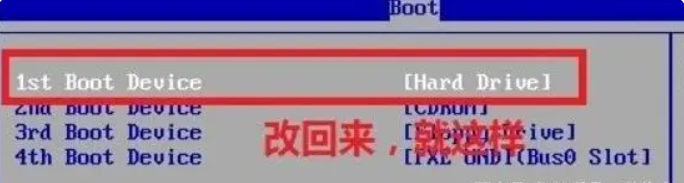
16、启动完windows7后基本安装完成,接着就是各种个性化设置,设置好用户名和激活密钥就可以,最后进入官方版win7系统桌面就可以正常使用系统啦。

总结:以上就是电脑怎么重装系统的全部操作步骤,希望对大家有所帮助。
猜您喜欢
- 一键清理系统垃圾 bat,小编告诉你win1..2018-04-24
- 韩博士和小白哪个好,小编告诉你韩博士..2018-02-24
- 虚拟机win10镜像文件iso下载介绍..2022-06-09
- 迅捷数据恢复软件,小编告诉你迅捷数据..2018-03-19
- 小编告诉你小白一键重装系统..2017-08-21
- 小编告诉你一键重装怎么装..2017-07-30
相关推荐
- 电脑系统怎么重装,小编告诉你win7系统.. 2018-01-25
- 联想笔记本一键还原,小编告诉你联想笔.. 2018-02-03
- 解决极速一键重装系统教程.. 2019-04-09
- 360一键装机,小编告诉你360一键装机.. 2018-03-10
- 演示黑云一键重装系统使用教程.. 2019-05-31
- 一键清除,小编告诉你电脑怎么一键清除.. 2018-03-01




 魔法猪一健重装系统win10
魔法猪一健重装系统win10
 装机吧重装系统win10
装机吧重装系统win10
 系统之家一键重装
系统之家一键重装
 小白重装win10
小白重装win10
 电脑公司ghost Win7系统下载64位纯净版1707
电脑公司ghost Win7系统下载64位纯净版1707 雨林木风ghost win10 x86专业版v201612
雨林木风ghost win10 x86专业版v201612 雨林木风Ghost Windows XP SP3 中文版系统下载 v20.04
雨林木风Ghost Windows XP SP3 中文版系统下载 v20.04 Wise Care 365 v2.46 中文绿色便携版 (系统优化软件)
Wise Care 365 v2.46 中文绿色便携版 (系统优化软件) CoolSoft virtualMIDISynth v1.8.1汉化版(虚拟midi合成器)PC-WZZ汉化组
CoolSoft virtualMIDISynth v1.8.1汉化版(虚拟midi合成器)PC-WZZ汉化组 电脑公司 Ghost xp sp3 专业装机版 2013.03
电脑公司 Ghost xp sp3 专业装机版 2013.03 深度技术win1
深度技术win1 电脑公司 win
电脑公司 win 深度技术win8
深度技术win8 Ghost Win7
Ghost Win7  超速文件搜索
超速文件搜索 新萝卜家园Wi
新萝卜家园Wi 极品时刻表v1
极品时刻表v1 系统之家Ghos
系统之家Ghos 深度技术ghos
深度技术ghos 3D场景试衣间
3D场景试衣间 WinSnap V4.0
WinSnap V4.0 粤公网安备 44130202001061号
粤公网安备 44130202001061号