-
电脑无法开机重装系统步骤
- 2023-01-09 09:20:34 来源:windows10系统之家 作者:爱win10
电脑无法开机u盘怎么重装系统?正常情况下,当电脑出现问题时都会重新安装,这是最快捷有效的方法。但是电脑打不开,怎么重装呢?可以制作u盘重装系统,小编下面说说电脑无法开机u盘重装系统方法,一起往下看。
工具/原料:
系统版本:windows系统
品牌型号:华硕VivoBook14
软件版本:装机吧一键重装系统v2290+咔咔装机一键重装系统v2290
方法/步骤:
方法一:使用装机吧一键重装系统工具制作u盘重装系统win10
1、电脑无法开机u盘重装系统方法,首先在一台可正常使用的电脑中下载并安装装机吧一键重装系统软件。插入一个空白 U 盘,打开软件,选择制作系统,点击开始制作。
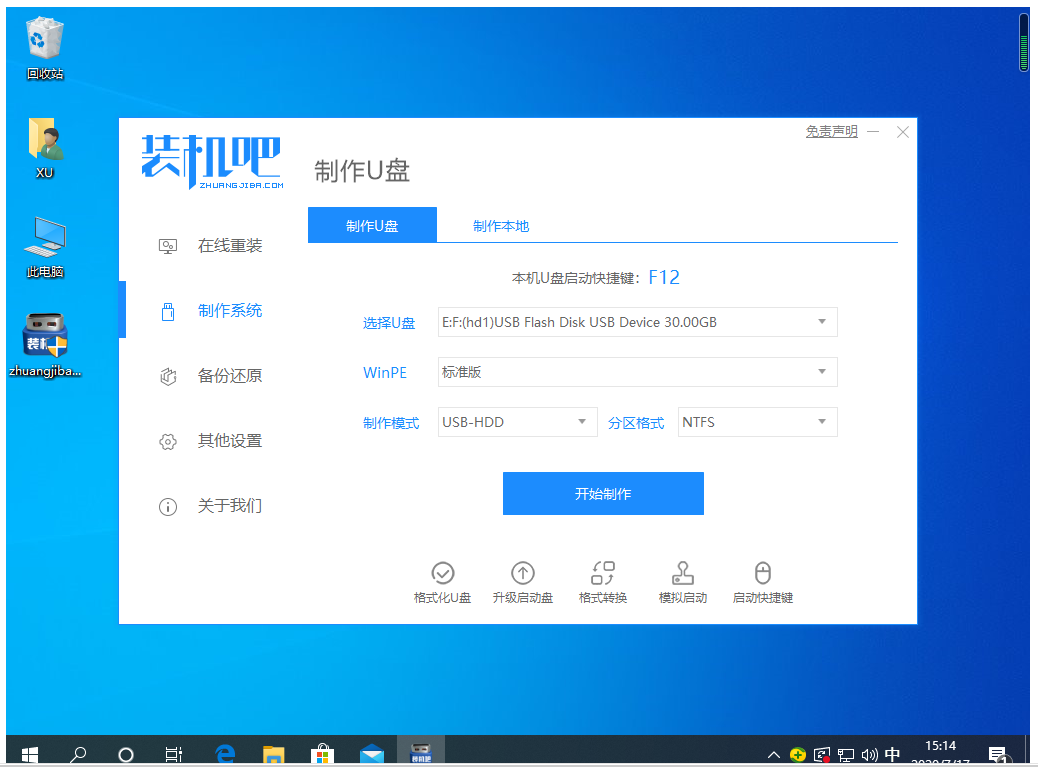
2、选择要重装的win10系统,点击开始制作。
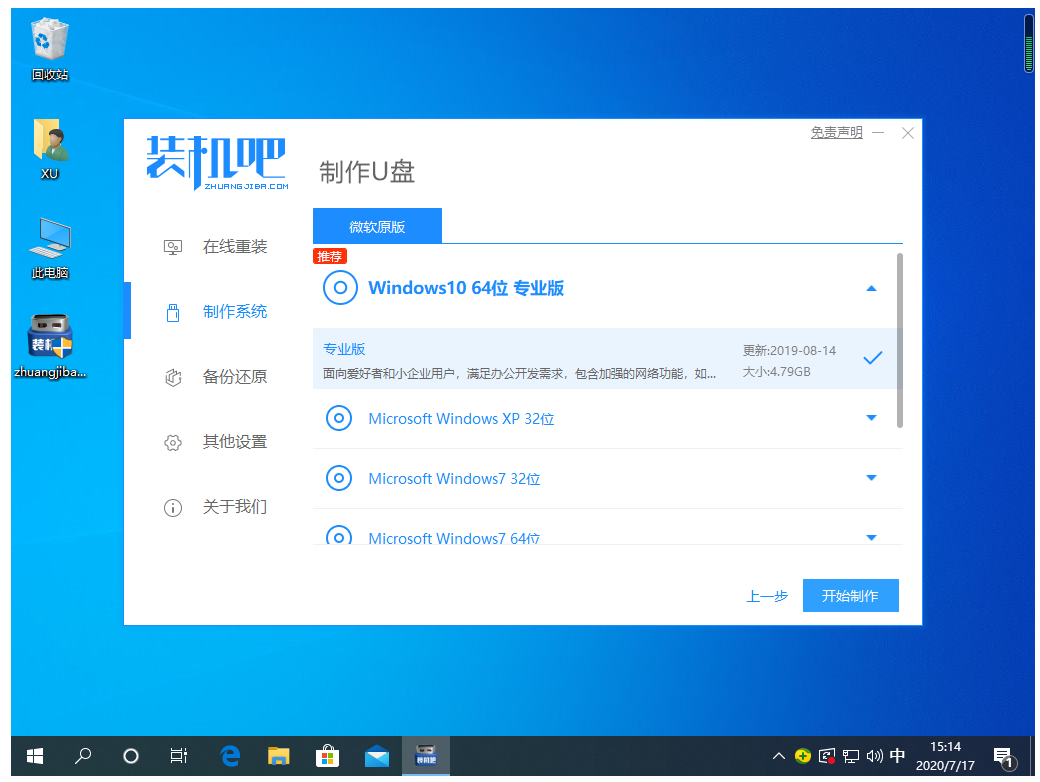
3、等待系统镜像文件的下载。
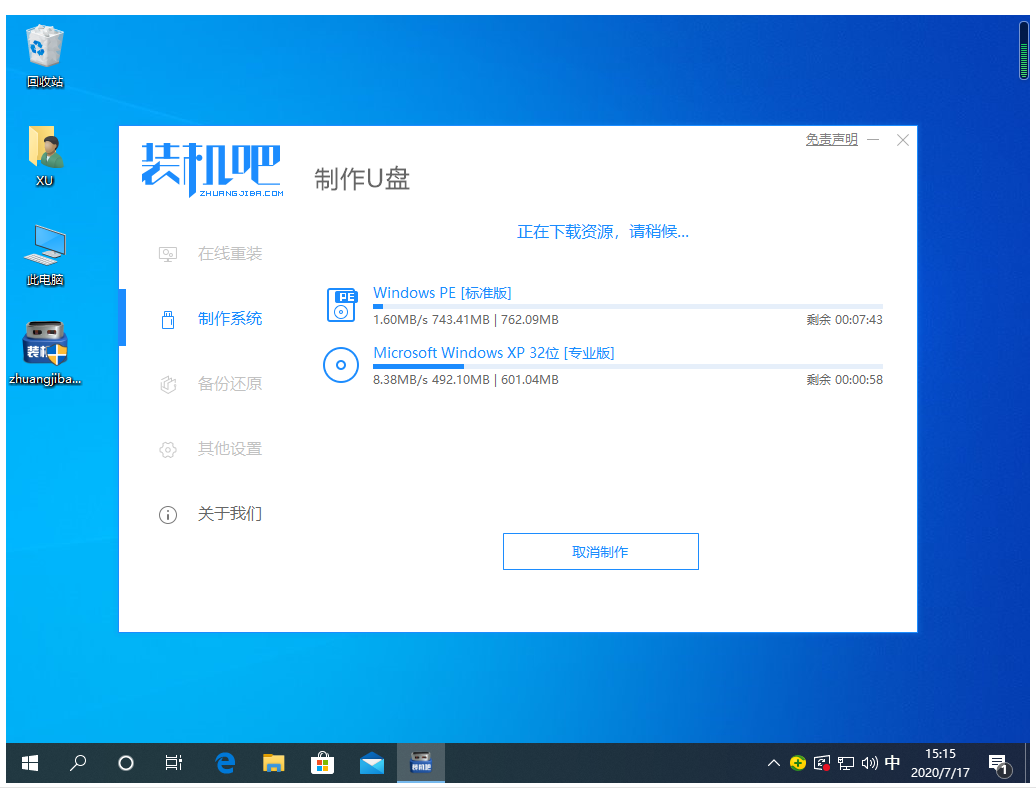
4、系统文件下载完成后软件就会开始制作启动盘,耐心等候。
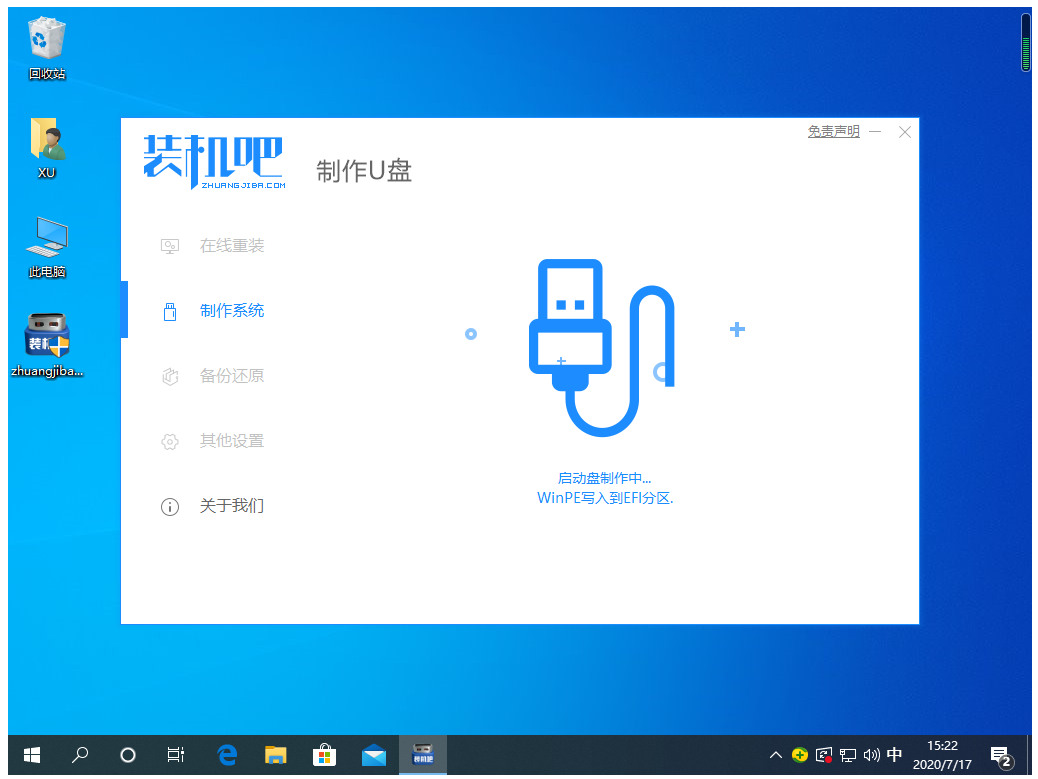
5、最后显示启动U盘制作完成后,拔出U盘盘。
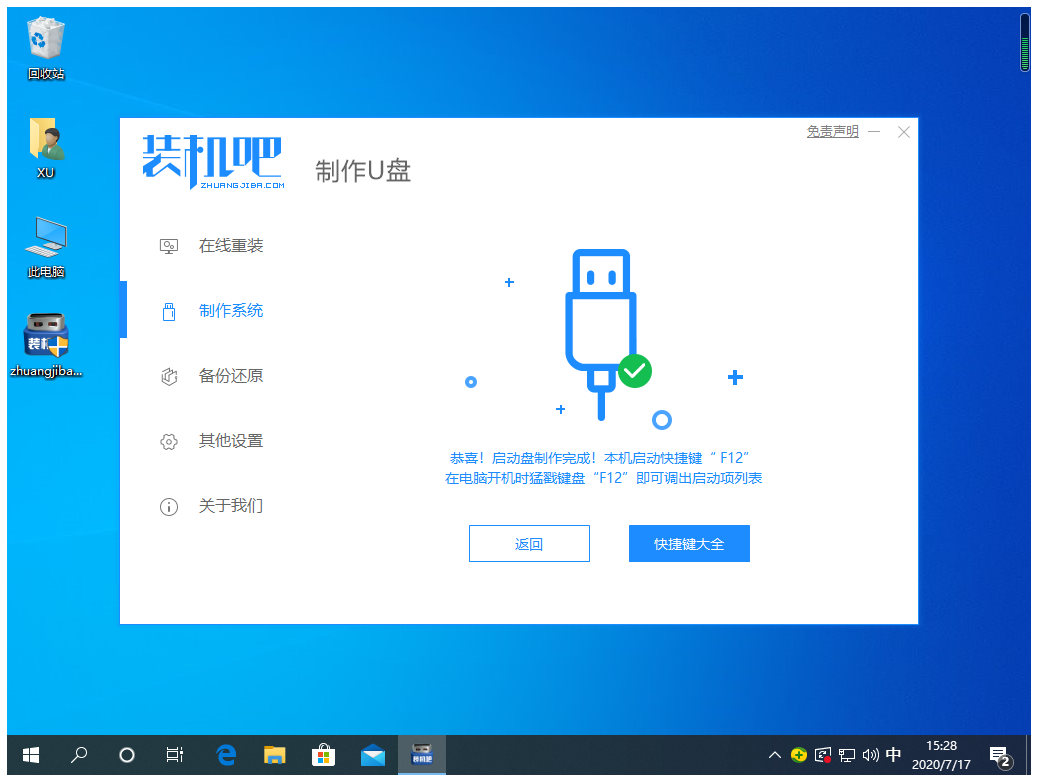
6、将制作好的U盘启动盘插入需要进行重装系统的电脑,启动电脑,将u盘设置为第一启动项。
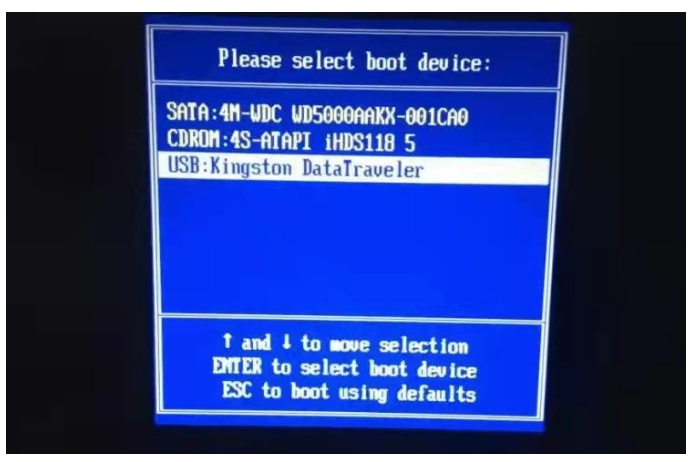
7、重启后,耐心等待系统安装过程。
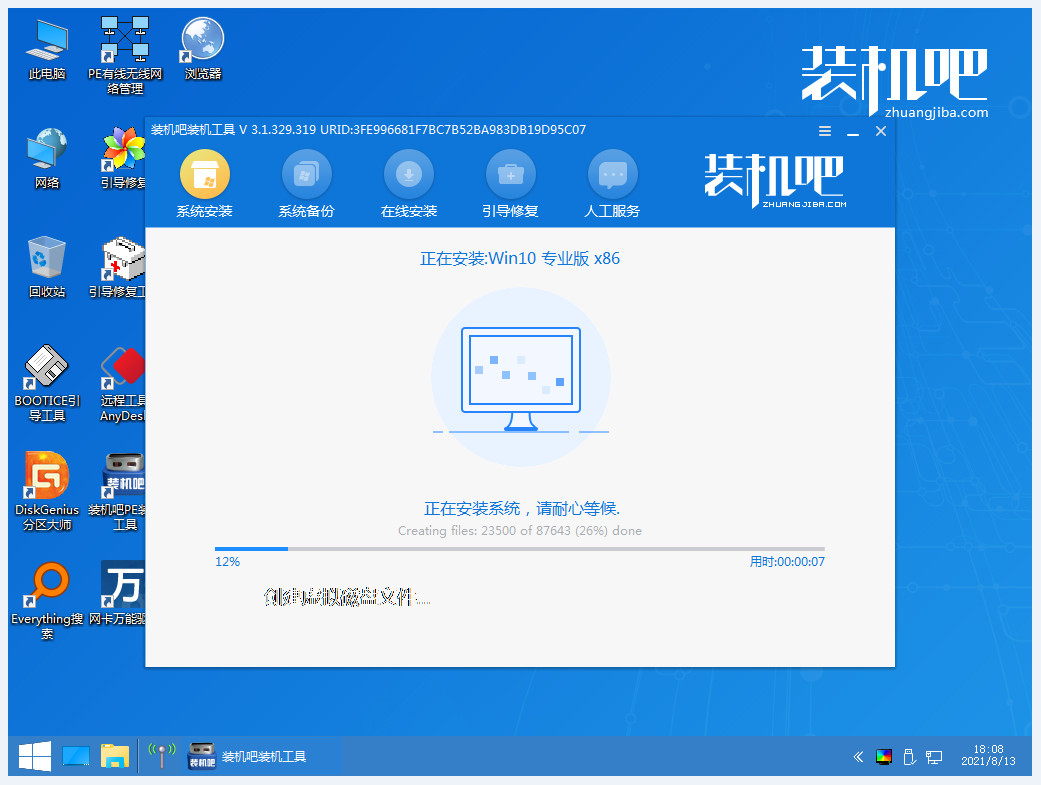
8、系统安装完成后重启电脑,最终进入系统桌面则说明此次系统重装完成。

方法二:使用咔咔装机一键重装系统工具制作u盘重装系统win7
1、先在一台可用的电脑上下载安装咔咔一键重装系统工具打开,插入u盘,点击制作系统模式开始制作。

2、选择要安装的系统,点击开始制作启动盘。
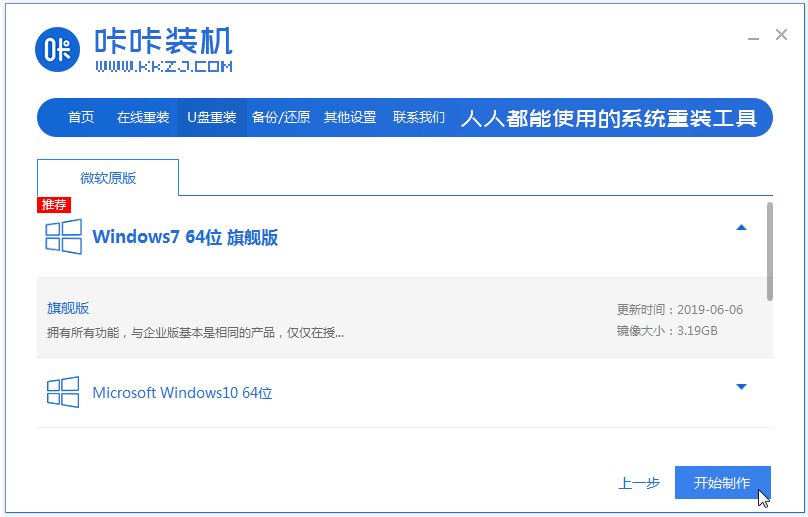
3、软件自动制作u盘启动盘完成后,预览需要安装的电脑的启动快捷键,再拔出u盘。
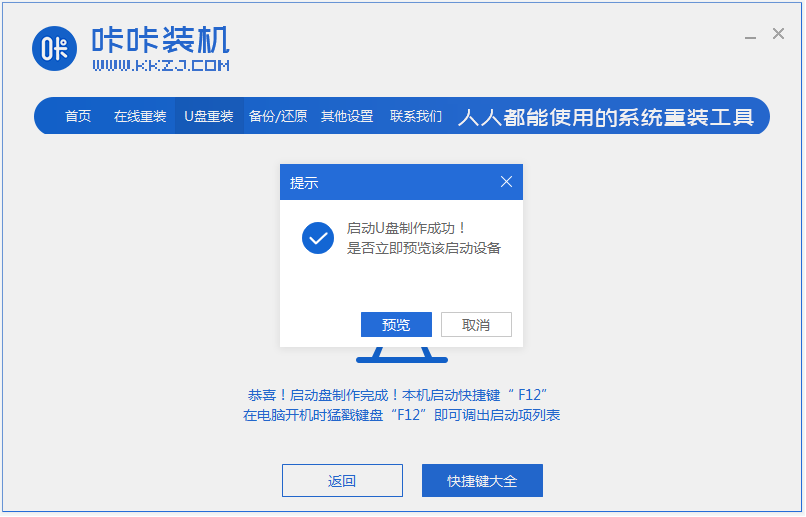
4、把u盘启动盘插入电脑中,开机不断按启动快捷键进启动界面,选择u盘启动项回车进入咔咔pe系统。
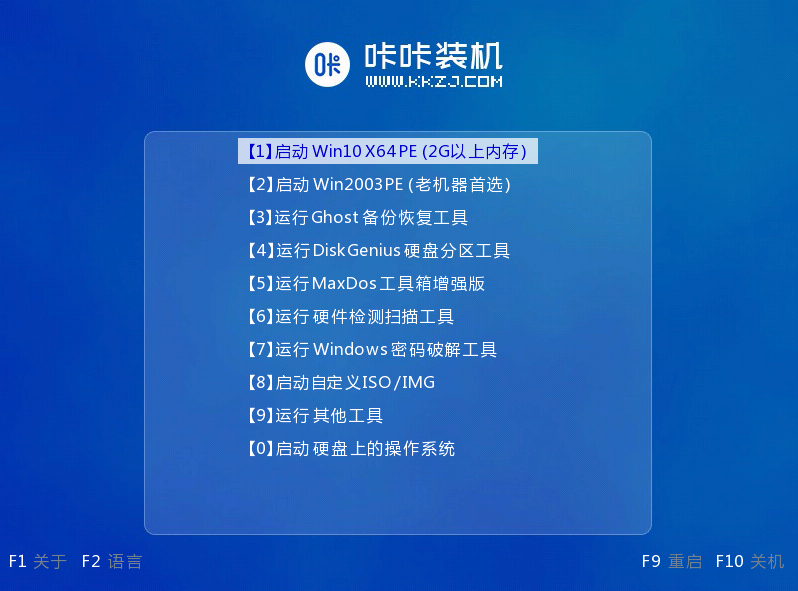
5、打开咔咔装机工具,选择要安装的系统点击安装到系统盘c盘。
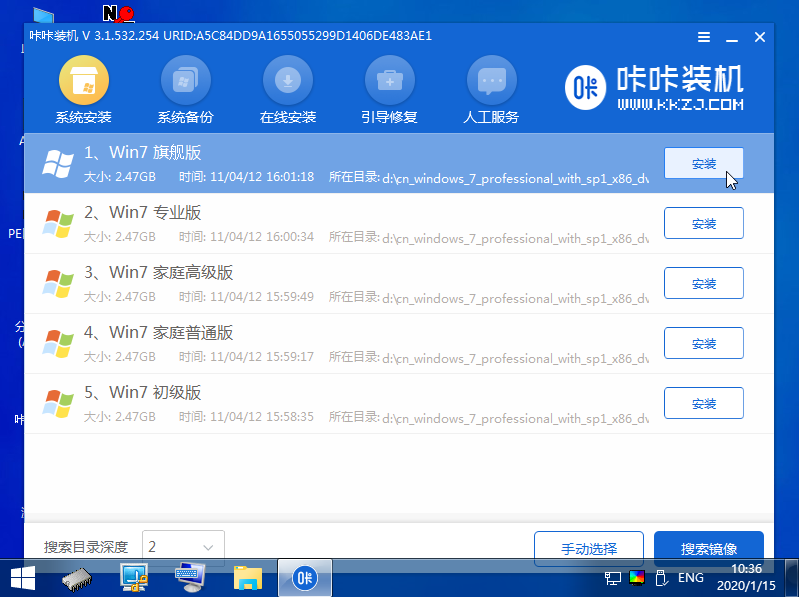
6、提示安装完成后重启电脑,直到进入到系统桌面即成功。

总结:
方法一:使用装机吧一键重装系统工具制作u盘重装系统win10
1、下载并安装装机吧一键重装系统软件。随后插入一个空白 U 盘,点击开始制作按钮。
2、选择要重装的win10系统,点击开始制作。
3、最后显示启动U盘制作完成后,拔出U盘盘。
4、将制作好的U盘启动盘插入需要进行重装系统的电脑上,然后启动电脑,将u盘设置为第一启动项。
5、系统安装完成后重启电脑,最终进入系统桌面则说明此次系统重装完成,也意味着系统修复成功。
方法二:使用咔咔装机一键重装系统工具制作u盘重装系统win7
1、下载安装咔咔一键重装系统工具打开,插入u盘,点击制作系统模式开始制作。
2、选择要安装的系统,点击开始制作启动盘。
3、软件自动制作u盘启动盘完成后,预览需要安装的电脑的启动快捷键,再拔出u盘。
4、把u盘启动盘插入电脑中,开机不断按启动快捷键进启动界面,选择u盘启动项回车进入咔咔pe系统。
5、打开咔咔装机工具,选择要安装的系统点击安装到系统盘c盘。
6、提示安装完成后重启电脑,直到进入到系统桌面即成功。
猜您喜欢
- 台式电脑重装系统教程2022-10-29
- u盘重装系统win10步骤和详细教程..2022-04-08
- windows一键还原,小编告诉你电脑怎么..2018-01-22
- 系统之家一键重装方法2017-07-28
- 电脑一键重装系统操作步骤..2022-11-23
- 小白一键重装系统安装win xp..2022-12-19
相关推荐
- 教你戴尔笔记本电脑重装系统教程.. 2019-03-22
- 笔记本电脑重装系统步骤 2022-12-16
- 一键重装电脑系统软件重装win10方法.. 2017-08-11
- 一键ghost,小编告诉你电脑一键ghost.. 2018-01-20
- win7怎么重装系统 2020-07-09
- 演示一键安装win7旗舰版教程.. 2019-03-14




 魔法猪一健重装系统win10
魔法猪一健重装系统win10
 装机吧重装系统win10
装机吧重装系统win10
 系统之家一键重装
系统之家一键重装
 小白重装win10
小白重装win10
 网站资源采集工具1.4.8.10绿色版(建站养站工具)
网站资源采集工具1.4.8.10绿色版(建站养站工具) 小白系统win10系统下载32位专业版v201803
小白系统win10系统下载32位专业版v201803 雨林木风Ghost win8 32位专业版下载v201711
雨林木风Ghost win8 32位专业版下载v201711 雨林木风ghost xp sp3旗舰版系统下载1712
雨林木风ghost xp sp3旗舰版系统下载1712 Q-Dir v5.59 绿色中文版 32/64位 (资源管理器工具)
Q-Dir v5.59 绿色中文版 32/64位 (资源管理器工具) 新萝卜家园ghost Win7 sp1 x86装机版
新萝卜家园ghost Win7 sp1 x86装机版 鲁大师v3.53
鲁大师v3.53 深度技术Ghos
深度技术Ghos 超速文件搜索
超速文件搜索 PointerFocus
PointerFocus 电脑公司 win
电脑公司 win 萝卜家园win1
萝卜家园win1 雨林木风Ghos
雨林木风Ghos 技术员联盟系
技术员联盟系 江民杀毒软件
江民杀毒软件 百度影音 v1.
百度影音 v1. 萝卜家园ghos
萝卜家园ghos 淘宝店铺自动
淘宝店铺自动 粤公网安备 44130202001061号
粤公网安备 44130202001061号