-
如何重装自己的电脑系统教程
- 2022-12-19 11:41:49 来源:windows10系统之家 作者:爱win10
如果你想把自己电脑上的老系统重装一下,但是不知道怎么操作的话,下面让我们一起来看一下重装系统方法步骤。一起来学习一下吧。
工具/原料:
系统版本:windows10系统
品牌型号:惠普战66五代
软件版本:大白菜U盘制作工具、石大师一键重装工具
方法/步骤:
方法一:使用u盘重装
1、插入U盘后,双击打开大白菜U盘制作工具,点击“是”在线下载组件,组件更新成功后点击“一键制作成USB启动盘”即可。
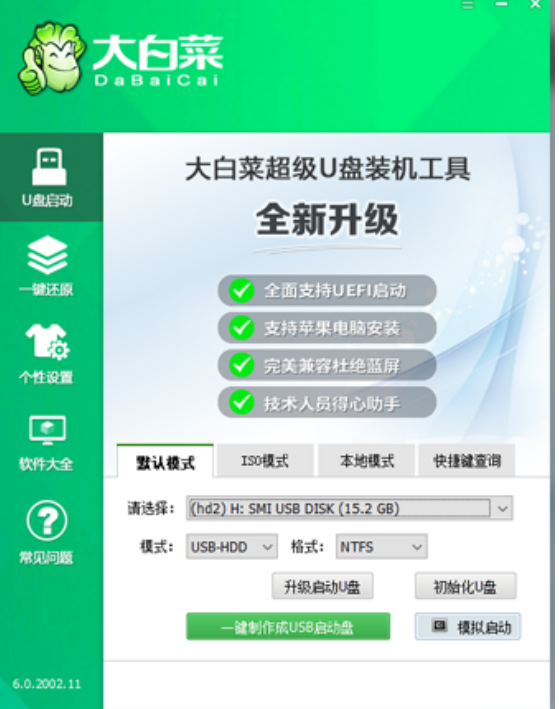
2、制作完U盘启动盘后,建议大家在大白菜网站,直接查询一下电脑型号的BOIS快捷键。
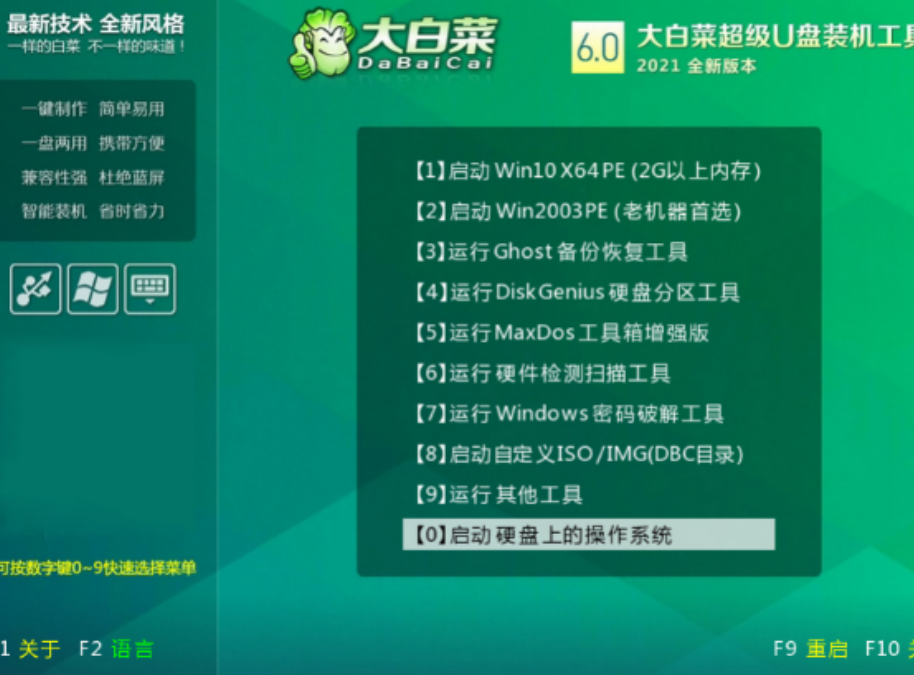
3、进入PE后,打开桌面的装机工具选择,存放在U盘里面的ISO镜像安装准备重装。

4、PE部署完毕后重启等待安装结束进入桌面,即代表安装成功。
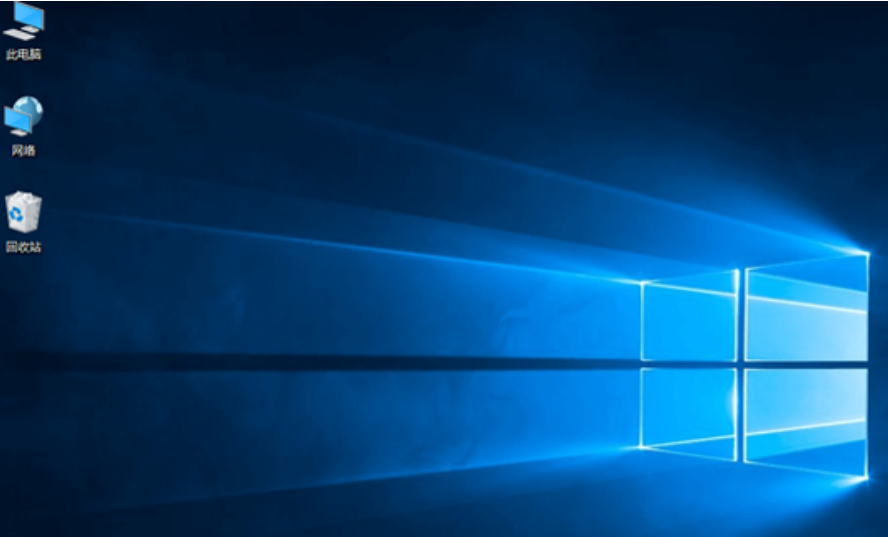
方法二:使用石大师一键重装重装
1、需要下载最新版石大师一键重装,打开软件,直接进入选择操作系统的界面,用户选择自己要重新安装的系统,点击下一步。
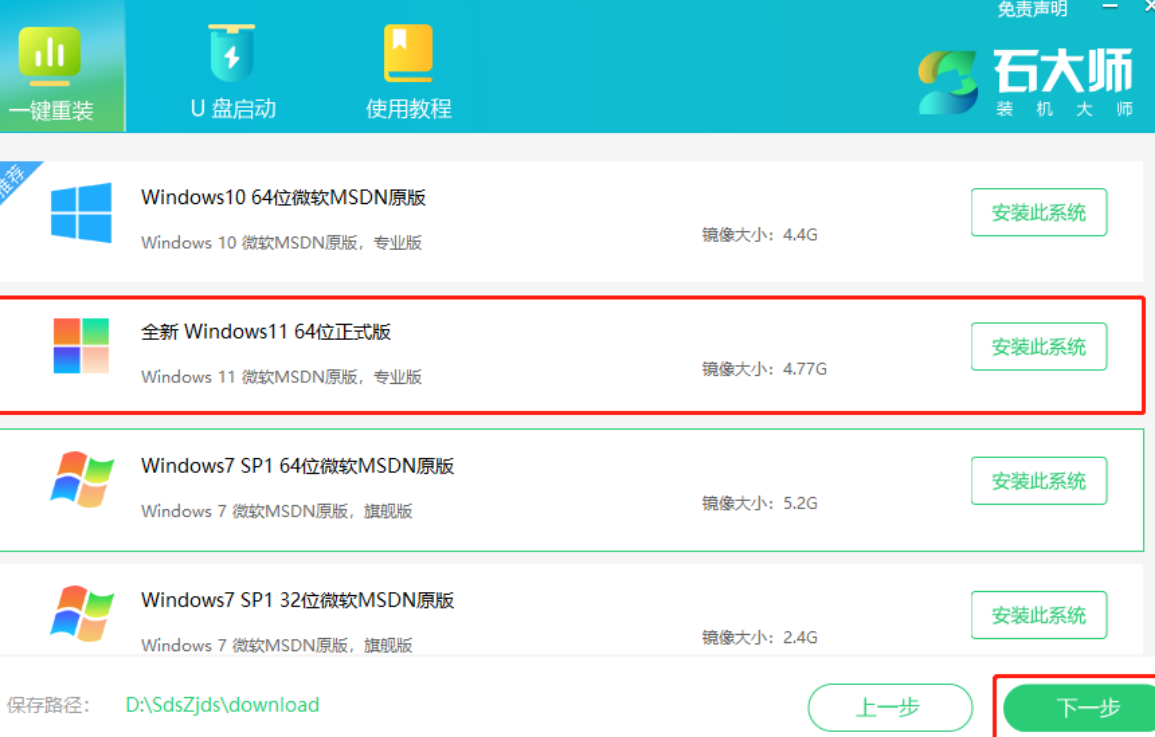
2、然后软件就会下载Win11系统和PE数据。
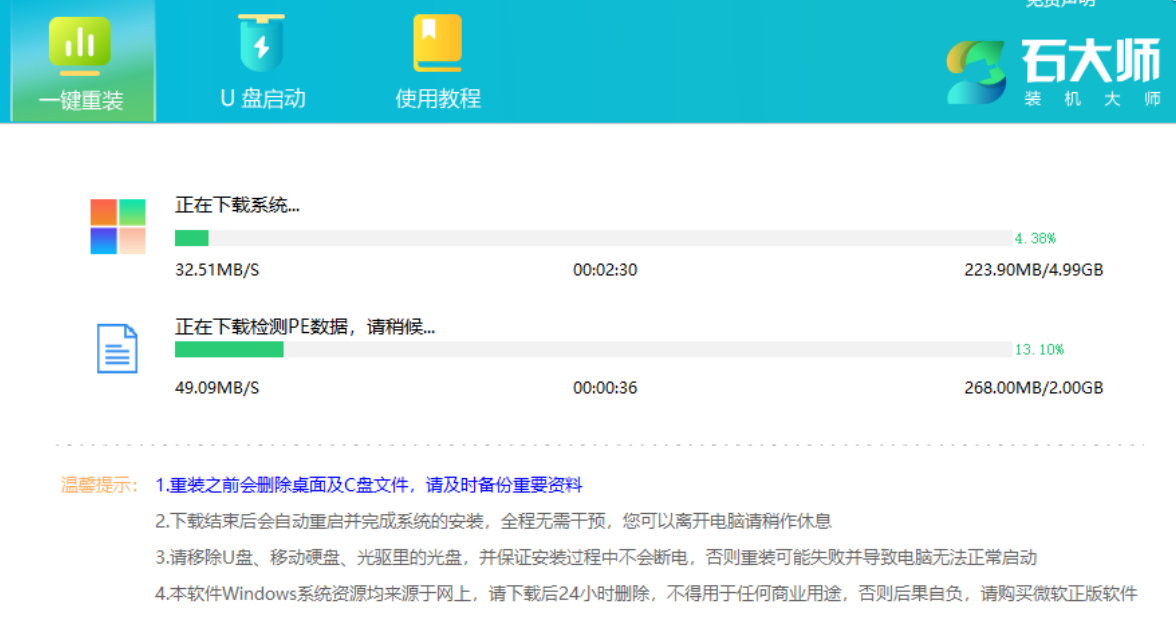
3、下载完成后,系统会自动重启。
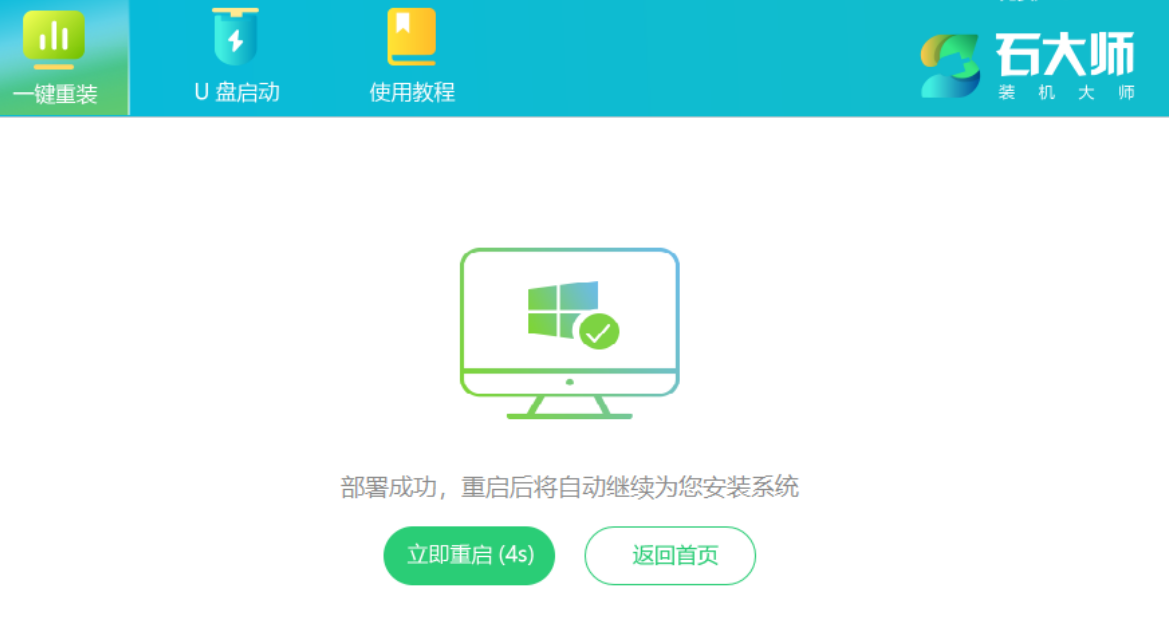
4、系统自动重启进入安装界面。
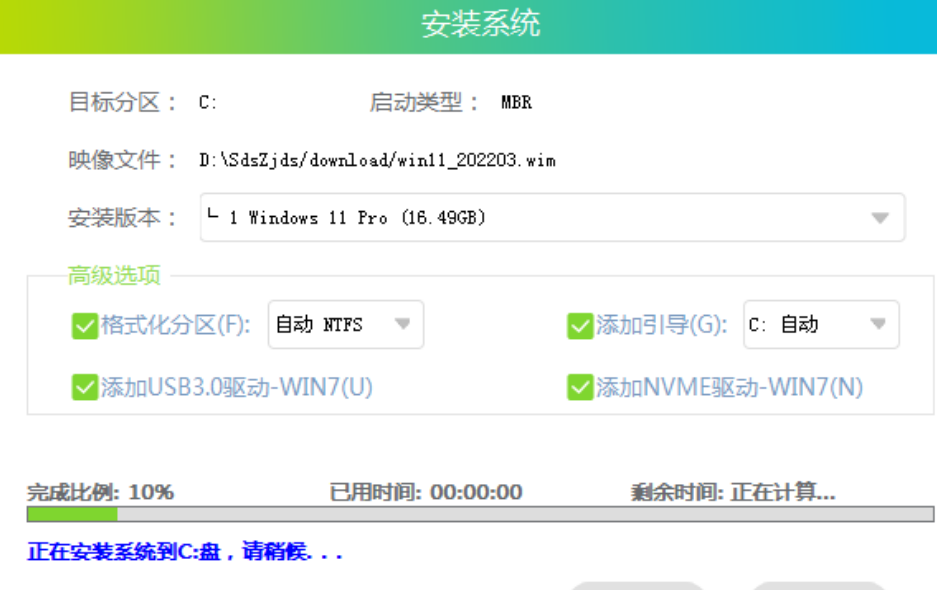
5、安装完成后进入部署界面,静静等待系统进入桌面就可正常使用。
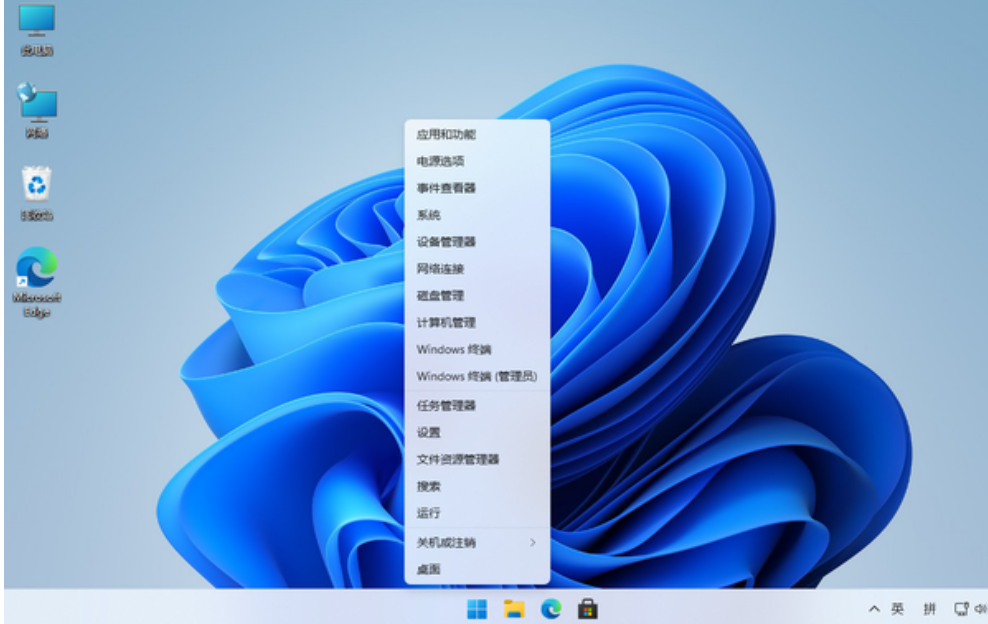
总结:
方法一:使用u盘重装
1、插入U盘后,双击打开大白菜U盘制作工具,点击“是”在线下载组件,组件更新成功后点击“一键制作成USB启动盘”;
2、进入PE后,打开桌面的装机工具选择,存放在U盘里面的ISO镜像安装准备重装。
方法二:使用石大师一键重装重装
下载并打开石大师一键重装;
下载系统文件;
重启电脑;
重启后进入系统部署;
安装完成。
猜您喜欢
- 雨林木风一键重装Ghost windows7系统..2017-05-22
- 小白一键重装,小编告诉你怎么使用小白..2018-08-21
- 怎么重装电脑系统2022-12-12
- 魔方如何还原,小编告诉你魔方还原步数..2017-11-30
- 雨林木风xp一键重装图文教程..2017-06-01
- 细说怎样重装系统win72019-01-02
相关推荐
- 一键重装系统怎么装 2022-11-22
- 如何一键还原,小编告诉你win8如何一键.. 2017-12-29
- 为你解答电脑如何一键安装xp系统.. 2018-12-06
- 一键重装系统win10专业版方法.. 2017-08-10
- 大番茄一键重装系统,小编告诉你大番茄.. 2018-01-23
- 小白一键重装,小编告诉你怎么使用小白.. 2018-08-21




 魔法猪一健重装系统win10
魔法猪一健重装系统win10
 装机吧重装系统win10
装机吧重装系统win10
 系统之家一键重装
系统之家一键重装
 小白重装win10
小白重装win10
 深度技术ghost win7系统下载32位装机版1708
深度技术ghost win7系统下载32位装机版1708 瑞星杀毒软件v16(个人免费下载)
瑞星杀毒软件v16(个人免费下载) 电脑公司 ghost xp_sp3 稳定装机版 2017.12
电脑公司 ghost xp_sp3 稳定装机版 2017.12 系统之家win10系统下载32位企业版v201709
系统之家win10系统下载32位企业版v201709 GPU-Z v0.7.2官网绿色版 64位 (图形处理器测试软甲)
GPU-Z v0.7.2官网绿色版 64位 (图形处理器测试软甲) 中铁时刻表2013.0514绿色版(火车时刻查询软件)
中铁时刻表2013.0514绿色版(火车时刻查询软件) Geek Uninsta
Geek Uninsta 雨林木风ghos
雨林木风ghos 银行卡号所在
银行卡号所在 系统之家Ghos
系统之家Ghos ATIWinflash
ATIWinflash  雨林木风ghos
雨林木风ghos 萝卜家园win1
萝卜家园win1 视频修复工具
视频修复工具 WinX DVD Rip
WinX DVD Rip 系统之家Ghos
系统之家Ghos 系统之家ghos
系统之家ghos 粤公网安备 44130202001061号
粤公网安备 44130202001061号