-
新组装的电脑怎么装系统教程
- 2023-02-06 09:00:02 来源:windows10系统之家 作者:爱win10
大家知道新组装的电脑怎么装系统?其实装系统自己都是可以操作完成的,新手小白都是可以独立完成的,今天小编就来教大家关于新组装的电脑怎么装系统教程,希望每个网友都能学会哦。
工具/原料:
系统版本:Windows10
品牌型号:华硕a豆14pro
软件版本:小白一键重装系统,老友装机大师
方法/步骤:
方法一:下载打开“小白一键重装系统”选择Windows10系统下载完成即可。
1.点击“安装此系统”确认安装此系统。
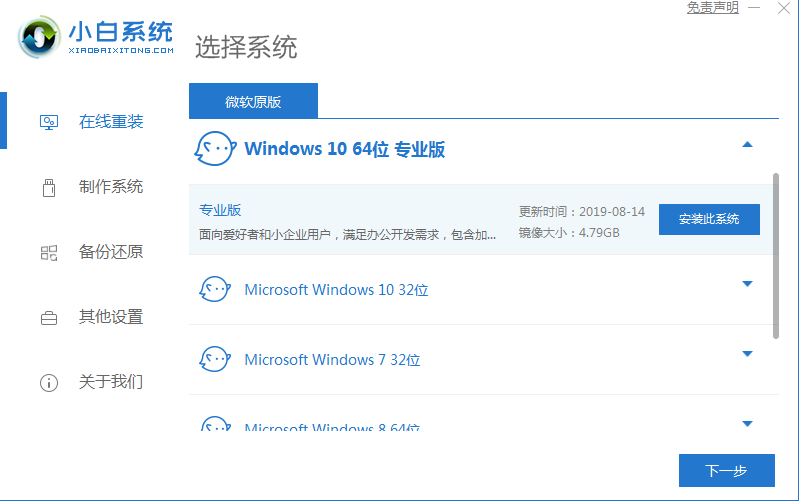
2.自动备份驱动,高速下载系统文件。

3.自动将下载完成的文件进行部署,完成后重启电脑。

1.程序会默认检测当前系统环境,检测完成后,点击“下一步”。
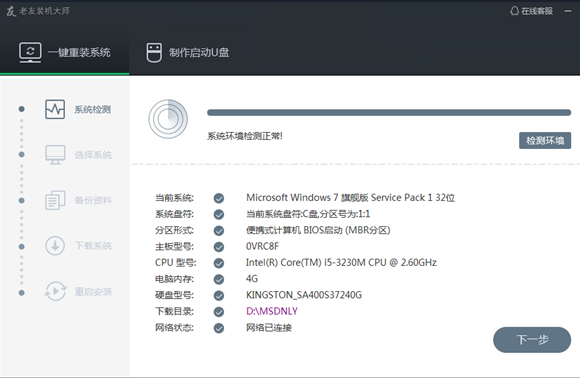
2.用户也可选择Win11,Win10,Win8,Win7或XP,点击“下一步”。
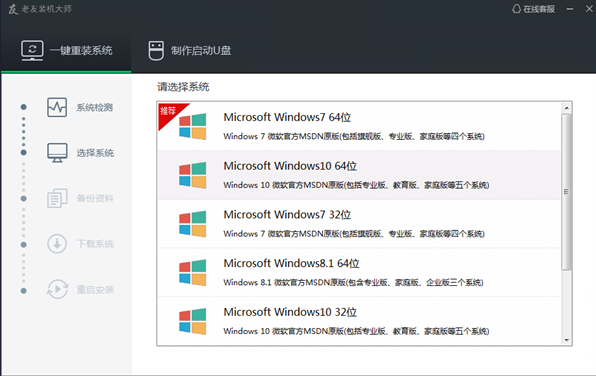
3.到了这一步时用户即可离开电脑,程序会全自动完成重装步骤。为防止出现安装失败,用户也可以选“制作启动U盘”进行U盘装机。
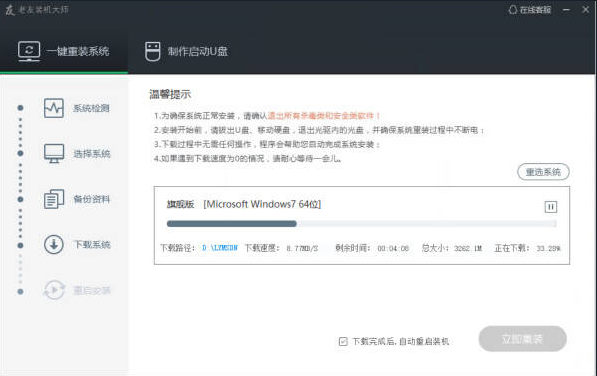
4.自动重启安装。

总结:
1.点击“安装此系统”确认安装此系统。
2.自动备份驱动,高速下载系统文件。
3.自动将下载完成的文件进行部署,完成后重启电脑。
上一篇:手提电脑重装系统的步骤
下一篇:返回列表
猜您喜欢
- 小编告诉你怎样一键安装xp系统..2017-07-01
- windows10系统一键重装win764旗舰版系..2017-05-26
- 电脑如何重装系统2020-11-18
- 图解桔子一键重装系统怎么使用呢?..2019-07-18
- 2017最新一键重装系统软件排行榜制作..2017-06-07
- win10iso镜像下载安装教程2023-01-20
相关推荐
- 电脑系统重装系统xp的方法 2022-12-17
- 如何自己重装系统windows教程.. 2023-01-11
- 研习win10怎么一键还原系统?.. 2019-07-18
- 主编教您win7重装系统操作步骤.. 2019-01-29
- win10iso镜像下载安装教程 2022-05-31
- 小编告诉你Ghost windows7系统32位升.. 2017-05-27




 魔法猪一健重装系统win10
魔法猪一健重装系统win10
 装机吧重装系统win10
装机吧重装系统win10
 系统之家一键重装
系统之家一键重装
 小白重装win10
小白重装win10
 雨林木风Ghost win8 32位专业版v201612
雨林木风Ghost win8 32位专业版v201612 萝卜家园 Ghost xp sp3 专业装机版 2016.12
萝卜家园 Ghost xp sp3 专业装机版 2016.12 深度技术Ghost win7旗舰版201411快速装机版
深度技术Ghost win7旗舰版201411快速装机版 雨林木风win10系统下载32位专业版v201704
雨林木风win10系统下载32位专业版v201704 小白系统win8.1 32位纯净专业版下载 v1909
小白系统win8.1 32位纯净专业版下载 v1909 小白系统Ghost win7 sp1 x64 纯净装机版 v1906
小白系统Ghost win7 sp1 x64 纯净装机版 v1906 深度技术Ghos
深度技术Ghos 深度技术win8
深度技术win8 雨林木风ylmf
雨林木风ylmf 超多功能的轻
超多功能的轻 福昕阅读器v5
福昕阅读器v5 系统之家Ghos
系统之家Ghos 魔法猪 ghost
魔法猪 ghost 迅雷幸福树刷
迅雷幸福树刷 深度技术ghos
深度技术ghos 最新驱动人生
最新驱动人生 系统之家64位
系统之家64位 最新官方阿里
最新官方阿里 粤公网安备 44130202001061号
粤公网安备 44130202001061号