-
如何重装自己的电脑系统
- 2023-02-20 10:00:32 来源:windows10系统之家 作者:爱win10
工具/原料:
系统版本:win10系统
品牌型号:戴尔灵越14-4000
软件版本:系统之家一键重装 12.5.48
方法/步骤:
方法一:360安全卫士安装系统
360安全卫士安装系统过程较为简单,本文将简单地介绍一下,大家一步步跟着做就好了。(注:360安全卫士版本不一样,界面稍有些不同,功能完全一样)
1.首先,双击点开360安全卫士软件,进入到软件的主界面当中后,在界面找到【功能大全】功能,然后点击系统,找到系统重装,360会自动帮你下载好系统重装功能,然后进入。
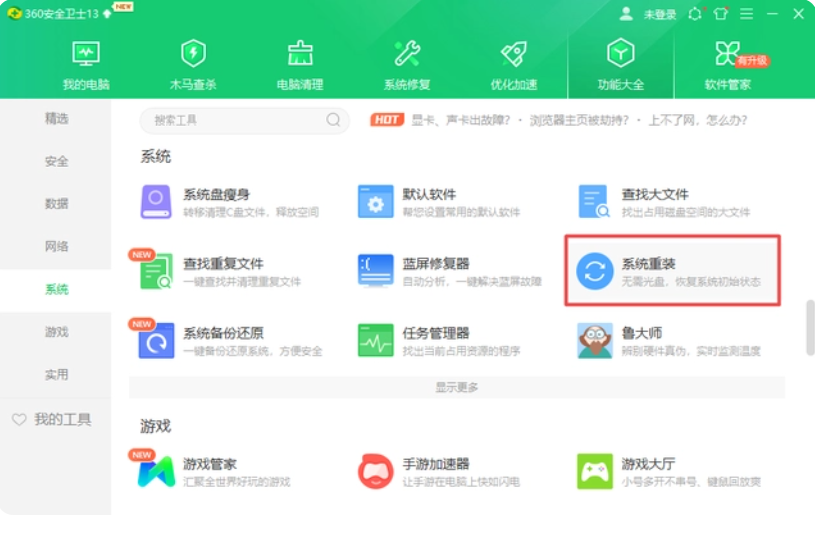
2.点击进入系统重装界面,会跳出360系统重装大师,我们点击立即重装,如下图所示:

3.点击重装以后,会进入系统环境检测阶段,此阶段会检测当前是否能够满足重装系统的环境,如下图所示:

4.此时只要耐心等待几分钟,待360安全卫士检测完系统环境后,如果当前环境不符合重装条件,会提示你系统当前不符合重装条件,此时就不能用360安全卫生重装系统了,如果当前系统满足条件,则会提示请手动备份好数据,点击重装即可。

5.点击重装以后,360安全卫士会下载与当前相同系统的纯净版系统文件,如下图所示:
6.系统文件下载以后,则会进入系统重装界面,此时只要点击继续,则开始安装系统,如系统所示:
7.待系统重装完毕以后,点击立即重启,则系统进入重装驱动界面,如下图所示:
8.待驱动安装完毕,则系统到此安装完成,此时系统是纯净版的系统,里面仅有360安全卫士额外的软件,如下图所示:
重装系统前准备工作:
1、U盘一个(尽量使用8G以上的U盘)。
2、下载U盘启动盘制作工具:系统之家装机大师。
3、ghost或ISO系统镜像文件,也可以直接用U盘工具在线下载重装。
4、一台正常联网可使用的电脑。
U盘启动盘制作步骤:
1、关闭所有的杀毒软件,然后运行系统之家装机大师软件,软件会进行提示,仔细阅读后,点击我知道了进入工具。
2、进入工具后,在最上方选择U盘启动,进入U盘启动盘制作界面。
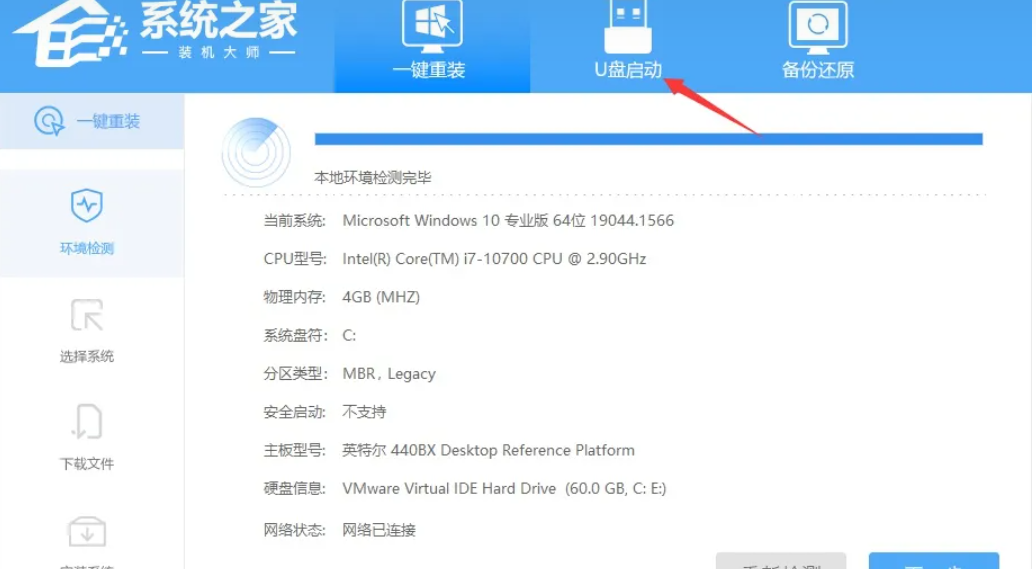
3、保留默认格式和分区格式,不需要手动进行更改。点击开始制作。

4、工具会自动提示是否开始制作。
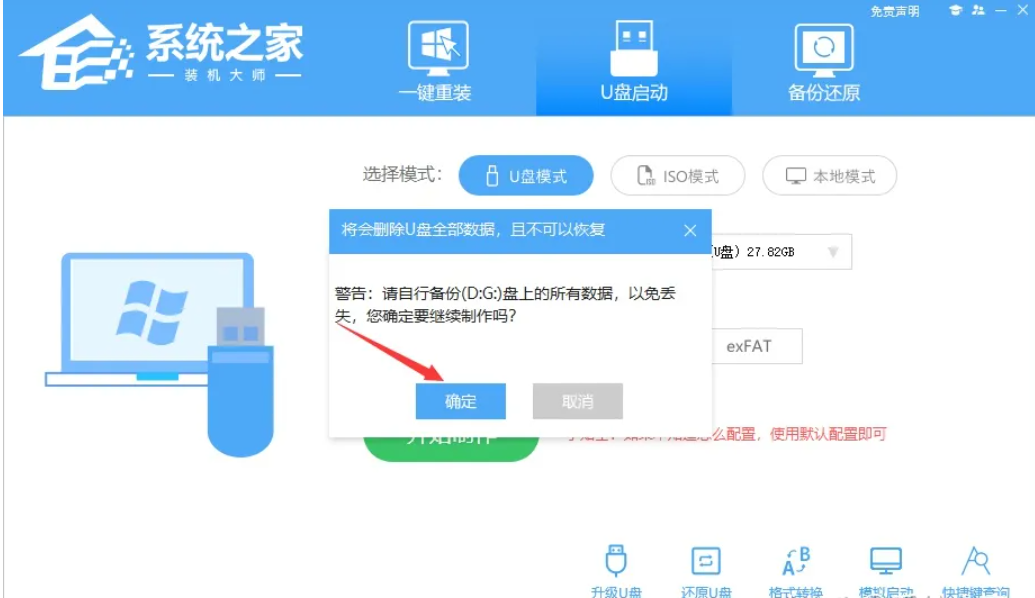
5、等待U盘制作完毕。
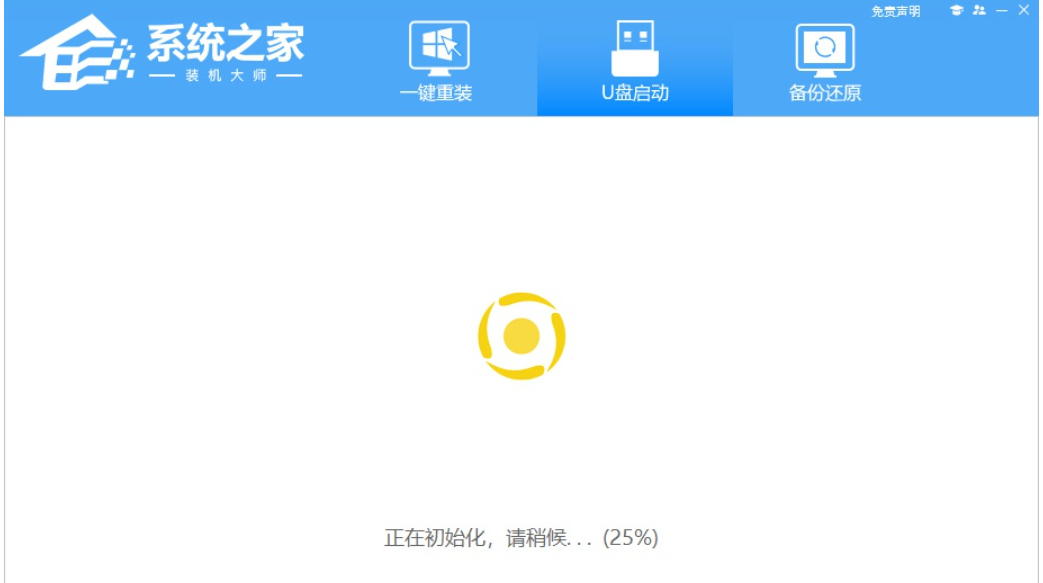
6、U盘制作完毕后,工具会进行提示,并且显示当前电脑的开机U盘启动快捷键。
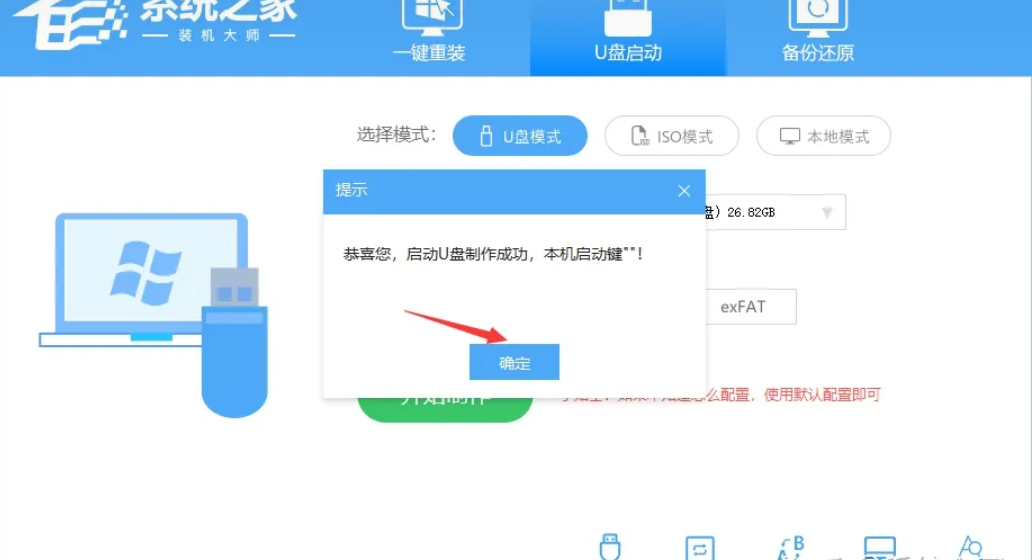
7、制作完毕后,需要测试当前U盘启动盘是否制作完成。需要点击右下方 模拟启动-BIOS启动,查看当前U盘启动盘是否制作成功。

8、稍等片刻,成功显示此界面则为成功。
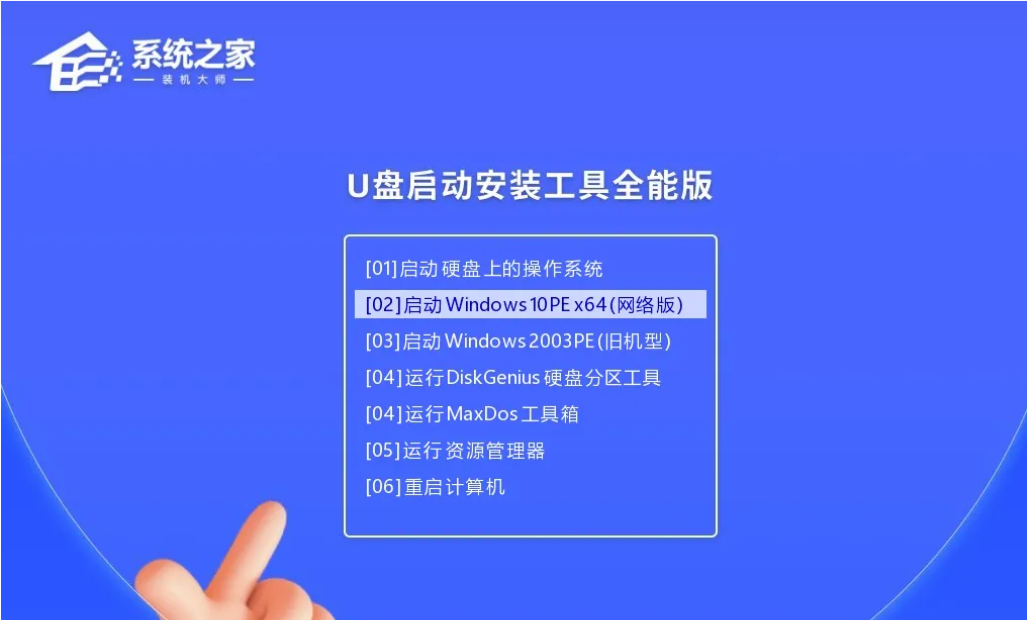
9、关闭软件,用户需要将下载好的系统移动到U盘中即可。
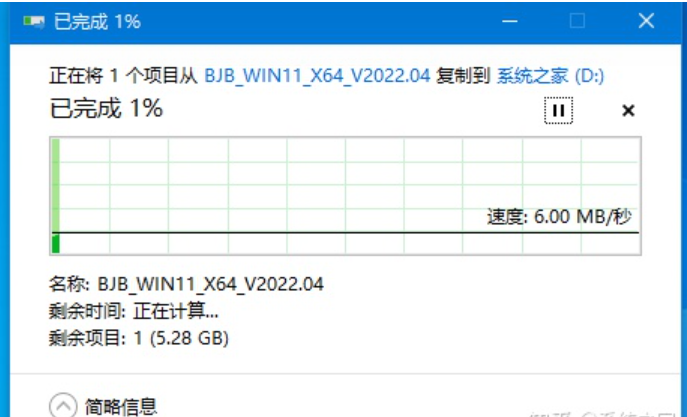
U盘重装系统:
1、查找自己电脑主板的U盘启动盘快捷键。
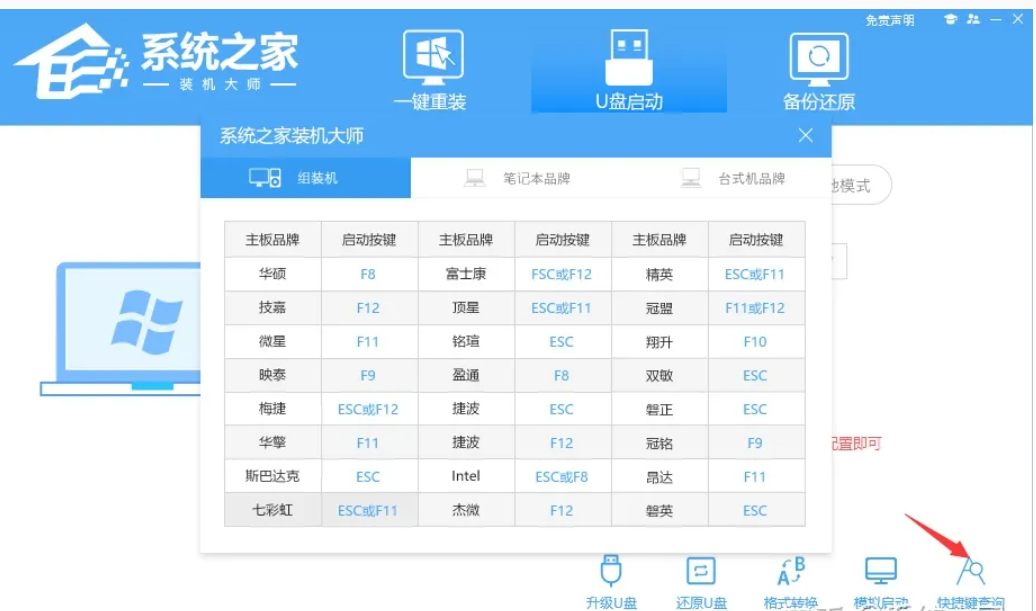
2、U盘插入电脑,重启电脑按快捷键选择U盘为第一启动项。进入后,键盘↑↓键选择第二个【02】启动Windows10PEx64(网络版),然后回车。
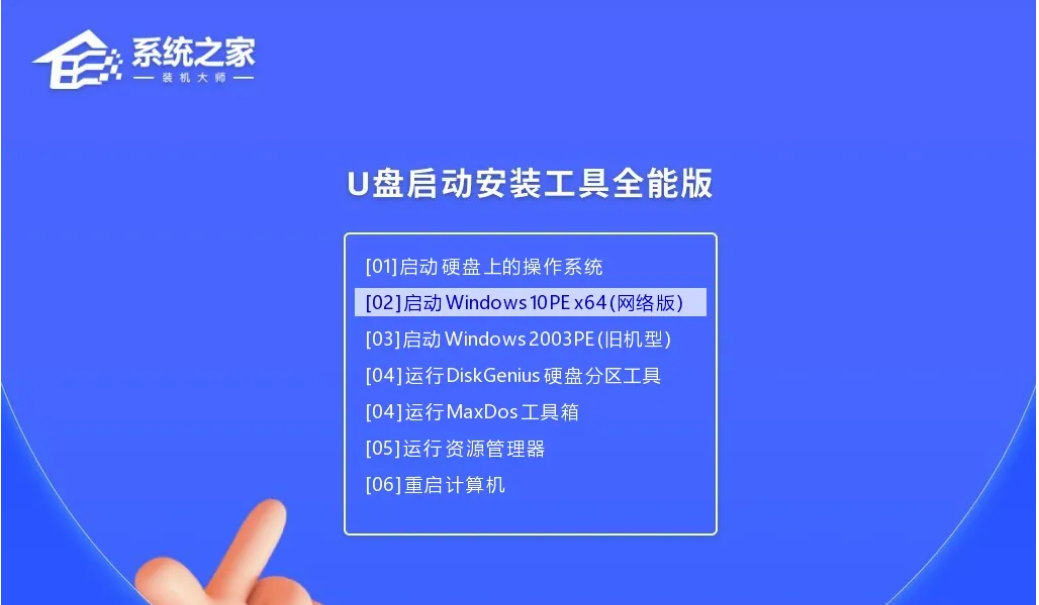
3、进入PE界面后,点击桌面的一键重装系统。
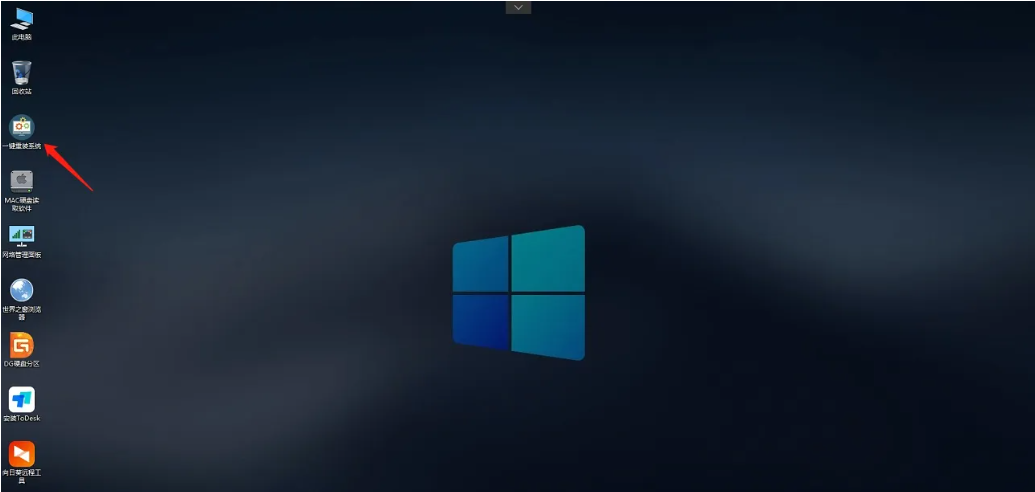
4、打开工具后,点击浏览选择U盘中的下载好的系统镜像ISO。选择后,再选择系统安装的分区,一般为C区,如若软件识别错误,需用户自行选择。
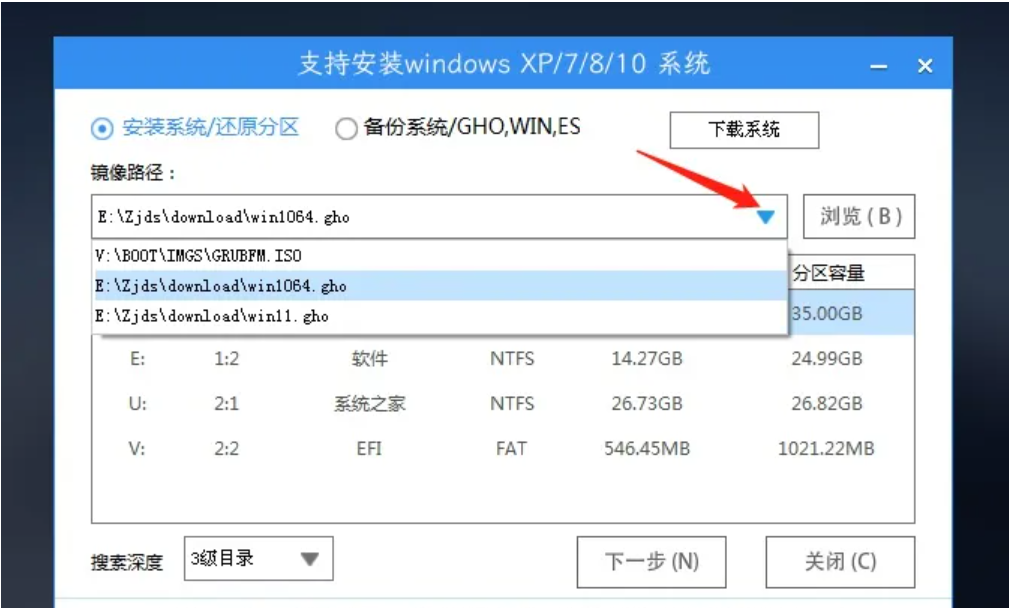
5、点击下一步。
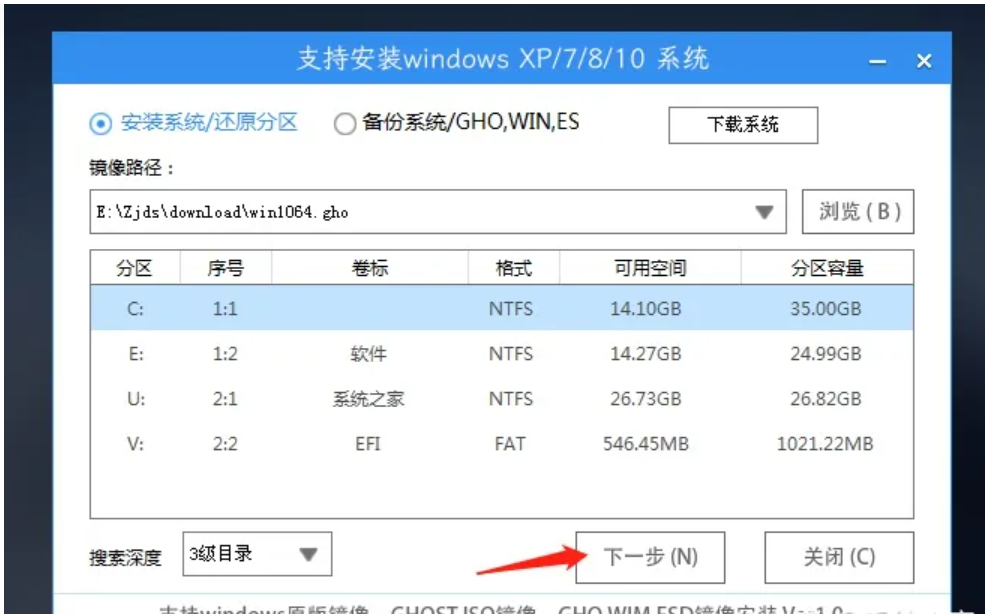
6、此页面点击安装即可。
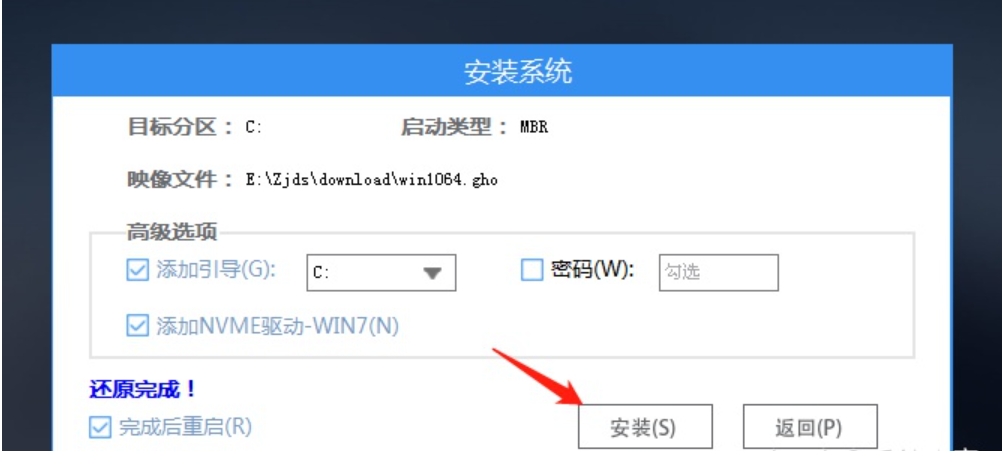
7、正在安装系统,请等候。

8、系统安装完毕后,软件会自动提示需要重启,并且拔出U盘,请用户拔出U盘再重启电脑。
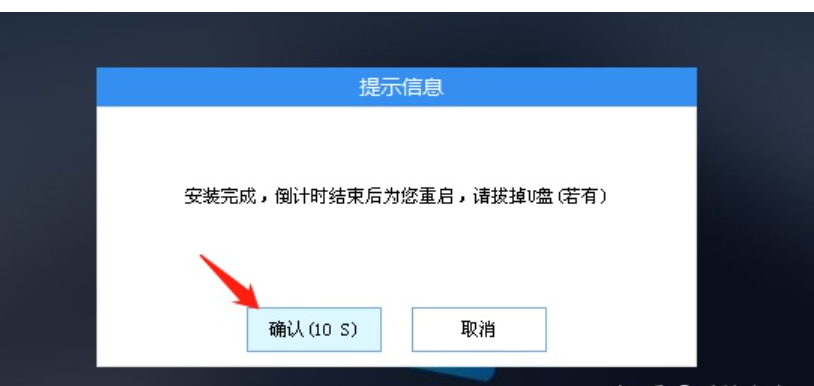
9、安装完成自动重启后即可进入系统。
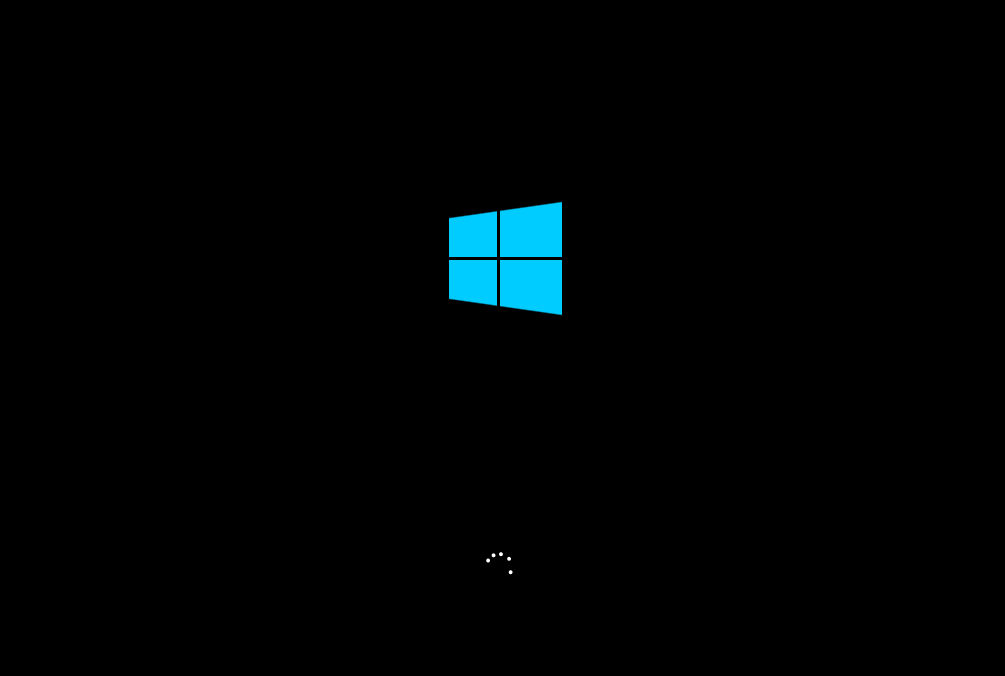
总结:看完了小编为大家详细介绍的如何重装自己的电脑系统操作方法以后,相信现在大家对于电脑重装系统方法有所了解了吧,希望以上介绍能够为大家提供到帮助。
猜您喜欢
- 一键还原工具如何还原,小编告诉你如何..2017-11-14
- 解决极速一键重装系统教程..2019-04-09
- 无u盘电脑开不了机重装系统教程..2023-02-15
- 系统之家一键重装系统windows764位旗..2017-05-27
- 安卓一键root,小编告诉你安卓手机怎么..2018-02-05
- 图解桔子一键重装系统怎么使用呢?..2019-07-18
相关推荐
- 系统之家重装系统win7的方法.. 2022-01-11
- 电脑系统安装步骤图分享 2022-12-05
- 教你重装系统win7旗舰版操作步骤.. 2018-12-25
- 联想一键恢复,小编告诉你联想一键恢复.. 2018-02-06
- 冰点还原卸载,小编告诉你怎么卸载冰点.. 2018-01-26
- 一键win10重装系统方法 2017-07-20




 魔法猪一健重装系统win10
魔法猪一健重装系统win10
 装机吧重装系统win10
装机吧重装系统win10
 系统之家一键重装
系统之家一键重装
 小白重装win10
小白重装win10
 深度技术Ghost win8 64位专业版下载v201802
深度技术Ghost win8 64位专业版下载v201802 小白系统Win8 32位纯净专业版系统下载 v1904
小白系统Win8 32位纯净专业版系统下载 v1904 Known Color Palette V1.0 汉化版(网页调色板与颜色编辑器)
Known Color Palette V1.0 汉化版(网页调色板与颜色编辑器) 雨林木风 Ghost Win7 快速装机版 32位
雨林木风 Ghost Win7 快速装机版 32位 BabaCAD v1.2 汉化破解版(行业建筑模版软件)
BabaCAD v1.2 汉化破解版(行业建筑模版软件) 雨林木风win1
雨林木风win1 HEU KMS Acti
HEU KMS Acti 小白系统Ghos
小白系统Ghos 小白系统ghos
小白系统ghos 深度技术Win1
深度技术Win1 家庭收支记账
家庭收支记账 系统之家Ghos
系统之家Ghos DVD-Cloner 2
DVD-Cloner 2 小白系统ghos
小白系统ghos 粤公网安备 44130202001061号
粤公网安备 44130202001061号