-
电脑重装系统的方法及步骤是什么
- 2023-04-01 14:20:13 来源:windows10系统之家 作者:爱win10
电脑重装系统的方法及步骤是什么?很多时候自己不懂得如何装系统是一件很麻烦的事情,可以真的有这么难吗,其实一点都不难。笔记本电脑非常受欢迎,因为笔记本体积小便于携带,笔记本系统在出现故障时,就可以参考以下的操作进行系统的重装。
工具/原料:
系统版本:win7
品牌型号:联想yoga13
软件版本:好装机工具1.2,系统之家11.4
方法/步骤:
方法一:使用好装机工具的ghost系统完成win7系统安装
1、下载“好装机一键重装系统工具”到本地磁盘,这边下载到E盘;
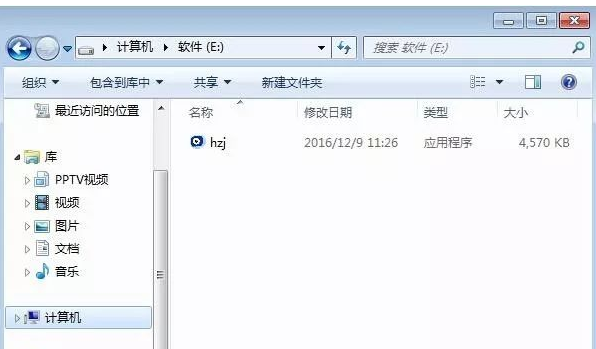
2、双击hzj.exe打开,在“备份还原”界面中可以备份当前系统和资料;
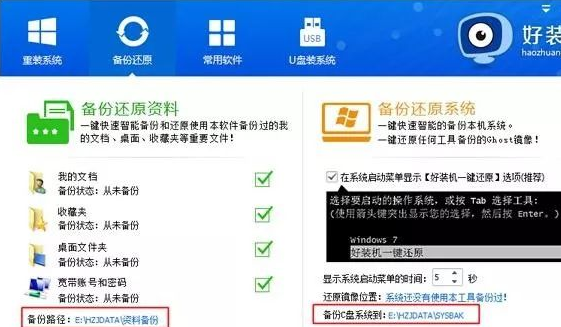
3、在“重装系统”页面,选择【Ghost系统】,点击【立即重装系统】,如果本地有笔记本系统iso镜像,选择【本地系统】;
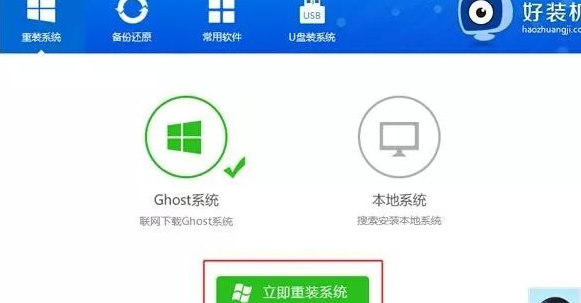
4、首先进行重装环境检测,如果检测不通过,就不能用此方法重装,检测完成后,点击下一步;
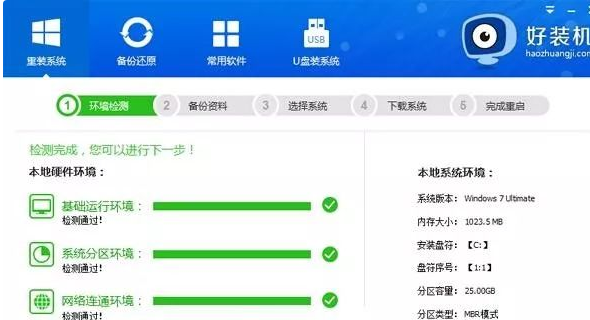
5、根据个人需要勾选需要备份的项目,点击【备份资料进行下一步】;
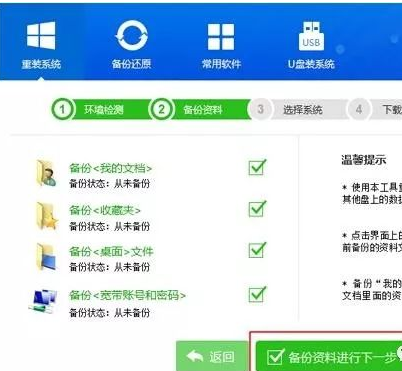
6、接着选择要重装的操作系统,2G内存以下建议选择32位,4G内存以上建议选择64位,超过8年以上的老旧电脑重装xp系统;
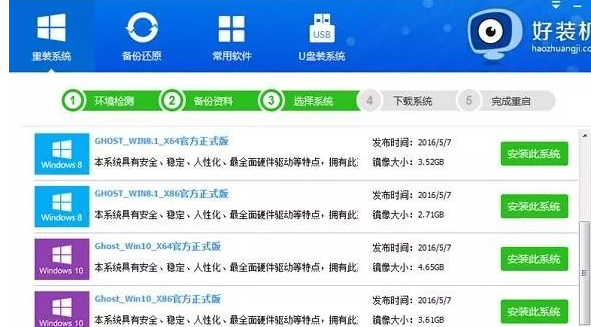
7、小编选择一键重装win7 x86旗舰版也就是win7 32位系统,点击【安装此系统】;
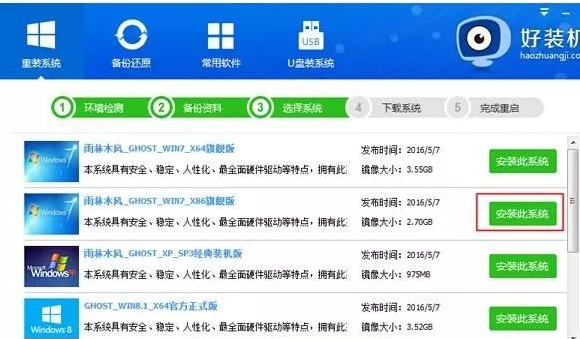
8、在这个界面中执行在线下载win7系统镜像的过程,下载时间根据网速的快慢而有所不同;
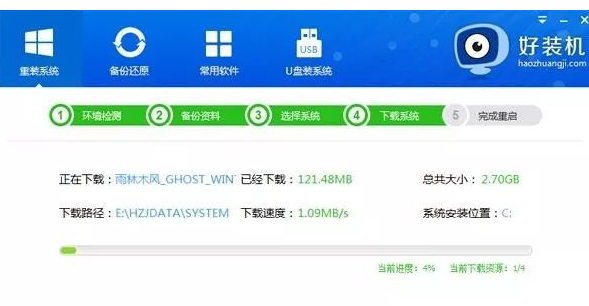
9、win7系统镜像下载完成后,安装工具会自动给笔记本电脑安装引导项;
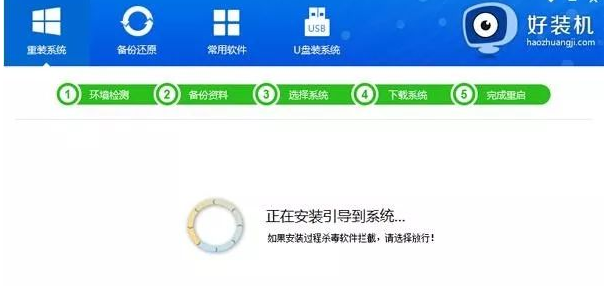
10、引导文件安装完成后,提示系统准备就绪,10秒后就会自动重启;
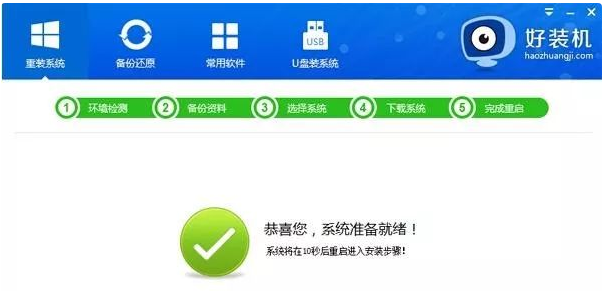
11、电脑重启后,启动界面出现【好装机重装系统】引导项,默认会自动选择这个项进入;
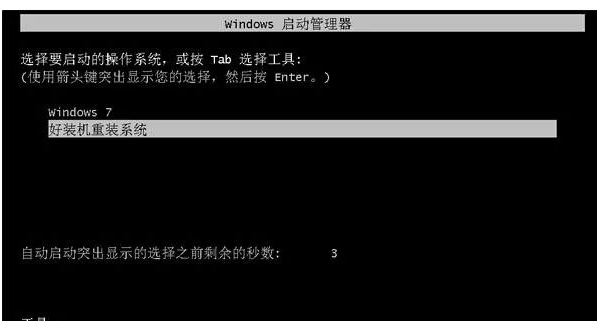
12、启动进入好装机在线重装界面,开始一键重装系统,这个阶段等待5分钟左右;
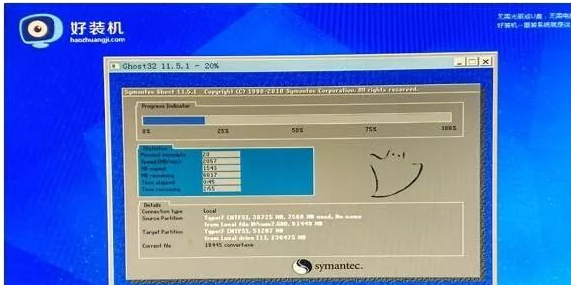
13、上一步执行完成后电脑会重启进入到这个界面,执行系统组件安装和配置过程;

14、重装过程5-10分钟,之后重启进入全新系统桌面,笔记本一键重装系统过程就结束了。

方法二:使用系统之家的工具完成win7系统安装
1、下载软件完软件后正常打开(“软科小院”) , 程序会默认检测当前系统环境 , 检测完成后 , 点击“下一步” 。
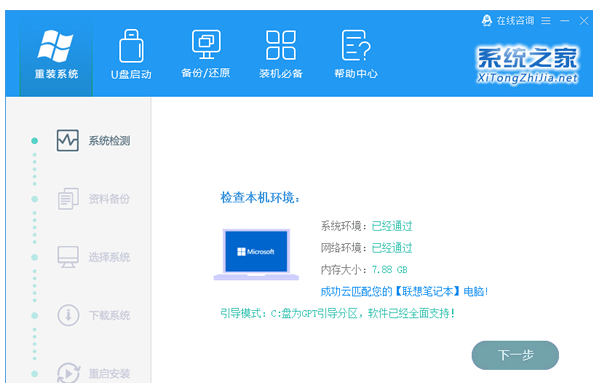
2、小编为您推荐适合电脑配置的系统版本 , 用户也可选择XP , Win7 , Win8或Win10 , 点击“下一步” 。
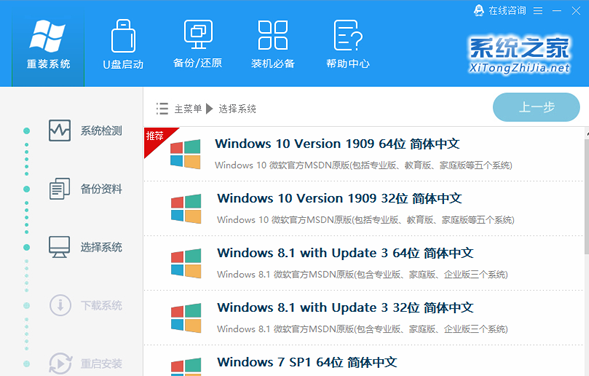
3、到了这一步时用户即可离开电脑 , 程序会全自动完成重装步骤 。为防止出现安装失败 , 用户也可以选择“U盘启动制作”进行U盘装机 。
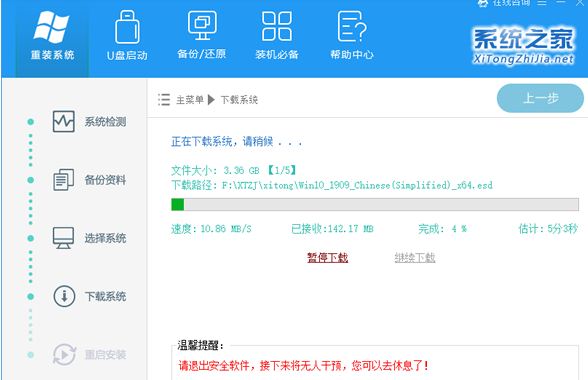
4、自动重启并全自动安装 。
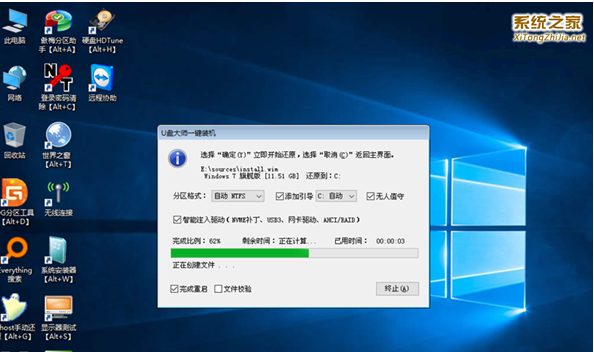
总结:以上就是电脑重装系统的方法以及步骤。用户可以根据自己的需求来选择好装机工具或者系统之家工具完成win7系统安装。
猜您喜欢
- 怎样安装电脑系统重装教程..2023-02-04
- win10官方升级工具下载使用方法..2022-03-03
- 怎样重新安装电脑系统比较方便..2022-12-12
- 好装机一键重装系统教程2019-07-01
- 想知道电脑系统坏了开不了机怎么重装..2022-11-19
- 告诉你怎样重装win7系统2019-01-03
相关推荐
- 戴尔电脑重装系统的详细步骤教程.. 2023-03-07
- 一键ghost硬盘版,小编告诉你一键ghost.. 2018-03-09
- 讲解华硕笔记本重装系统 2019-05-27
- 电脑如何自己重装系统教程.. 2023-02-03
- 小编告诉你系统之家系统重装大师推荐.. 2018-11-22
- 小鱼一键重装系统Ghost windows7方法.. 2017-05-18





 魔法猪一健重装系统win10
魔法猪一健重装系统win10
 装机吧重装系统win10
装机吧重装系统win10
 系统之家一键重装
系统之家一键重装
 小白重装win10
小白重装win10
 系统之家ghost win7 x86 纯净版201604
系统之家ghost win7 x86 纯净版201604 萝卜家园Ghost win10 x64专业版系统下载 v1908
萝卜家园Ghost win10 x64专业版系统下载 v1908 最新System Explorer V4.1(系统信息浏览器)
最新System Explorer V4.1(系统信息浏览器)  深度技术Ghost win8 64位纯净版下载v201712
深度技术Ghost win8 64位纯净版下载v201712 深度技术ghost win7系统下载64位装机版1706
深度技术ghost win7系统下载64位装机版1706 萝卜家园win10系统下载64位专业版v201805
萝卜家园win10系统下载64位专业版v201805 深度技术32位
深度技术32位 系统之家win1
系统之家win1 鼎丰汽车租赁
鼎丰汽车租赁 Visual Mpres
Visual Mpres Registry Pur
Registry Pur 深度技术ghos
深度技术ghos ASCII Genera
ASCII Genera 小白系统 gho
小白系统 gho 电脑公司ghos
电脑公司ghos 电脑公司Ghos
电脑公司Ghos PPS网络电视_
PPS网络电视_ 粤公网安备 44130202001061号
粤公网安备 44130202001061号